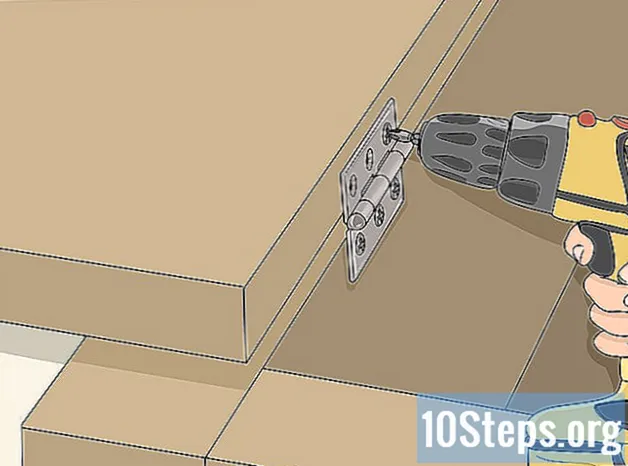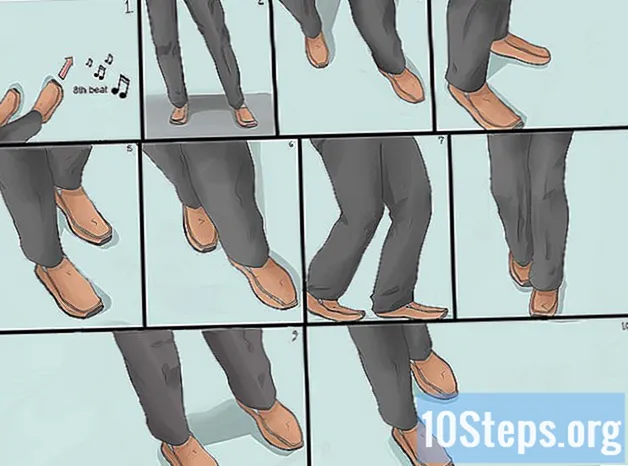Saturs
Jūs varat ievērojami palielināt interneta pārlūka ātrumu, to atjauninot un periodiski noņemot pārlūkošanas laikā apkopotos datus. Tikai ar dažiem klikšķiem jūs varat paātrināt pārlūkošanu pārlūkos Chrome, Safari, Edge, Firefox un Internet Explorer. Jūs pat varat iegūt šo ātruma pieaugumu, ierobežojot atvērto cilņu un logu skaitu!
Soļi
1. metode no 8: Google Chrome datorā
Atveriet pārlūku Google Chrome un pārbaudiet, vai ir pieejami atjauninājumi. Interneta pārlūka atjaunināšana var palielināt ātrumu, palielināt drošību, lielāku saderību ar pašreizējām tehnoloģijām un atvieglot vispārēju lietošanu. Ja ir pieejama jauna versija, pārlūks Chrome tiks automātiski atjaunināts, kad tas tiks aizvērts. Ja parasti to atstājat atvērtu, atjauninājumi būs jāpārbauda manuāli.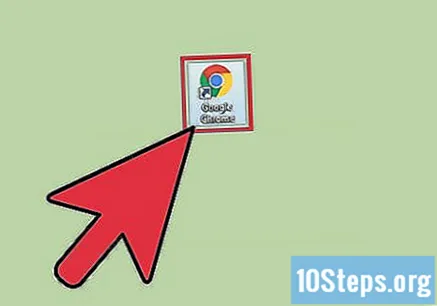
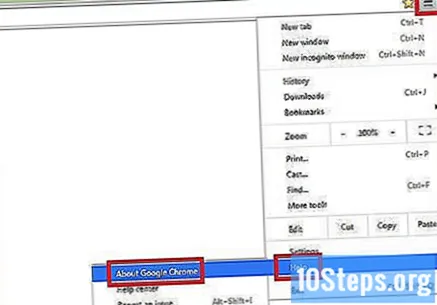
Zem izvēlnes “Chrome” pārbaudiet manuāli pieejamos atjauninājumus.- Sistēmā Windows meklēšanas joslas labajā pusē pieskarieties pogai "☰". Nolaižamajā izvēlnē atlasiet “Par Google Chrome”. Pēc tam tiks atvērta jauna lapa, un Google Chrome automātiski pārbaudīs pieejamos atjauninājumus.
- Mac datorā augšējā izvēlnes joslā atlasiet “Chrome” un noklikšķiniet Par Google Chrome. Pēc tam tiks atvērta jauna lapa, un Google Chrome automātiski pārbaudīs pieejamos atjauninājumus.
- Kad ir pieejams jauns atjauninājums, Chrome izvēlnes poga maina krāsu. Zaļā krāsa norāda, ka tā ir bijusi pieejama divas dienas. Dzeltenā krāsa norāda, ka tā ir bijusi pieejama četras dienas. Sarkanā krāsa norāda, ka tā ir bijusi pieejama septiņas dienas.
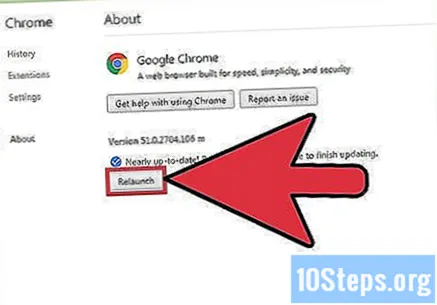
Noklikšķiniet uz Restartēt, lai pabeigtu atjaunināšanu. Lai process tiktu pabeigts, pārlūkam Chrome jābūt aizvērtam.
Atveriet pārlūku Google Chrome, lai notīrītu kešatmiņu, pārlūkošanas vēsturi un sīkfailus. Ikreiz, kad apmeklējat kādu interneta lapu, interneta pārlūks glabā dažus datus no tās. Regulāri dzēšot šos datus, tas var paātrināties.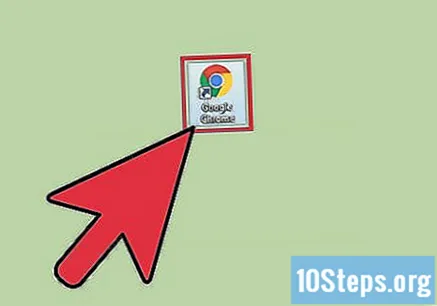
- Kešatmiņa: Apmeklējot lapu, kešatmiņa glabā tās saturu un attēlus lokāli. Tādā veidā lapa tiek atvērta ātrāk, kad nākamo reizi tai piekļūstat, jo kešatmiņā jau ir saglabāts saturs. Tomēr, tā kā šie faili tiek glabāti un uzkrāti, ir nepieciešams vairāk laika, lai atrastu saturu, kas saistīts ar konkrētu lapu.
- Pārlūkošanas vēsture: interneta pārlūkprogrammas reģistrē katru apmeklēto vietni. Šī funkcija ļauj izmantot pogas "Atpakaļ" un "Nākamais". Notīrot meklēšanas vēsturi, šie ieraksti tiek izdzēsti.
- Sīkdatnes: šāda veida failos tiek glabāta informācija par jums, lietotāju. Šī informācija var ietvert jūsu iepirkumu groza lietotājvārdu, paroles un saturu, konta informāciju un veidlapu automātiskās aizpildīšanas veidus. Notīrot sīkfailus, tiks noņemti arī visi saglabātie dati.

Nospiediet taustiņus Ctrl+⇧ Shift+Dzēst (Windows) vai ⌘ Komanda+⇧ Shift+Dzēst (Mac). To darot, tiks atvērts dialoglodziņš.
Atlasiet dzēšamo datu veidus. Noklikšķiniet uz izvēles rūtiņas blakus vienai vai vairākām no šīm opcijām: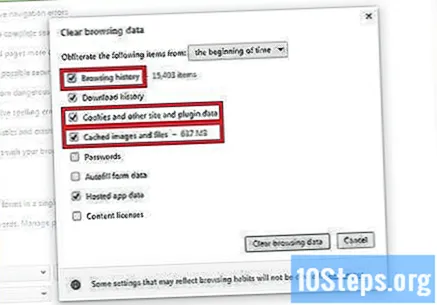
- "Pārlūkošanas vēsture".
- "Sīkdatnes un citi vietņu un spraudņu dati".
- "Kešatmiņā saglabātie attēli un faili".
Noklikšķiniet uz Notīrīt pārlūkošanas datus.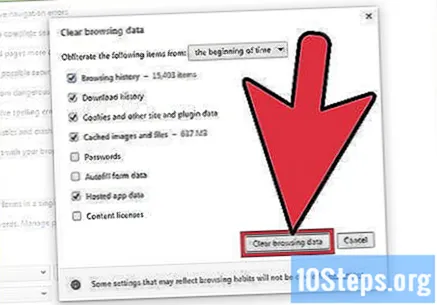
2. metode no 8: Google Chrome mobilajā ierīcē
Atjauniniet Google Chrome operētājsistēmā iOS (iPhone un iPad). Atveriet lietojumprogrammu "App Store". Ekrāna apakšējā labajā stūrī noklikšķiniet uz "Atjauninājumi". Pārlūkojiet lietotņu sarakstu un meklējiet Google Chrome atjauninājumu. Atlasiet "Atjaunināt".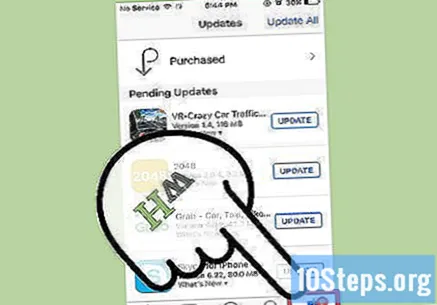
Atjauniniet Google Chrome operētājsistēmā Android. Atveriet lietotni “Google Play veikals”. Noklikšķiniet uz izvēlnes "⁝" ekrāna augšējā labajā stūrī. Nolaižamajā izvēlnē atlasiet “Manas lietotnes”. Pārlūkojiet lietotņu sarakstu un meklējiet Google Chrome atjauninājumu. Atlasiet "Atjaunināt".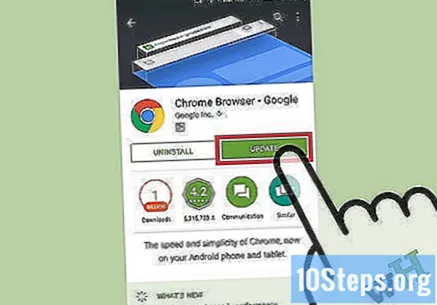
Atveriet pārlūku Google Chrome, lai notīrītu kešatmiņu, pārlūkošanas vēsturi un sīkfailus. Ikreiz, kad apmeklējat kādu interneta lapu, interneta pārlūks glabā dažus datus no tās. Regulāri dzēšot šos datus, tas var paātrināties.
- Kešatmiņa: Apmeklējot lapu, kešatmiņa glabā tās saturu un attēlus lokāli. Tādā veidā lapa tiek atvērta ātrāk, kad nākamo reizi tai piekļūstat, jo kešatmiņā jau ir saglabāts saturs. Tomēr, tā kā šie faili tiek glabāti un uzkrāti, ir nepieciešams vairāk laika, lai atrastu saturu, kas saistīts ar konkrētu lapu.
- Pārlūkošanas vēsture: interneta pārlūkprogrammas reģistrē katru apmeklēto vietni. Šī funkcija ļauj izmantot pogas "Atpakaļ" un "Nākamais". Notīrot meklēšanas vēsturi, šie ieraksti tiek izdzēsti.
- Sīkdatnes: šāda veida failos tiek glabāta informācija par jums, lietotāju. Šī informācija var ietvert jūsu iepirkumu groza lietotājvārdu, paroles un saturu, konta informāciju un veidlapu automātiskās aizpildīšanas veidus. Notīrot sīkfailus, tiks noņemti arī visi saglabātie dati.
Noklikšķiniet uz izvēlnes pogas. Noklikšķiniet uz izvēlnes "⁝" ekrāna augšējā labajā stūrī.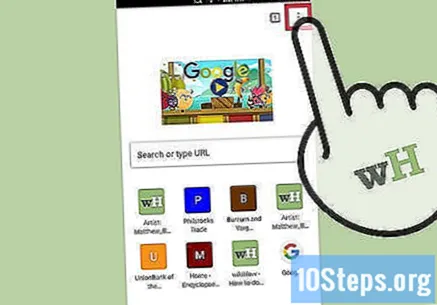
Atlasiet "Iestatījumi".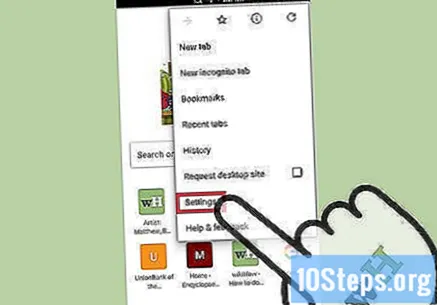
Noklikšķiniet uz “Konfidencialitāte” (iOS) vai “(Papildu) Konfidencialitāte” (Android).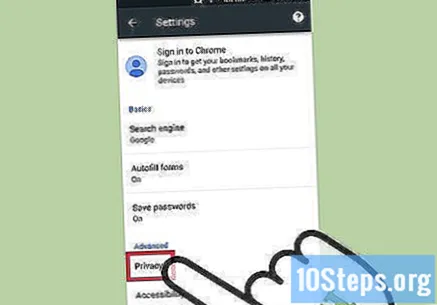
Atlasiet opciju "Notīrīt pārlūkošanas datus". Šis solis attiecas tikai uz Android lietotājiem.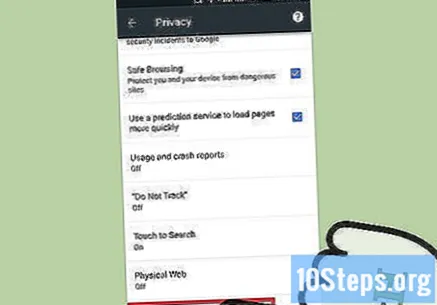
Pieskarieties vienumam “Notīrīt datus no” un atlasiet laika diapazonu. Šis solis attiecas tikai uz Android lietotājiem.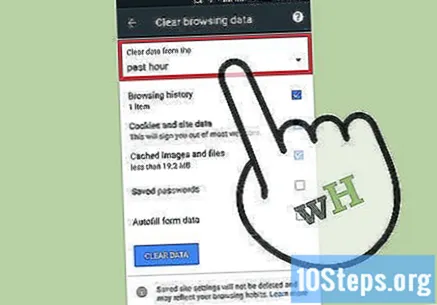
Atlasiet datu veidus, kurus vēlaties notīrīt.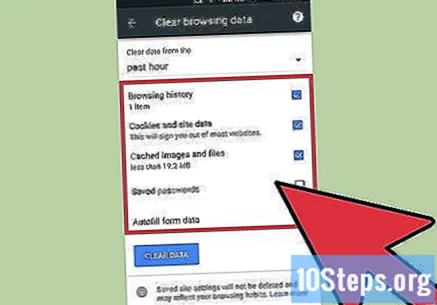
Nospiediet opciju Notīrīt pārlūkošanas datus (iOS) vai Notīrīt datus (Android).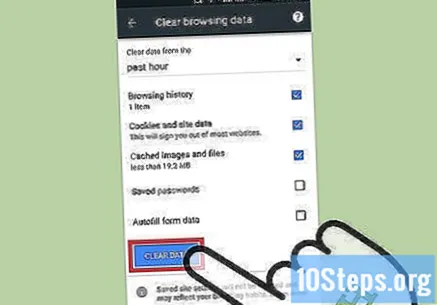
3. metode no 8: Safari datorā
Atveriet lietojumprogrammu "App Store".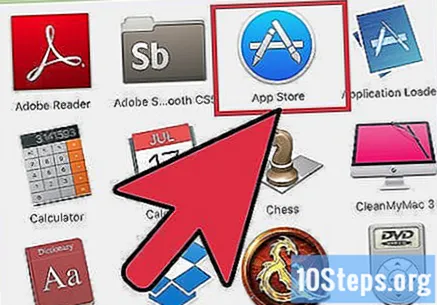
Loga augšdaļā nospiediet pogu "Atjauninājumi". Tam ir bultiņas ikona, kas vērsta uz leju aplī un atrodas starp “Pirkumi” un meklēšanas joslu.
Instalējiet jaunāko OS X atjauninājumu. Safari atjauninājumi ir iekļauti Apple OS X atjauninājumos. Tādēļ, lai atjauninātu Safari, jums jāatjaunina operētājsistēma. Interneta pārlūka atjaunināšana var palielināt ātrumu, palielināt drošību, lielāku saderību ar pašreizējām tehnoloģijām un atvieglot vispārēju lietošanu.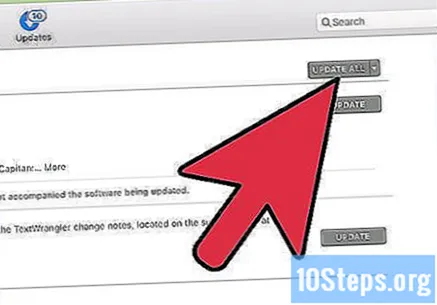
Atveriet Safari, lai notīrītu kešatmiņu, pārlūkošanas vēsturi un sīkfailus. Ikreiz, kad apmeklējat kādu interneta lapu, interneta pārlūks glabā dažus datus no tās. Regulāri dzēšot šos datus, tas var paātrināties.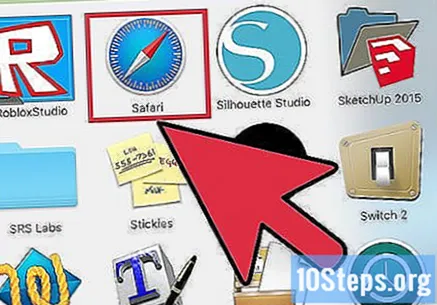
- Kešatmiņa: Apmeklējot lapu, kešatmiņa glabā tās saturu un attēlus lokāli. Tādā veidā lapa tiek atvērta ātrāk, kad nākamo reizi tai piekļūstat, jo kešatmiņā jau ir saglabāts saturs. Tomēr, tā kā šie faili tiek glabāti un uzkrāti, ir nepieciešams vairāk laika, lai atrastu saturu, kas saistīts ar konkrētu lapu.
- Pārlūkošanas vēsture: interneta pārlūkprogrammas reģistrē katru apmeklēto vietni. Šī funkcija ļauj izmantot pogas "Atpakaļ" un "Nākamais". Notīrot meklēšanas vēsturi, šie ieraksti tiek izdzēsti.
- Sīkdatnes: šāda veida failos tiek glabāta informācija par jums, lietotāju. Šī informācija var ietvert jūsu iepirkumu groza lietotājvārdu, paroles un saturu, konta informāciju un veidlapu automātiskās aizpildīšanas veidus. Notīrot sīkfailus, tiks noņemti arī visi saglabātie dati.
Augšējā izvēlnes joslā atlasiet “Safari”. Šī opcija atrodas starp Apple ikonu un opciju "File".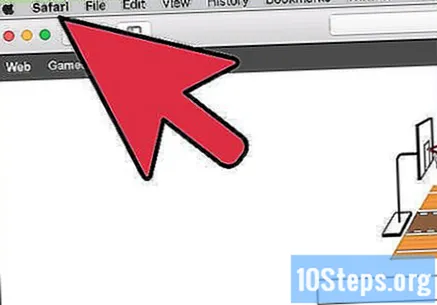
Noklikšķiniet uz "Notīrīt pārlūkošanas vēsturi... ". Ziniet, ka šī opcija arī noņems kešatmiņu un sīkfailus. Lai notīrītu pārlūkošanas vēsturi un saglabātu Safari saglabātos datus, nospiediet taustiņu ⌥ variants. Pēc tam opcija "Notīrīt pārlūkošanas vēsturi" tiks mainīta uz "Notīrīt vēsturi un uzturēt vietnes datus". Noklikšķiniet uz šīs jaunās opcijas un atlaidiet atslēgu ⌥ variants.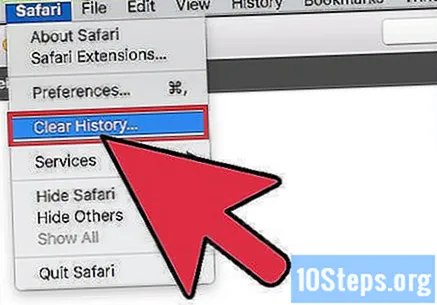
Nospiediet "visa vēsture", lai aktivizētu nolaižamo izvēlni.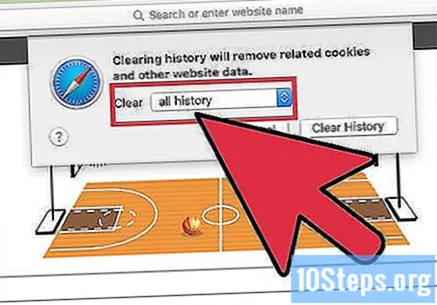
Sarakstā atlasiet laika diapazonu. Safari dzēsīs tikai atlasītajā periodā savāktos datus. Iespējas ietver: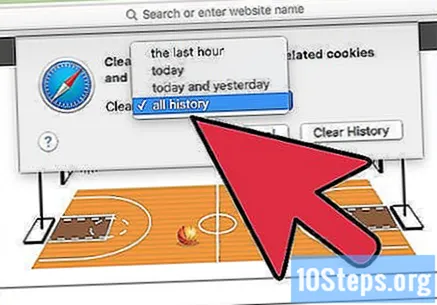
- "pēdējā stunda".
- "šodien".
- "šodien un vakar".
- "visa pārlūkošanas vēsture" (noklusējums).
Pieskarieties vienumam Notīrīt vēsturi.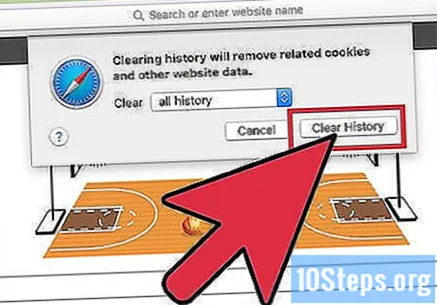
4. metode no 8: Safari mobilajā ierīcē
Atveriet izvēlni "Iestatījumi", lai ierīcē atjauninātu iOS. Tāpat kā darbvirsmas versijā, arī mobilā lietotne Safari tiek atjaunināta kopā ar ierīces operētājsistēmu.
Atlasiet opciju "Vispārīgi".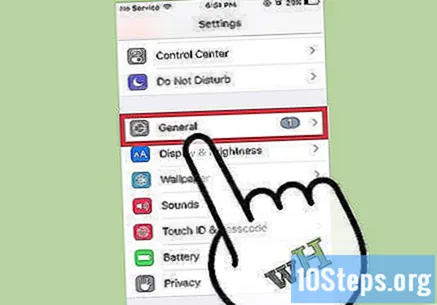
Pieskarieties vienumam “Programmatūras atjaunināšana”.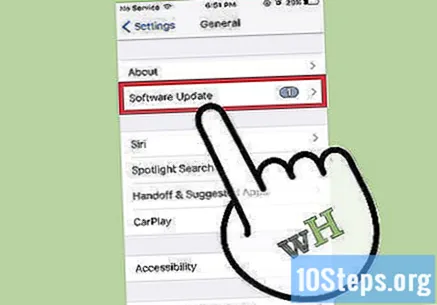
Atlasiet “Instalēt tūlīt”.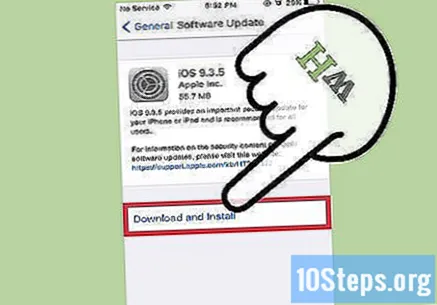
Kad tiek prasīts, ievadiet paroli.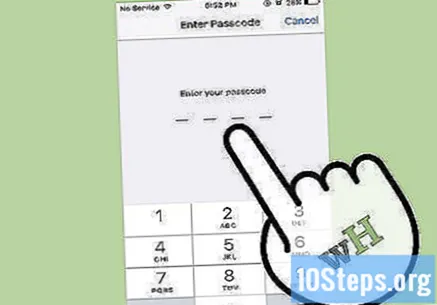
Piekrītiet lietošanas noteikumiem. Atjaunināšana tiks veikta nekavējoties. Tās beigās tiks atjaunināta programma Safari.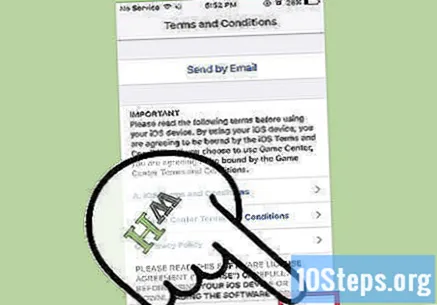
Atveriet lietojumprogrammu "Iestatījumi", lai notīrītu Safari pārlūkošanas vēsturi, sīkfailus un kešatmiņu. Ikreiz, kad apmeklējat kādu interneta lapu, interneta pārlūks glabā dažus datus no tās. Regulāri dzēšot šos datus, tas var paātrināties.
- Kešatmiņa: Apmeklējot lapu, kešatmiņa glabā tās saturu un attēlus lokāli. Tādā veidā lapa tiek atvērta ātrāk, kad nākamo reizi tai piekļūstat, jo kešatmiņā jau ir saglabāts saturs. Tomēr, tā kā šie faili tiek glabāti un uzkrāti, ir nepieciešams vairāk laika, lai atrastu saturu, kas saistīts ar konkrētu lapu.
- Pārlūkošanas vēsture: interneta pārlūkprogrammas reģistrē katru apmeklēto vietni. Šī funkcija ļauj izmantot pogas "Atpakaļ" un "Nākamais". Notīrot meklēšanas vēsturi, šie ieraksti tiek izdzēsti.
- Sīkdatnes: šāda veida failos tiek glabāta informācija par jums, lietotāju. Šī informācija var ietvert jūsu iepirkumu groza lietotājvārdu, paroles un saturu, konta informāciju un veidlapu automātiskās aizpildīšanas veidus. Notīrot sīkfailus, tiks noņemti arī visi saglabātie dati.
Atlasiet “Safari”.
Atlasiet “Notīrīt vēsturi un datus”. Lūdzu, ņemiet vērā, ka šī opcija ne tikai izdzēsīs jūsu pārlūkošanas vēsturi, bet arī sīkfailus un kešatmiņu.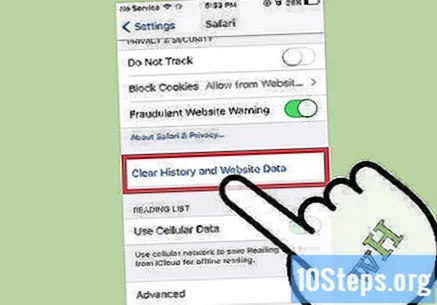
Nospiediet "Notīrīt vēsturi un datus".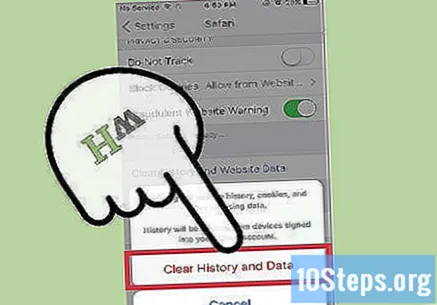
5. metode no 8: Microsoft Edge
Ļaujiet Windows automātiski atjaunināt Microsoft Edge. Pēc noklusējuma sistēma Windows automātiski atjaunina ierīces programmatūru. Ja kāda iemesla dēļ šī funkcija ir atspējota, varat to atjaunināt manuāli.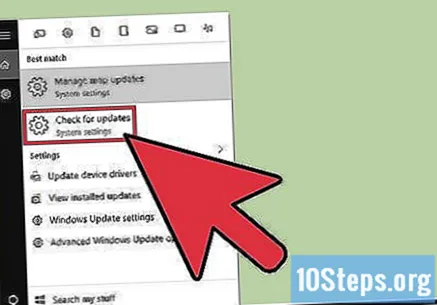
Noklikšķiniet uz pogas "Sākt".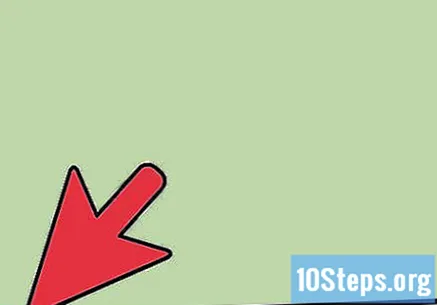
Meklēšanas joslā ierakstiet “Atjaunināt”.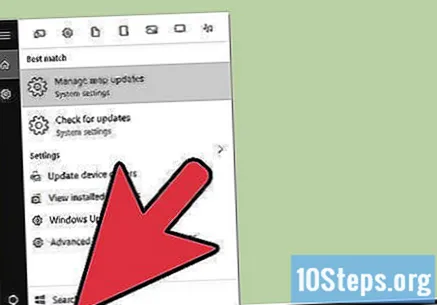
Rezultātu sarakstā atlasiet “Pārbaudīt atjauninājumus”. Pēc tam visi pieejamie atjauninājumi tiks veikti nekavējoties.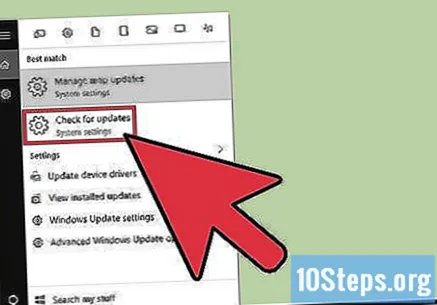
Lai notīrītu pārlūka datus, atveriet Microsoft Edge. Ikreiz, kad apmeklējat kādu interneta lapu, interneta pārlūks glabā dažus datus no tās. Regulāri dzēšot šos datus, tas var paātrināties.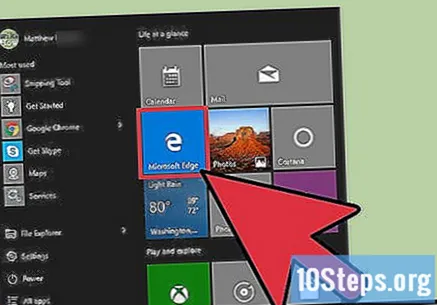
- Kešatmiņa: Apmeklējot lapu, kešatmiņa glabā tās saturu un attēlus lokāli. Tādā veidā lapa tiek atvērta ātrāk, kad nākamo reizi tai piekļūstat, jo kešatmiņā jau ir saglabāts saturs. Tomēr, tā kā šie faili tiek glabāti un uzkrāti, ir nepieciešams vairāk laika, lai atrastu saturu, kas saistīts ar konkrētu lapu.
- Pārlūkošanas vēsture: interneta pārlūkprogrammas reģistrē katru apmeklēto vietni. Notīrot meklēšanas vēsturi, šie ieraksti tiek izdzēsti.
- Sīkdatnes: šāda veida failos tiek glabāta informācija par jums, lietotāju. Šī informācija var ietvert jūsu iepirkumu groza lietotājvārdu, paroles un saturu, konta informāciju un veidlapu automātiskās aizpildīšanas veidus. Notīrot sīkfailus, tiks noņemti arī visi saglabātie dati.
Noklikšķiniet uz pogas "Hub". Tam ir teksta rindkopas ikona, kas atrodas meklēšanas joslas labajā pusē.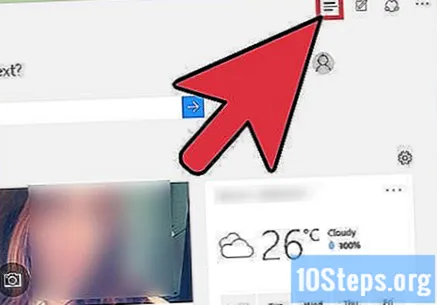
Atlasiet “Pārlūkošanas vēsture”.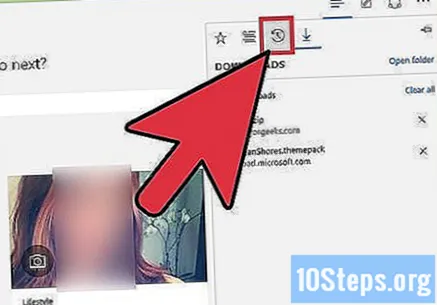
Noklikšķiniet uz "Notīrīt visu pārlūkošanas vēsturi".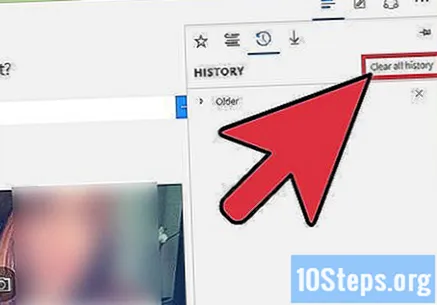
Atlasiet dzēšamo datu veidus. Iespējas ietver: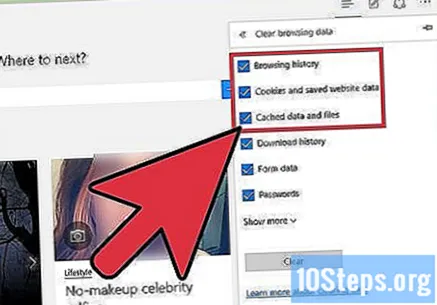
- "Pārlūkošanas vēsture".
- "Sīkfaili un vietņu dati saglabāti".
- "Kešatmiņā saglabātie dati un faili".
Noklikšķiniet uz "Notīrīt".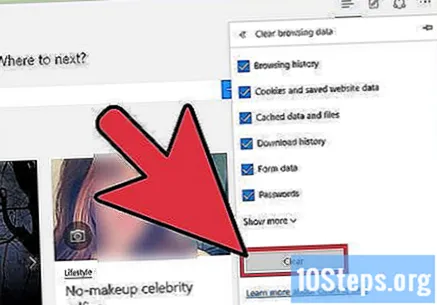
6. metode no 8: Firefox datorā
Atveriet Firefox un pārbaudiet, vai ir pieejami atjauninājumi. Pēc noklusējuma Firefox automātiski pārbauda un instalē atjauninājumus. Tomēr jūs joprojām varat veikt šo verifikāciju manuāli. Interneta pārlūka atjaunināšana var palielināt ātrumu, palielināt drošību, lielāku saderību ar pašreizējām tehnoloģijām un atvieglot vispārēju lietošanu.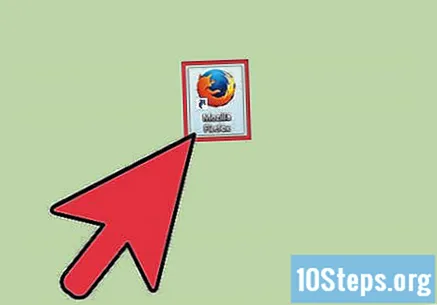
Noklikšķiniet uz Firefox izvēlnes pogas. Tam ir ikona "☰", un to var atrast loga augšējā labajā stūrī.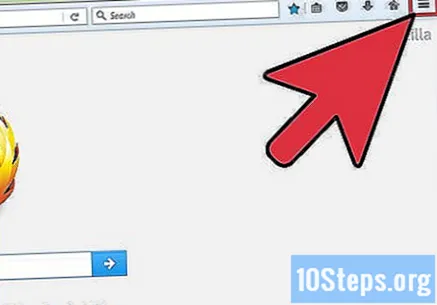
Atlasiet izvēlnes pogu "Palīdzība". Tam ir jautājuma zīmes ikona, un to var atrast nolaižamās izvēlnes apakšdaļā.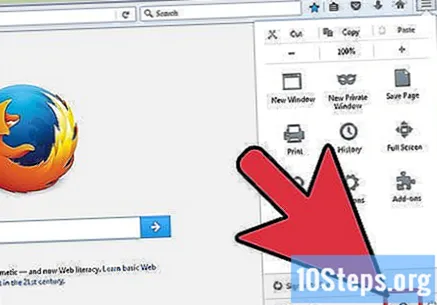
Noklikšķiniet uz "Par Firefox". Tad Firefox automātiski pārbaudīs atjauninājumus.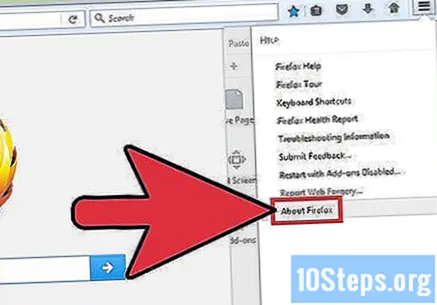
Instalējiet atjauninājumu, ja tas ir pieejams.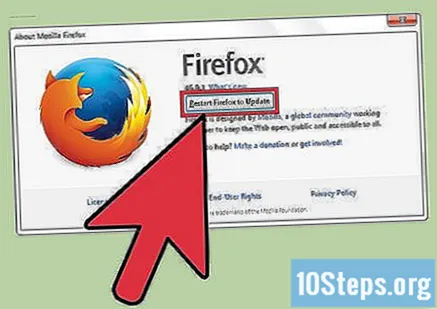
Atveriet Firefox, lai notīrītu pārlūkošanas vēsturi, sīkfailus un kešatmiņu. Ikreiz, kad apmeklējat kādu interneta lapu, interneta pārlūks glabā dažus datus no tās. Regulāri dzēšot šos datus, tas var paātrināties.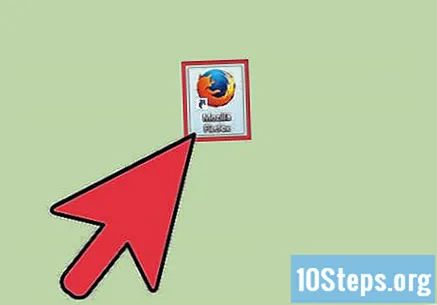
- Kešatmiņa: Apmeklējot lapu, kešatmiņa glabā tās saturu un attēlus lokāli. Tādā veidā lapa tiek atvērta ātrāk, kad nākamo reizi tai piekļūstat, jo kešatmiņā jau ir saglabāts saturs. Tomēr, tā kā šie faili tiek glabāti un uzkrāti, ir nepieciešams vairāk laika, lai atrastu saturu, kas saistīts ar konkrētu lapu.
- Pārlūkošanas vēsture: interneta pārlūkprogrammas reģistrē katru apmeklēto vietni. Šī funkcija ļauj izmantot pogas "Atpakaļ" un "Nākamais". Notīrot meklēšanas vēsturi, šie ieraksti tiek izdzēsti.
- Sīkdatnes: šāda veida failos tiek glabāta informācija par jums, lietotāju. Šī informācija var ietvert jūsu iepirkumu groza lietotājvārdu, paroles un saturu, konta informāciju un veidlapu automātiskās aizpildīšanas veidus. Notīrot sīkfailus, tiks noņemti arī visi saglabātie dati.
Nospiediet taustiņus Ctrl+⇧ Shift+Dzēst (Windows) vai ⌘ Komanda+⇧ Shift+Dzēst (Mac). To darot, tiks atvērts dialoglodziņš.
Noklikšķiniet uz lejupvērstās bultiņas pa kreisi no sadaļas “Sīkāka informācija”. To darot, tiks atvērta izvēlne.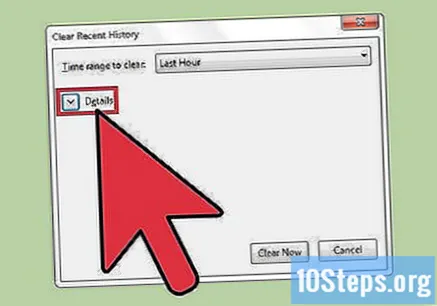
Izvēlieties dzēšamo datu veidus. Atzīmējiet izvēles rūtiņu blakus vienai vai vairākām no šīm opcijām: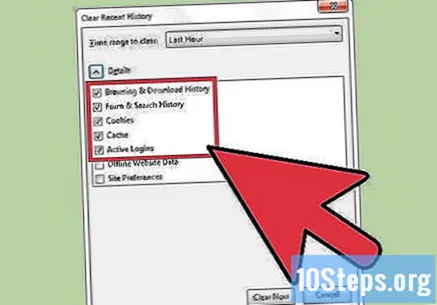
- Pārlūkošana un lejupielādes vēsture ".
- "Sīkdatnes".
- "Kešatmiņa".
- Pēc noklusējuma tiek atlasītas opcijas “Meklēšanas forma un vēsture” un “Aktīvie pieteikumi”. Ja vēlaties, varat noņemt to atlasi.
Noklikšķiniet uz “Pēdējā minūte” pa labi no “Laika intervāls, lai notīrītu”. To darot, tiks atvērta nolaižamā izvēlne.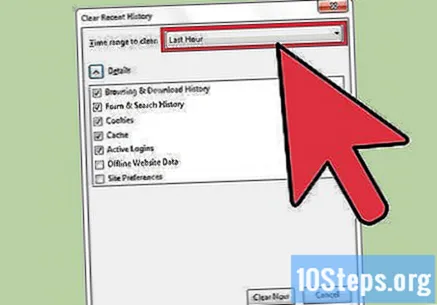
Izvēlnē atlasiet laika periodu, kuru notīrīt. Iespējas ietver: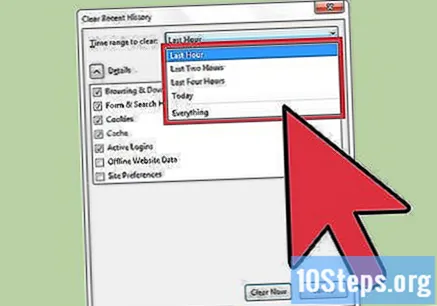
- "Pēdējā stunda".
- "Pēdējās divas stundas".
- "Pēdējās četras stundas".
- "Šodien".
- "Viss".
Noklikšķiniet uz Notīrīt tūlīt.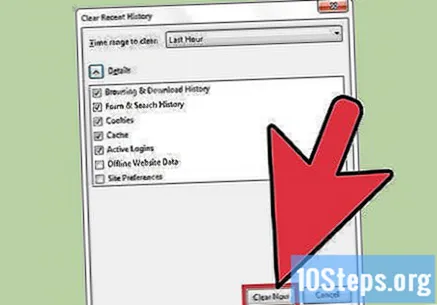
7. metode no 8: Firefox mobilajā ierīcē
Atveriet lietotni "App Store", lai iOS ierīcē atjauninātu Firefox.
Noklikšķiniet uz "Atjaunināt". Šī opcija atrodas ekrāna apakšējā labajā stūrī.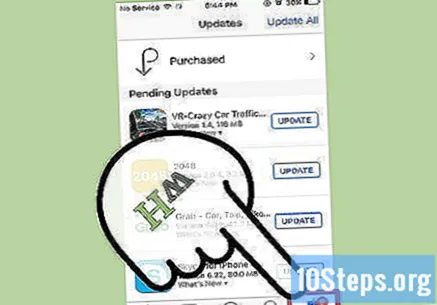
Pārlūkojiet lietojumprogrammu sarakstu un meklējiet Firefox atjauninājumu.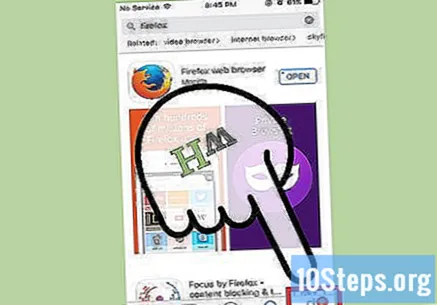
- Atlasiet "Atjaunināt".
Atveriet lietotni Google Play veikals, lai Android ierīcē atjauninātu Firefox.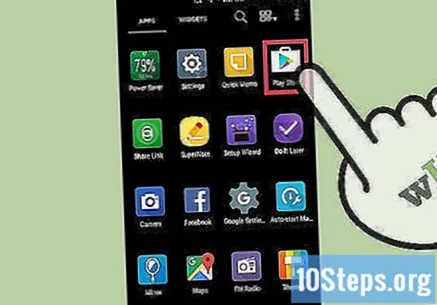
Noklikšķiniet uz izvēlnes pogas. Noklikšķiniet uz izvēlnes ikonas "⁝" ekrāna augšējā labajā stūrī.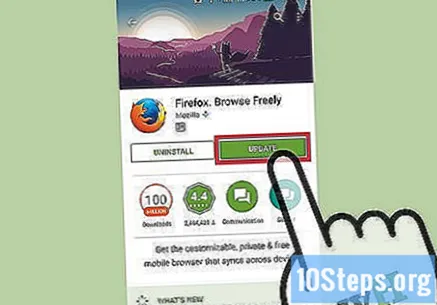
- Nolaižamajā izvēlnē atlasiet “Manas lietotnes”.
- Pārlūkojiet lietojumprogrammu sarakstu un meklējiet Firefox atjauninājumu.
- Atlasiet "Atjaunināt".
Atveriet Firefox, lai notīrītu pārlūkošanas datus savā iOS ierīcē. Ikreiz, kad apmeklējat kādu interneta lapu, interneta pārlūks glabā dažus datus no tās. Regulāri dzēšot šos datus, tas var paātrināties.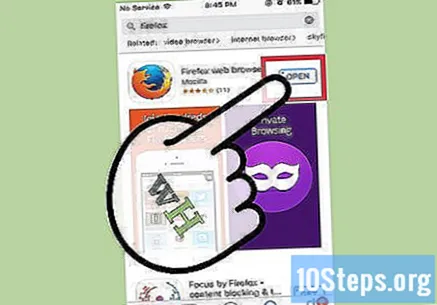
- Kešatmiņa: Apmeklējot lapu, kešatmiņa glabā tās saturu un attēlus lokāli. Tādā veidā lapa tiek atvērta ātrāk, kad nākamo reizi tai piekļūstat, jo kešatmiņā jau ir saglabāts saturs. Tomēr, tā kā šie faili tiek glabāti un uzkrāti, ir nepieciešams vairāk laika, lai atrastu saturu, kas saistīts ar konkrētu lapu.
- Pārlūkošanas vēsture: interneta pārlūkprogrammas reģistrē katru apmeklēto vietni. Šī funkcija ļauj izmantot pogas "Atpakaļ" un "Nākamais". Notīrot meklēšanas vēsturi, šie ieraksti tiek izdzēsti.
- Sīkdatnes: šāda veida failos tiek glabāta informācija par jums, lietotāju. Šī informācija var ietvert jūsu iepirkumu groza lietotājvārdu, paroles un saturu, konta informāciju un veidlapu automātiskās aizpildīšanas veidus. Notīrot sīkfailus, tiks noņemti arī visi saglabātie dati.
Noklikšķiniet uz pogas "Cilnes". Tam ir kvadrātveida ikona ar numuru, kas atrodas ekrāna augšējā labajā stūrī.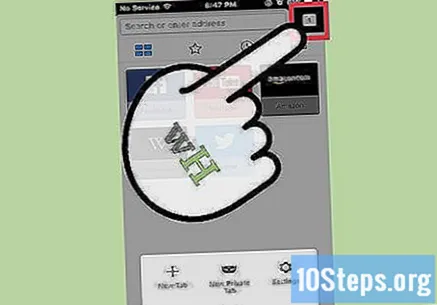
Noklikšķiniet uz pogas "Iestatījumi". Tam ir zobrata ikona, un tā atrodas ekrāna augšējā kreisajā stūrī.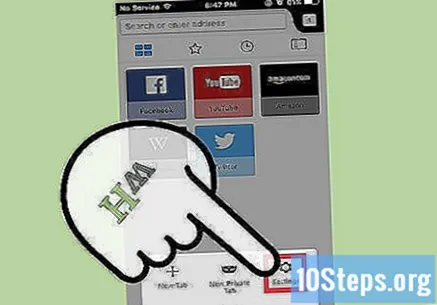
Zem sadaļas “Konfidencialitāte” pieskarieties “Dzēst privātus datus”.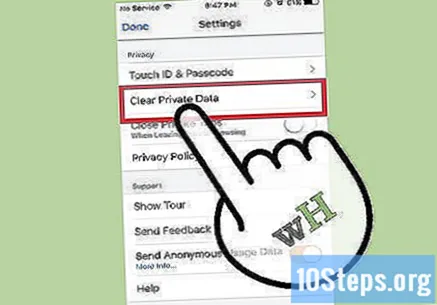
Bīdiet slēdzi pa labi blakus katram datu tipam, kuru vēlaties notīrīt. Pēc noklusējuma tiek atlasīti šādi vienumi: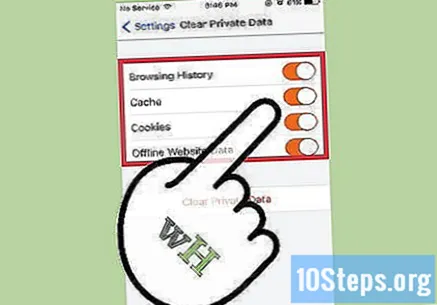
- "Pārlūkošanas vēsture".
- "Kešatmiņa".
- "Sīkdatnes".
- "Bezsaistes vietnes dati".
Noklikšķiniet uz "Notīrīt privātos datus".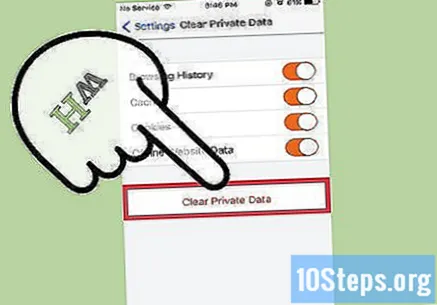
Atveriet Firefox, lai notīrītu pārlūkošanas datus savā Android ierīcē. Ikreiz, kad apmeklējat kādu interneta lapu, interneta pārlūks glabā dažus datus no tās. Regulāri dzēšot šos datus, tas var paātrināties.
- Kešatmiņa: Apmeklējot lapu, kešatmiņa glabā tās saturu un attēlus lokāli. Tādā veidā lapa tiek atvērta ātrāk, kad nākamo reizi tai piekļūstat, jo kešatmiņā jau ir saglabāts saturs. Tomēr, tā kā šie faili tiek glabāti un uzkrāti, ir nepieciešams vairāk laika, lai atrastu saturu, kas saistīts ar konkrētu lapu.
- Pārlūkošanas vēsture: interneta pārlūkprogrammas reģistrē katru apmeklēto vietni. Notīrot meklēšanas vēsturi, šie ieraksti tiek izdzēsti.
- Sīkdatnes: šāda veida failos tiek glabāta informācija par jums, lietotāju. Šī informācija var ietvert jūsu iepirkumu groza lietotājvārdu, paroles un saturu, konta informāciju un veidlapu automātiskās aizpildīšanas veidus. Notīrot sīkfailus, tiks noņemti arī visi saglabātie dati.
Pieskarieties pogai "Izvēlne". Tam ir ikona "⁝", un tā atrodas ekrāna augšējā labajā stūrī.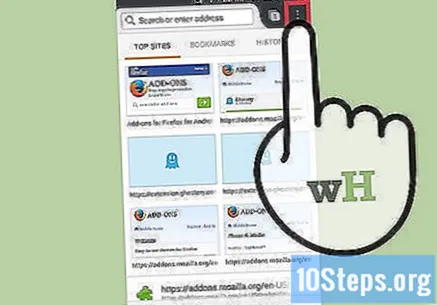
Atlasiet "Iestatījumi". Dažās ierīcēs, iespējams, būs jānoklikšķina uz “Vairāk” un pēc tam uz “Iestatījumi”.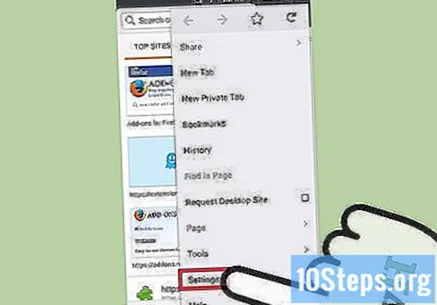
Pieskarieties vienumam “Notīrīt privātos datus”.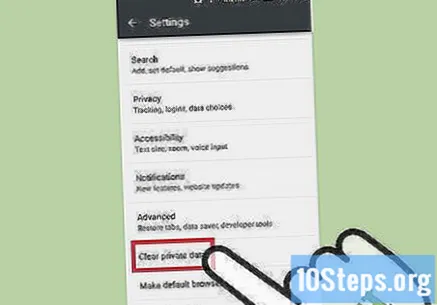
Atzīmējiet izvēles rūtiņu blakus katra veida datiem, kurus vēlaties dzēst. Iespējas ietver: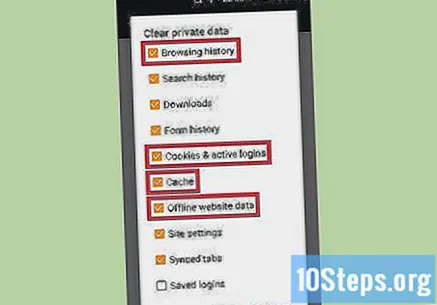
- "Pārlūkošanas un lejupielādes vēsture".
- "Sīkfaili un aktīvās pieteikšanās".
- "Kešatmiņa".
Pieskarieties vienumam “Notīrīt datus”.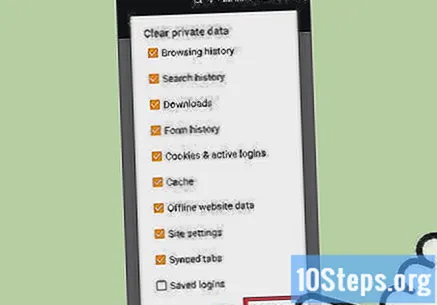
8. metode no 8: Internet Explorer
Ļaujiet Windows automātiski atjaunināt Internet Explorer. Operētājsistēmā Windows 10 Internet Explorer tiek atjaunināta automātiski. Operētājsistēmā Windows Vista, 7 un 8 lietotāji var iespējot automātiskos atjauninājumus. Ja nepieciešams, veiciet manuālu atjauninājumu pārbaudi.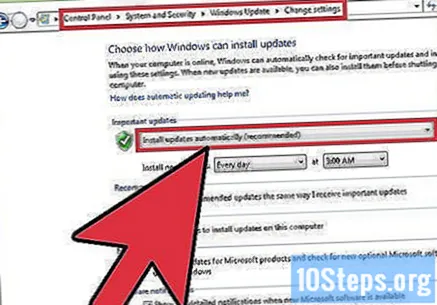
Atveriet lietojumprogrammu "Iestatījumi". Operētājsistēmā Windows Vista, 7 un 8 atveriet "Vadības panelis".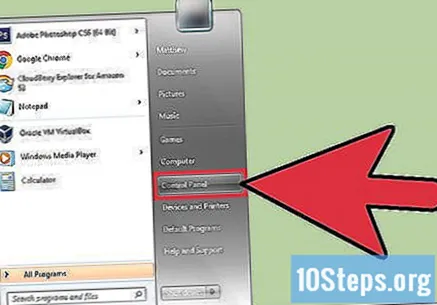
Atlasiet “Windows Update”.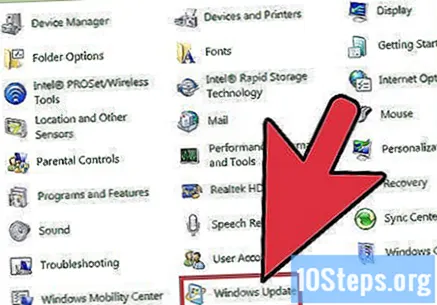
Noklikšķiniet uz "Meklēt atjauninājumus". Tad Windows nekavējoties pārbaudīs jaunus atjauninājumus.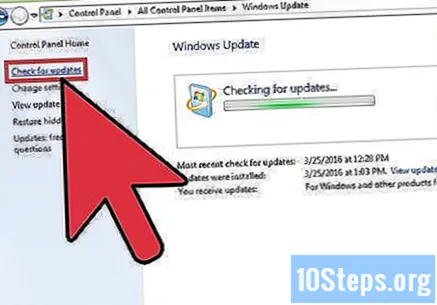
Atveriet pārlūkprogrammu Internet Explorer, lai notīrītu pārlūkošanas datus savā Android ierīcē. Ikreiz, kad apmeklējat kādu interneta lapu, interneta pārlūks glabā dažus datus no tās. Regulāri dzēšot šos datus, tas var paātrināties.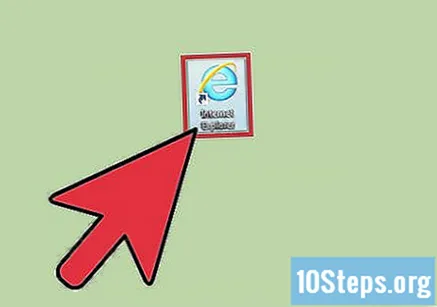
- Kešatmiņa: Apmeklējot lapu, kešatmiņa glabā tās saturu un attēlus lokāli. Tādā veidā lapa tiek atvērta ātrāk, kad nākamo reizi tai piekļūstat, jo kešatmiņā jau ir saglabāts saturs. Tomēr, tā kā šie faili tiek glabāti un uzkrāti, ir nepieciešams vairāk laika, lai atrastu saturu, kas saistīts ar konkrētu lapu.
- Pārlūkošanas vēsture: interneta pārlūkprogrammas reģistrē katru apmeklēto vietni. Notīrot meklēšanas vēsturi, šie ieraksti tiek izdzēsti.
- Sīkdatnes: šāda veida failos tiek glabāta informācija par jums, lietotāju. Šī informācija var ietvert jūsu iepirkumu groza lietotājvārdu, paroles un saturu, konta informāciju un veidlapu automātiskās aizpildīšanas veidus. Notīrot sīkfailus, tiks noņemti arī visi saglabātie dati.
Nospiediet taustiņus Ctrl+⇧ Shift+Dzēst (Windows) vai ⌘ Komanda+⇧ Shift+Dzēst (Mac). To darot, tiks atvērts dialoglodziņš.
Atzīmējiet izvēles rūtiņu blakus katra veida datiem, kurus vēlaties dzēst. Iespējas ietver: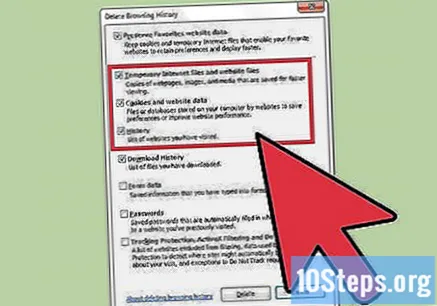
- "Pagaidu interneta un vietņu faili".
- "Sīkdatnes un vietņu dati".
- "Pārlūkošanas vēsture".
Noklikšķiniet uz Dzēst.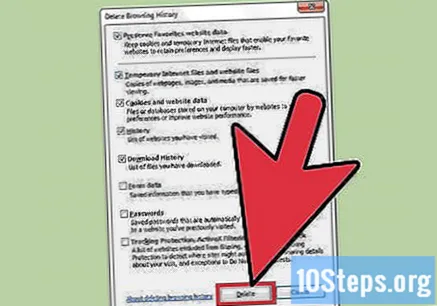
Padomi
- Jūsu interneta pārlūks ir atkarīgs arī no interneta savienojuma ātruma. Video un mūzikas straumes un lejupielādes var arī palēnināt pārlūkošanu.
- Aizveriet neizmantotās cilnes. Katra atvērtā cilne patērē nelielu daļu no ierīces RAM. Tātad, jo vairāk no tiem ir atvērts, jo lēnāk būs jūsu dators. Aizverot neizmantotās cilnes, it īpaši, ja daudzas ir atvērtas, varat ievērojami palielināt interneta pārlūka ātrumu.
- Atveriet jaunu cilni jaunā logā. Kad ir atvērti vairāki logi, var būt grūti atrast konkrētu lapu; jums būs jāpalielina, jāpārbauda un jāsamazina vairāki logi, tērējot daudz laika. Atverot vairākas cilnes, varat ātrāk pārvietoties starp tām, nevis atvērt vairākus logus, pilnveidojot pārlūkošanas pieredzi; vienkārši atcerieties tos aizvērt, kad tos nelietojat.