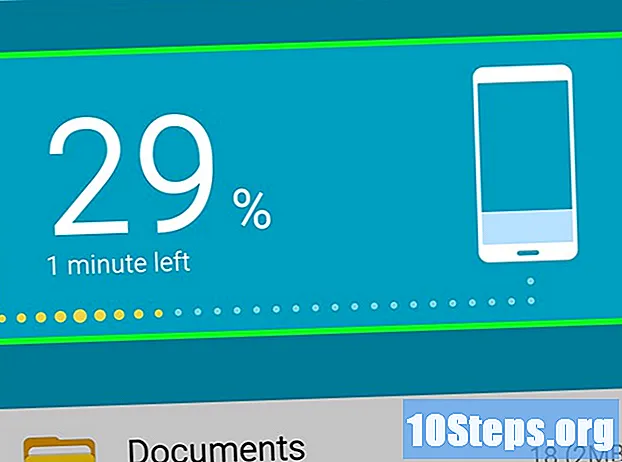Saturs
Citas sadaļasJa esat pazaudējis paroli savam parastajam Windows 7 lietotāja kontam, varat izmantot izveidoto paroles atkopšanas disku, lai dažu minūšu laikā piekļūtu savam kontam. Ja neesat izveidojis paroles atkopšanas disku, nezaudējiet cerību - izmantojiet Windows instalācijas vai sistēmas remonta disku vai izveidojiet sāknējamu NTP paroles disku citā datorā.
Soļi
1. metode no 4: Windows sistēmas labošanas diska izmantošana
Ievietojiet sistēmas labošanas disku DVD diskdzinī. Sāknēšana no Windows 7 sistēmas remonta diska ļaus jums izveidot pagaidu piekļuvi aizmugurē, lai atiestatītu paroli.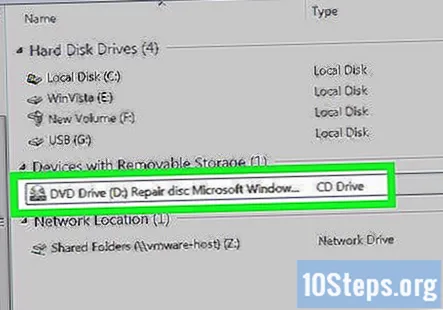
- Ja jums nav sistēmas labošanas diska, varat to izveidot citā Windows 7 datorā.

Pārstartējiet datoru. Pēc uzaicinājuma nospiediet jebkuru tastatūras taustiņu, lai pabeigtu sāknēšanu.- Ja dators atkal tiek palaists pieteikšanās ekrānā, jums būs jāmaina sāknēšanas secība BIOS, pirms turpināt šo metodi.
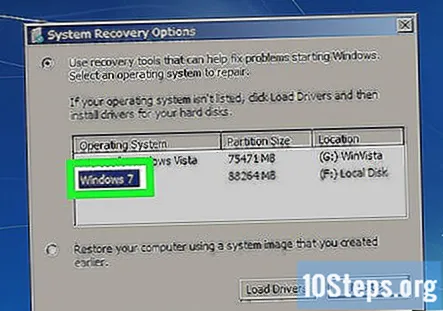
Sadaļā “Operētājsistēma” atlasiet “Windows 7”.”Pēc izvēles teksts kļūs zils.
Atzīmējiet diska burtu sadaļā “Atrašanās vieta.”- Piemēram, ja redzat (D :) Vietējais disks, diska burts, kas jums jāatceras, ir “D:”
Klikšķis Nākamais.
Noklikšķiniet uz saites “Komandu uzvedne”. Parādīsies melns ekrāns ar baltu tekstu.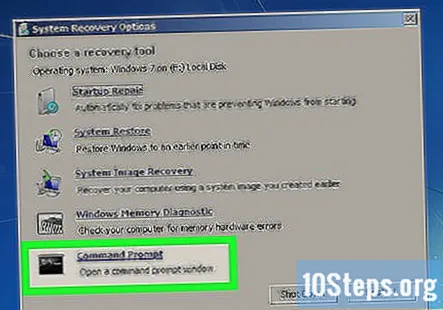
Komandu uzvednē ierakstiet diska burtu.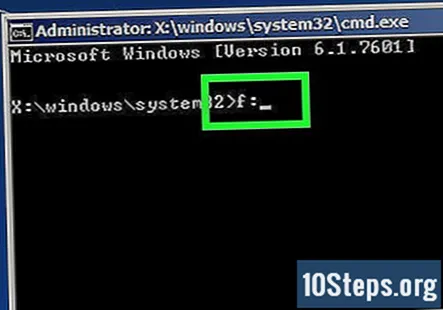
- Piemēram, ja jūsu diska burts bija D:, ierakstiet D:
Nospiediet ↵ Ievadiet.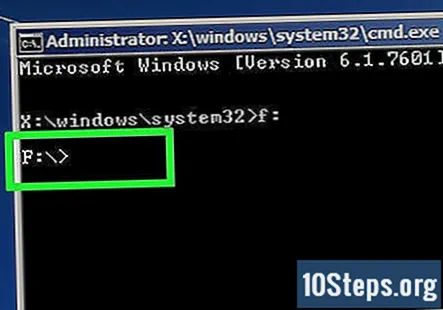
Izveidojiet aizmugures durvis paaugstinātai komandrindai. Ierakstiet šādas komandas secībā:
- Tips cd Windows system32 un nospiediet ↵ Ievadiet.
- Tips ren utilman.exe utilhold.exe un nospiediet ↵ Ievadiet.
- Tips kopēt cmd.exe utilman.exe un nospiediet ↵ Ievadiet.
- Tips Izeja un nospiediet ↵ Ievadiet.
Izstādiet sistēmas remonta disku.
Pārstartējiet datoru. Dators tiks dublēts pieteikšanās ekrānā.
Noklikšķiniet uz ikonas “Vienkārša piekļuve”. Tas atrodas ekrāna kreisajā stūrī un ir zils ar baltu kompasu. Tas atvērs komandu uzvedni, nevis Ease of Access centru, taču neuztraucieties!
Tips neto lietotāja lietotājvārds newpassword. Nomainiet “lietotājvārds” ar tā konta lietotājvārdu, kuram jums jāpiekļūst, un “newpassword” ar paroli, kuru atceraties.
Nospiediet ↵ Ievadiet.
Aizveriet komandu uzvedni.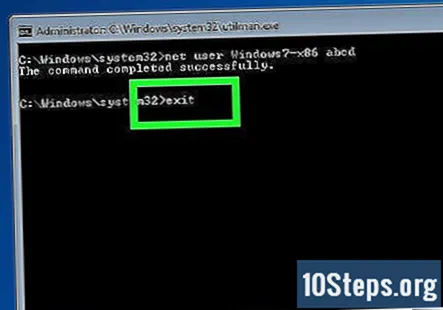
Piesakieties sistēmā Windows. Tagad esat atgriezies datorā ar savu parasto kontu.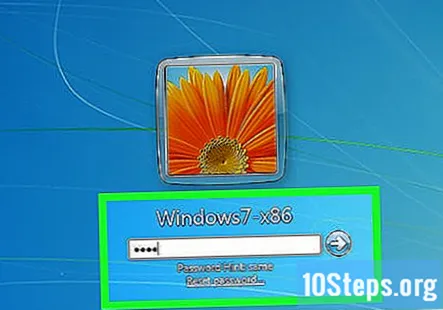
Atveriet komandu uzvedni kā administrators. Lūk, kā: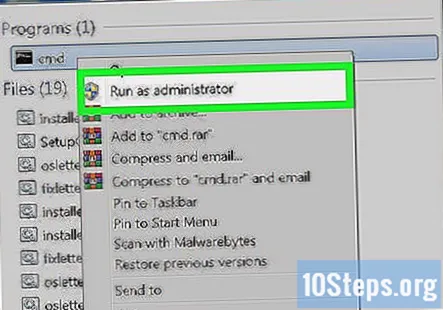
- Noklikšķiniet uz izvēlnes Sākt.
- Tips cmd meklēšanas lodziņā.
- Ar peles labo pogu meklēšanas rezultātos noklikšķiniet uz “Command Prompt” un atlasiet “Run as administrator”.
- Ja tiek prasīts, apstipriniet, ka tiešām vēlaties palaist programmu kā administrators.
- Parādīsies komandu uzvedne.
Noņemiet aizmugurējo durvju. Ievadiet šādas komandas, lai noņemtu agrāk izveidoto aizmugurējo durvju: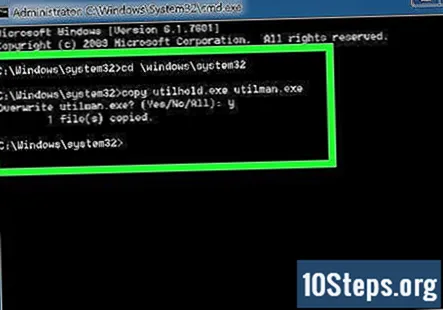
- Ierakstiet diska burtu, kuru esat iepriekš atzīmējis. Piemēram, D:.
- Nospiediet ↵ Ievadiet.
- Tips cd windows system32 un nospiediet ↵ Ievadiet.
- Tips kopēt utilhold.exe utilman.exe un nospiediet ↵ Ievadiet.
2. metode no 4: Windows instalācijas DVD izmantošana
Ievietojiet Windows 7 instalācijas DVD diskdzinī. Jūs varat piekļūt administratora kontam, palaižot no DVD un veicot dažas izmaiņas reģistrā.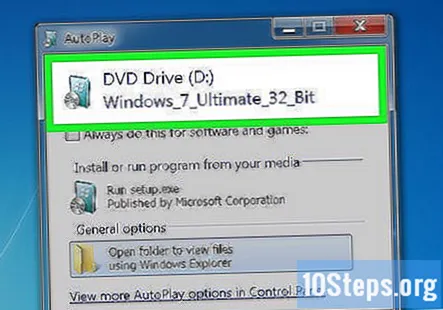
- Tam nav jābūt tam pašam DVD, kuru izmantojāt Windows instalēšanai, tāpēc, ja nepieciešams, varat to aizņemties.
Pārstartējiet datoru. Tam vajadzētu palaist ekrānā, kurā tiek lūgts izvēlēties valodu.
- Ja tā vietā dators atkal tiek palaists pieteikšanās ekrānā, pirms turpināt izmantot šo metodi, būs jāmaina sāknēšanas secība BIOS.
Izvēlieties valodu un noklikšķiniet Nākamais.
Klikšķis Salabojiet datoru.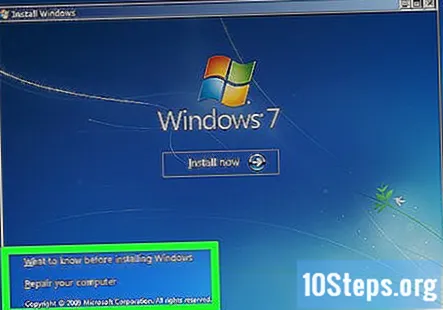
Atlasiet savu atraitņu instalāciju.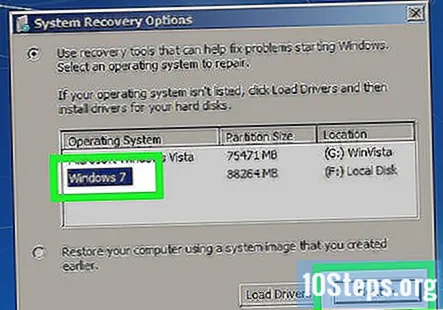
- Sarakstā noklikšķiniet uz Windows 7 instalēšanas. Ja vien jums nav instalētas citas operētājsistēmas, tai vajadzētu būt vienīgajai iespējai.
- Noklikšķiniet uz Tālāk.
Noklikšķiniet uz saites “Komandu uzvedne”. Tā ir pēdējā opcija ekrāna Sistēmas atkopšanas opcijas apakšdaļā. Parādīsies komandu uzvedne - tas ir melns logs ar baltu tekstu.
Tips regedit un nospiediet ↵ Ievadiet. Parādīsies reģistra redaktors.
Klikšķis HKEY_LOCAL_MACHINE. Tas atrodas ekrāna kreisajā pusē.
Noklikšķiniet uz izvēlnes Fails.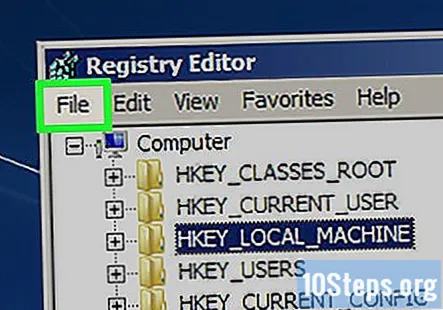
Atlasiet “Ielādēt stropu.”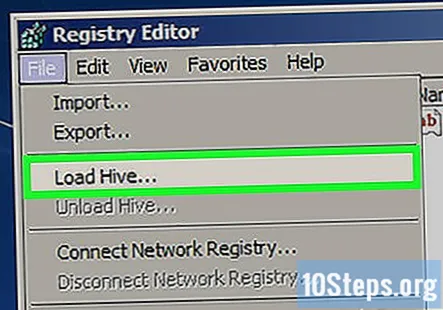
Tips % windir% system32 config sam. Jūs to ierakstīsit laukā “Faila nosaukums”. Noteikti ierakstiet to, kā parādīts.
Klikšķis Atvērt. Tagad jūs redzēsiet ekrānu ar aicinājumu ievadīt “jauna stropa” nosaukumu.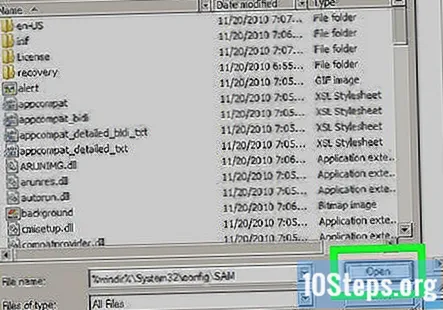
Tips pagaidu. Jūs varat ierakstīt jebko, taču pagaidām tā ir droša likme.
Klikšķis labi. Tagad jūs atgriezīsities galvenajā reģistra redaktorā.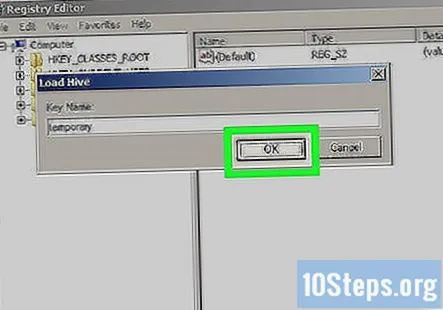
Pārejiet uz lietotāja reģistra atslēgu. Šeit ir norādītas darbības, lai piekļūtu “HKEY_LOCAL_MACHINE> pagaidu> SAM> Domēni> Konts> Lietotāji> 000001F4”:
- Blakus noklikšķiniet uz + HKEY_LOCAL_MACHINE kreisajā rūtī.
- Blakus noklikšķiniet uz + pagaidu.
- Blakus noklikšķiniet uz + SAM.
- Blakus noklikšķiniet uz + Domēni.
- Blakus noklikšķiniet uz + Konts.
- Blakus noklikšķiniet uz + Lietotāji.
- Blakus noklikšķiniet uz + 000001F4. Jums vajadzētu redzēt ierakstu par F labajā panelī.
Dubultklikšķi F labajā panelī. Parādīsies jauns logs, kurā būs daudz heksadecimālo skaitļu.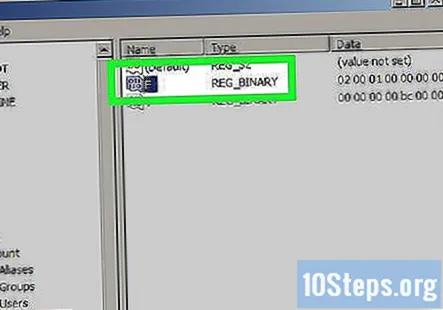
Atrodiet līniju, kas sākas ar 0038. Tu redzēsi 11 tieši pa labi no 0038.
Mainīt 11 uz 10.
- Velciet peli pāri 11 tā, lai tiktu izcelts tikai šis skaitlis (abās pusēs nav atstarpes)
- Tips 10.
Klikšķis labi. Smagā daļa ir beigusies!
Izstādiet Windows DVD.
Restartējiet datoru.
Noklikšķiniet uz administratora konta. Tas nodrošinās jums pilnu administratīvo piekļuvi Windows.
- Tagad jūs varat atiestatīt paroli savam parastajam administratora kontam.
3. metode no 4: NTP paroles izmantošana
Piekļūstiet citam datoram. Ja jums ir piekļuve citam datoram ar piekļuvi internetam, varat lejupielādēt utilītu NTPassword, kas palīdzēs atiestatīt Windows 7 paroli. Jums būs vai nu jādedzina šīs utilītas sāknējamā kopija, vai arī jāizmanto, lai izveidotu sāknējamu USB zibatmiņu.
Pārejiet uz NTPassword.
Atlasiet NTPassword versiju. Noklikšķiniet uz vienas no šīm pogām, lai lejupielādētu NTPassword failus:
- Noklikšķiniet uz Lejupielādēt USB versiju, ja vēlaties izveidot sāknējamu USB zibatmiņu. Izmantotajā diskā nedrīkst būt nekas cits.
- Noklikšķiniet uz Lejupielādēt diska versiju, lai faila (cd140201.iso) attēlu saglabātu datorā. Pēc lejupielādes varēsit ierakstīt šī attēla sāknēšanas kompaktdisku.
Izveidojiet sāknējamu USB zibatmiņu. Ja izvēlaties Lejupielādēt USB versiju: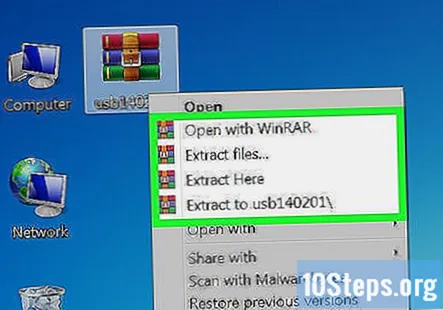
- Atvienojiet lejupielādēto failu (usb140201.zip) USB zibatmiņā. Failiem jābūt tieši diskā, nevis citā direktorijā.
- Noklikšķiniet uz izvēlnes Sākt un ierakstiet cmd meklēšanas lodziņā.
- Ar peles labo pogu meklēšanas rezultātos noklikšķiniet uz “Command Prompt” un atlasiet “Run as Administrator”.
- Tips CD x: (aizstājiet “x:” ar faktisko USB diska burta burtu) un nospiediet ↵ Ievadiet.
- Tips X: syslinux.exe -ma X: (aizstājiet abus X: ar faktisko diska burtu) un nospiediet ↵ Ievadiet.
- Izņemiet zibatmiņu no otrā datora.
Izveidojiet sāknējamu kompaktdisku. Ja izvēlaties Lejupielādēt diska versiju: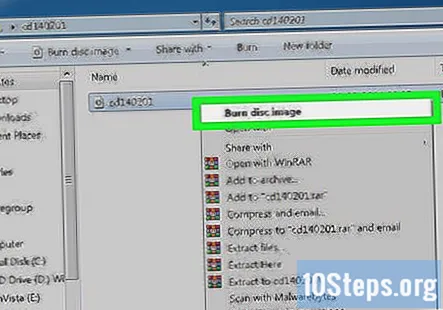
- Ievietojiet ierakstāmu CD-R vai DVD-R.
- Ar peles labo pogu noklikšķiniet uz lejupielādētā faila (cd140201.iso) un atlasiet “Burn to disk”.
- Izpildiet norādījumus, lai izveidotu disku.
- Kad ierakstīšana ir pabeigta, izņemiet disku no otrā datora.
Ievietojiet USB disku vai kompaktdisku problemātiskajā datorā.
Pārstartējiet datoru. Datoram vajadzētu palaist uz melna ekrāna ar baltu tekstu, kas sākas ar “Windows Reset Password”.
- Ja tā vietā dators atkal tiek palaists pieteikšanās ekrānā, pirms turpināt izmantot šo metodi, būs jāmaina sāknēšanas secība BIOS.
Nospiediet ↵ Ievadiet.
Atlasiet cietā diska nodalījumu, kurā ir sistēma Windows. Ekrāna apakšdaļā redzēsiet tekstu “PIRMAIS SOLIS: Atlasiet disku, kur atrodas Windows nodalījums”.
- Apskatiet nodalījumus zem sadaļas “Atrasti kandidātu Windows nodalījumi”.
- Nospiediet numuru (uz tastatūras) blakus lielākajam nodalījumam, kurā nav rakstīts “Boot”.
- Nospiediet ↵ Ievadiet.
Nospiediet ↵ Ievadiet lai apstiprinātu reģistra ceļu. Tagad jūs redzēsit “Atlasiet ielādējamo reģistra daļu, izmantojiet iepriekš definētas izvēles vai uzskaitiet failus ar atstarpes vietu”.
Nospiediet ↵ Ievadiet. Tas pieņem noklusējuma iestatījumu “Rediģēt lietotāja datus un paroles.
Nospiediet ↵ Ievadiet lai akceptētu nākamo noklusējuma iestatījumu.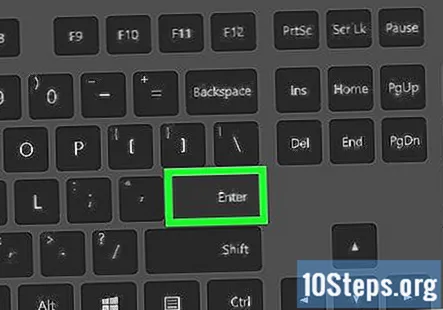
Atlasiet lietotāju, kura paroli vēlaties atiestatīt.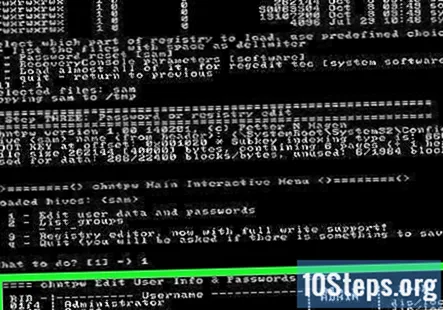
- Ekrāna apakšdaļā sadaļā “Lietotājvārds” atrodiet sava konta lietotājvārdu.
- Kreisajā slejā atrodiet atbilstošo “RID” numuru.
- Ierakstiet RID numuru un nospiediet ↵ Ievadiet.
Nospiediet ↵ Ievadiet.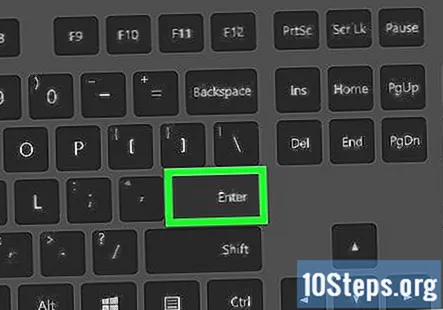
Nospiediet 1 un tad ↵ Ievadiet. Tas notīra norādītā lietotāja konta paroli.
Nospiediet q un tad ↵ Ievadiet. Tagad jums tiks lūgts saglabāt izmaiņas.
Nospiediet y un tad ↵ Ievadiet. Tas apstiprina, ka vēlaties saglabāt izmaiņas.
Izstādiet USB disku vai kompaktdisku.
Nospiediet Ctrl+Alt+Del. Dators tiks restartēts pieteikšanās ekrānā, kur varēsiet noklikšķināt uz sava lietotāja vārda un iestatīt jaunu paroli
4. metode no 4: Paroles atiestatīšanas diska izmantošana
Mēģiniet pieteikties sistēmā Windows. Ja paroles atiestatīšanas disku esat izveidojis agrāk, varat to izmantot, lai atgrieztos sistēmā Windows.
- Ja neizveidojāt paroles atiestatīšanas disku, izmēģiniet citu metodi.
Noklikšķiniet uz “OK” paroles kļūdas ziņojumā.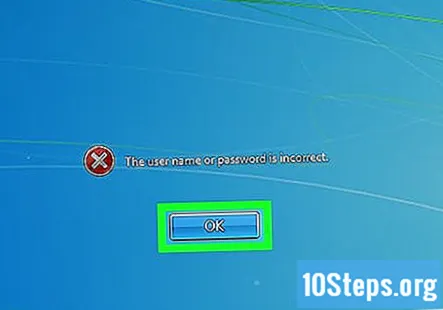
Pievienojiet USB paroles atkopšanas disku datoram.
Noklikšķiniet uz saites Atiestatīt paroli ... Tas ir tikai zem paroles tukšas vietas. Tādējādi tiks palaists paroles atiestatīšanas vednis.
Klikšķis Nākamais.

Nolaižamajā izvēlnē atlasiet USB disku. To parasti sauc par noņemamo disku.
Klikšķis Nākamais.
Ievadiet jaunu paroli. Ievadiet to pirmajā tukšajā vietā zem teksta “Ievadiet jaunu paroli”.
Vēlreiz ievadiet paroli. Šoreiz ierakstiet to otrajā tukšajā sadaļā “Vēlreiz ievadiet paroli, lai apstiprinātu”.
Ievadiet paroles norādījumu. Tas tiks izdarīts ekrāna trešajā, pēdējā lodziņā. Ierakstiet kaut ko tādu, kas liek atcerēties jauno paroli, ja to aizmirstat.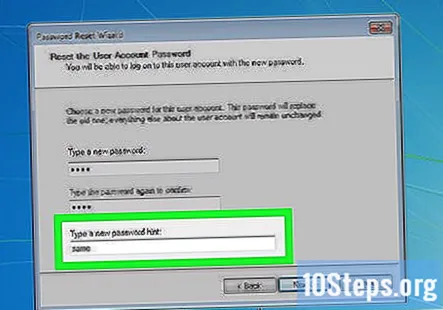
Klikšķis Nākamais.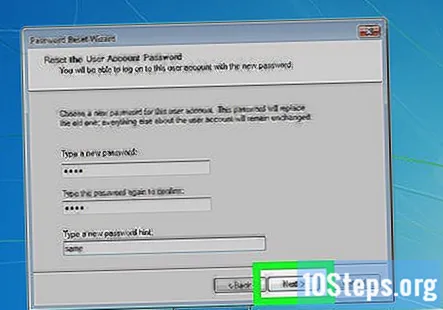
- Ja tiek parādīta kļūda “Kļūda radās, kamēr vednis mēģināja iestatīt paroli”, jūs izmantojat nepareizu paroles atiestatīšanas disku.
Klikšķis Pabeigt. Tas aizvērs paroles atiestatīšanas vedni.
Piesakieties sistēmā Windows. Tagad jums vajadzētu būt iespējai pieteikties sistēmā Windows, izmantojot jauno konta paroli.
Kopienas jautājumi un atbildes
Vai tas ir iespējams operētājsistēmai Windows 8?
Nē, šī rokasgrāmata ir paredzēta tikai operētājsistēmai Windows 7.