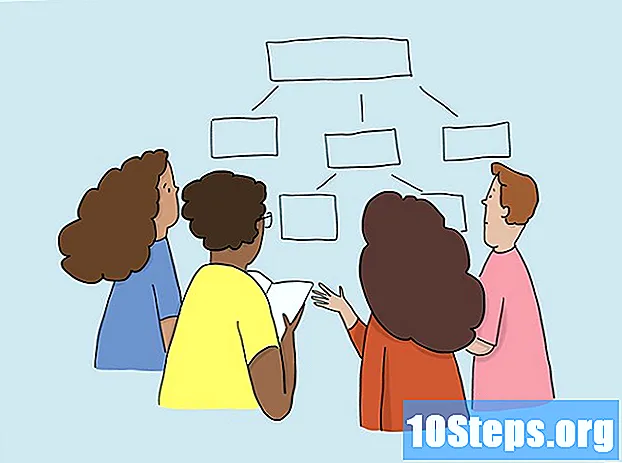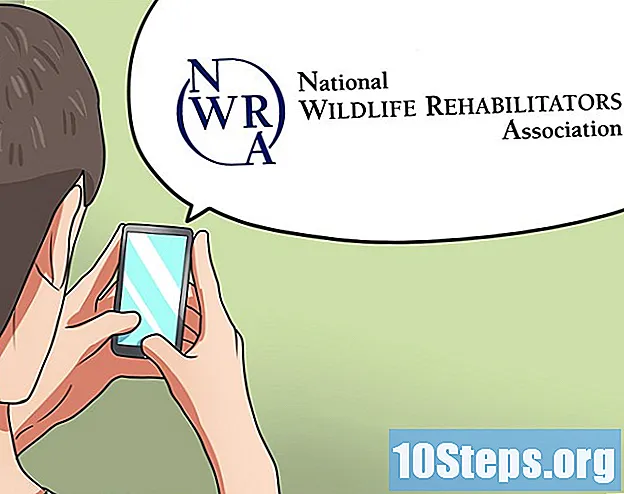Saturs
Daudzi cilvēki vēlas ierakstīt savu spēli Minecraft un ievietot vietnē YouTube, lai palīdzētu citiem mācīties. Ja esat viens no šiem cilvēkiem un vēlaties dalīties savā Minecraft pieredzē ar pasauli, šajā rakstā tiks parādīts, kā izmantot video uzņemšanas programmu, lai ierakstītu savu spēli, kā arī fotografētu. Lai sāktu, vienkārši veiciet šīs vienkāršās darbības.
Soļi
1. metode no 3: Minecraft video uzņemšana
Meklējiet dažāda veida video uzņemšanas programmas. Google tīklā ierakstiet "video wiki capture programs". Pirmais rezultāts būs Wikipedia raksts, kurā būs uzskaitīti dažādi video uzņemšanai pieejamie programmu veidi.
- Sarakstā meklējiet dažādas funkcijas. Dažas programmas būs bezmaksas; citi, apmaksāti. Dažām programmām būs rediģēšanas funkcijas; citi nav. Skatiet sarakstu un meklējiet programmas, kas vislabāk darbojas ar to, ko vēlaties darīt.
- Dažas labas bezmaksas video uzņemšanas programmas, kuras varat izmantot, ir:
- Bandicam.
- Ezvid.
- Jing.
- Screenpresso.

Lejupielādējiet programmu, kuru vēlaties izmantot video uzņemšanai. Šajā apmācībā mēs pieņemsim, ka jūs izmantojat Bandicam, kas ir bezmaksas, viegli lietojams un ļauj vienā failā ierakstīt līdz pat 10 minūtēm sākuma.
Izmēģiniet uztveršanas programmas vadīklas. Kad esat lejupielādējis un instalējis Bandicam vai tamlīdzīgu, jums būs iespēja pielāgoties programmas iestatījumiem, lai maksimāli izmantotu video uzņemšanu.
- Šeit ir Bandicam iestatījumi:
- Vispārīgi: cilne Vispārīga konfigurācija (Vispārīgi) ļauj kontrolēt, kur vēlaties saglabāt failus pēc to saglabāšanas.
- Video: konfigurējiet karstos taustiņus, lai ierakstītu, apturētu un apturētu; noklikšķiniet uz cilnes Iestatījumi un dodieties uz Skaņas, lai ieslēgtu audio ierakstam; iestatiet FPS arī šeit uz saprātīgu skaitli (pietiek ar 30).
- Attēls: ļauj ar īsinājumtaustiņu uzņemt ekrānuzņēmumus (ekrāna attēlus).
- Šeit ir Bandicam iestatījumi:

Kad esat iestatījis vadīklas, mēģiniet ierakstīt videoklipu. Sāciet uzņemt videoklipu. Spēlē to. Eksperimentējiet ar iestatījumiem. Jo vairāk video ierakstīsit, jo labāk zināsiet, kas darbojas un kas ne.
Pēc ierakstīšanas rediģējiet video failu. Ja jūsu bezmaksas video uzņemšanas programmai ir rediģēšanas funkcijas, varat tās izmantot, lai sagrieztu, sadalītu, pievienotu pārejas un pielāgotu uzņemšanu. Ja programmai nav rediģēšanas funkcionalitātes, jums būs jāielādē rediģēšanas programma un jāizmanto tā, lai rediģētu videoklipu tā, lai tas izskatās nevainojami.
2. metode no 3: Minecraft ekrānuzņēmuma uzņemšana Mac datorā

Nospiediet "fn + F2), lai spēles laikā uzņemtu ekrānuzņēmumu. "fn" apzīmē funkciju un atrodas jūsu Mac tastatūras apakšējā kreisajā stūrī. "F2" ir funkciju taustiņš un atrodas tastatūras augšējā kreisajā stūrī.
Atrodiet savu ekrānuzņēmumu, piekļūstot šādam direktorijam jūsu sistēmā. Ierakstiet to:
- / Lietotāji / * Jūsu lietotājs * / Bibliotēka / Lietojumprogrammu atbalsts / minecraft / ekrānuzņēmumi /
Ja vēlaties paslēpt spēles paneli no ekrāna, pirms ekrānuzņēmuma uzņemšanas nospiediet F1. Ja nevēlaties, lai kursors vai inventārs tiktu parādīts uzņemtajā ekrānuzņēmumā, nospiediet F1.
Pirms ekrānuzņēmuma uzņemšanas nospiediet taustiņu kombināciju Shift + F3, lai atvērtu atkļūdošanas ekrānu. Debijas ekrānā būs redzamas jūsu koordinātas, objektu skaits un citas lietas.
3. metode no 3: Minecraft ekrānuzņēmuma uzņemšana datorā
Nospiediet "F2", lai spēles laikā uzņemtu ekrānuzņēmumu. Vienkārša poga uzņems fotoattēlu.
Atrodiet savu ekrānuzņēmumu, piekļūstot šādam direktorijam jūsu sistēmā. Ierakstiet to:
- C: Users * Jūsu lietotājs * AppData Roaming .minecraft screenshots
Ja vēlaties paslēpt spēles paneli no ekrāna, pirms ekrānuzņēmuma uzņemšanas nospiediet F1. Ja nevēlaties, lai kursors vai inventārs tiktu parādīts uzņemtajā ekrānuzņēmumā, nospiediet F1.
Pirms ekrānuzņēmuma uzņemšanas nospiediet taustiņu kombināciju Shift + F3, lai atvērtu atkļūdošanas ekrānu. Debijas ekrānā būs redzamas jūsu koordinātas, objektu skaits un citas lietas.
Padomi
- Pēc ieraksta sākšanas nepārvietojiet logu un nesamaziniet Minecraft izmēru.
- Avi formātam ir visaugstākā kvalitāte.