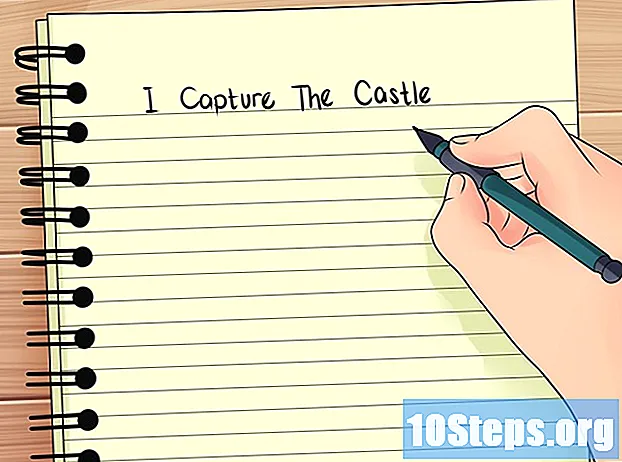Saturs
Datortīkls ir divu vai vairāku datoru grupa, kas savienota, izmantojot vienu un to pašu sakaru saiti, lai starp tiem varētu koplietot datus, resursus un perifērijas ierīces. Lai gan datortīkla izveidei ir dažādas metodes, pēdējos gados ir noteikts standarts gan mājas, gan komerciālajiem tīkliem. Tas notika līdz ar bezvadu tīklu ienākšanu, kas novērsa nepieciešamību pēc tieša fiziska savienojuma starp datoriem. Lai izveidotu pagaidu savienojumu starp diviem datoriem, var izmantot arī "ad-hoc" tīklu. Šajā rakstā tiks sniegta detalizēta informācija par to, kā izveidot savienojumu ar datoriem.
Soļi
1. metode no 4: tīkla izveidošana mājas vai mazajiem uzņēmumiem

Iegādājieties tīkla izveidei nepieciešamo aprīkojumu. Tīkla konfigurēšanai būs nepieciešams kabeļa vai DSL interneta punkts un modems. Var būt vajadzīgs arī bezvadu maršrutētājs.- Pirms konfigurēšanas iegūstiet maršrutētāja nosaukumu (SSID), tā pieteikšanās akreditācijas datus un tīmekļa adresi iekārtas konfigurēšanai. Kopumā šo informāciju var atrast lodziņā iekļautajā dokumentācijā.
- Pārliecinieties, vai visās ierīcēs, kuras vēlaties savienot, ir instalēta bezvadu tīkla karte. Lielākā daļa datoru šodien rūpnīcā tiks piegādāti ar šādu karti. Lai pārliecinātos, izlasiet iekārtas lietošanas instrukciju vai sazinieties ar zīmola atbalstu.

Pievienojiet koaksiālo kabeli kabeļa modemam. Kabeļa modemam jābūt savienotam ar nelielu koaksiālo ieeju, kas parasti tiek uzstādīta uz sienas. Lai savienojums darbotos, jums jābūt klientam vietējā interneta uzņēmumā.
Pievienojiet DSL modemu tālruņa līnijai. DSL modemiem jābūt savienotiem ar līniju, izmantojot parastos telefona kabeļus, kas parasti ir iekļauti pirkumā. Lai savienojums darbotos, jums jābūt klientam vietējā interneta uzņēmumā.

Pievienojiet bezvadu maršrutētāju modemam. Savienojiet bezvadu maršrutētāja kastē iekļautā tīkla kabeļa (ko parasti sauc par Ethernet vai RJ45 kabeli) vienu galu ar modemu, bet otru galu - ar pirmo tukšo portu no kreisās uz labo pusi maršrutētāja aizmugurējā sienā. Parasti šai pirmajai ostai ir atšķirīga krāsa nekā pārējiem iekārtas Ethernet pieslēgvietām.- Pievienojiet kabeļa otru galu kabeļa vai DSL modema Ethernet pieslēgvietai.
Pievienojiet vajadzīgo datoru bezvadu maršrutētājam. Pievienojiet USB tīkla kabeļa vai Ethernet kabeļa vienu galu datora tīkla kartei un otru galu nākamajam tukšajam bezvadu maršrutētāja portam.
- Pievienojiet modemu un maršrutētāju strāvai un ieslēdziet tos. Pagaidiet dažas minūtes, līdz tiek pabeigts inicializācijas process.
Konfigurējiet bezvadu maršrutētāju. Ieslēdziet datoru un piekļūstiet darbvirsmai.
- Startējiet pārlūku un adreses joslā ievadiet maršrutētāja URL vai IP, lai piekļūtu iekārtas konfigurācijas lapai. Iestatīšanas process atšķiras atkarībā no ierīces, taču kopumā atšķirības ir maz.
- Izpildiet maršrutētāja lietošanas rokasgrāmatā iekļautās iestatīšanas instrukcijas. Lai gan lielākā daļa konfigurācijas procesa ir automātiska, tīkla nosaukums (SSID), parole un drošības iestatījumi nedrīkst būt vienādi ar oriģinālo aprīkojumu.
- Izveidojiet tīkla nosaukumu un ievadiet to laukā "SSID", kas parasti atrodas ierīces konfigurācijas lapas sadaļā "Papildu iestatījumi".
- Izveidojiet tīklam paroli, kuru ir viegli atcerēties. Ievadiet jauno paroli laukā "Drošības atslēga" vai "Tīkla parole", kas parasti ir atrodama arī maršrutētāja sadaļā "Papildu iestatījumi".
- Atlasiet tīkla drošības protokolu. Parasti opcijas būs "nav", "WPA" un "WPA 2". WPA 2 ir visieteicamākais, jo tas piedāvā labāku šifrēšanu un līdz ar to arī lielāku drošību salīdzinājumā ar WPA. Pēc pieprasījuma saglabājiet iestatījumus. Tajā laikā jūsu definētais tīkls parādīsies pieejamo datoru sarakstā datorā.
Pievienojiet pārējos datorus vai ierīces jaunajam tīklam, izvēlnē Sākt atlasot “Savienot ar” un dialoglodziņā “Savienojums ar tīklu” pieejamo tīklu sarakstā atlasot jauno tīklu. Atlasiet vai ievadiet tīkla nosaukumu un ievadiet paroli, kas definēta iepriekšējās darbībās. Tīkls tiks pabeigts.
2. metode no 4: Ad-hoc tīkla iestatīšana Windows datorā
Dodieties uz izvēlni "Sākt" un labajā slejā atlasiet "Savienot ar". Parādīsies dialoglodziņš "Savienot ar".
Šajā dialoglodziņā atlasiet opciju “Savienot ar tīklu”.
Atlasiet "Iestatīt savienojumu vai tīklu" un pēc tam izvēlieties "Iestatīt ad hoc bezvadu tīklu (no datora uz datoru)", lai atvērtu atbilstošo dialoglodziņu.
Pārskatiet dialogā sniegto informāciju un noklikšķiniet uz "Tālāk", lai turpinātu.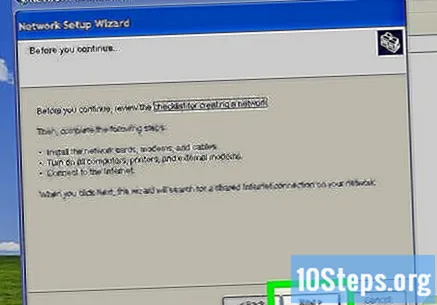
Laukā “Tīkla nosaukums” ievadiet ad-hoc tīkla nosaukumu.
Pēc tam atlasiet drošības protokolu, laukā "Drošības atslēga" ievadiet paroli un noklikšķiniet uz "Tālāk", lai pabeigtu konfigurācijas procesu. Kad konfigurācija būs pabeigta, ekrānā tiks parādīts brīdinājums.
Noklikšķiniet uz pogas "Aizvērt", lai izietu no dialoglodziņa. Tīkla konfigurācija tiks pabeigta, un tagad jūs varēsit ar to saistīt citas ierīces, izmantojot noteikto paroli.
3. metode no 4: Ad-hoc tīkla iestatīšana Mac datorā
Palaidiet AirPort Utility lietojumprogrammu. Noklikšķiniet uz WiFi ikonas, kas atrodas izvēlnes joslas augšējā labajā stūrī, un nolaižamajā izvēlnē atlasiet "Izveidot tīklu", lai atvērtu utilītu AirPort.
Pārbaudiet opciju "Rādīt AirPort statusu izvēlnes joslā", kas atrodas lietojumprogrammas dialoglodziņā.
Laukā "Tīkla nosaukums" ievadiet tīkla nosaukumu un izvēlieties noklusējuma kanālu (11).
Atzīmējiet opciju "Pieprasīt paroli" un laukā "Tīkla parole" ievadiet sešu heksadecimālo skaitļu paroli.
Noklikšķiniet uz "Turpināt", lai izietu no AirPort Utility. Ad-hoc tīkls būs gatavs. Pārējās ierīces un datori tagad varēs izveidot savienojumu ar tīklu, izmantojot WiFi vai Ethernet vai USB savienojumu.
4. metode no 4: Mac bāzes tīkla iestatīšana
Pārliecinieties, vai jums ir nepieciešamais aprīkojums. Lai izveidotu Mac balstītu tīklu, nepieciešams AirPort Hub Wi-Fi vai AirPort maršrutētājs. AirPort ir tīkla ierīce, kuru var iegādāties tiešsaistē vai elektroniskajā veikalā jūsu pilsētā.
Palaidiet ierīces komplektācijā iekļauto AirPort Utility instalācijas kompaktdisku. Izpildiet vedņa norādījumus, lai pabeigtu programmas instalēšanas procesu.
- Noklikšķiniet uz ikonas WiFi, kas atrodas izvēlnes joslas augšējā labajā stūrī, un nolaižamajā izvēlnē atlasiet "AirPort On". AirPort Utility mēģinās automātiski noteikt AirPort Hub. Ja viss izdosies, tas parādīsies nolaižamajā izvēlnē tieši zem opcijas, kas ieslēdz un izslēdz lietojumprogrammu.
- Pieejamo ierīču sarakstā identificējiet AirPort Hub. Katram AirPort centrmezglam ir unikāls identifikācijas numurs (MAC-ID), kas tiek parādīts ierīces apakšdaļā. Pārbaudiet, vai tas tiek parādīts darbvirsmas izvēlnes joslas nolaižamajā izvēlnē "Wi-Fi" pieejamo ierīču sarakstā.
- Lai aktivizētu ierīci, nolaižamajā izvēlnē pārbaudiet opciju AirPort MAC-ID. Tajā brīdī parādīsies dialoglodziņš AirPort Utility.
- Noklikšķiniet uz "Turpināt", lai konfigurētu tīklu režīmā "Palīdzība".
Laukā "Bezvadu tīkla nosaukums" ievadiet tīkla nosaukumu. Pēc tam laukā "Bāzes stacijas nosaukums" ievadiet AirPort Hub, ko sauc arī par "bāzes staciju", nosaukumu un noklikšķiniet uz "Turpināt".
Laukā "Drošības atslēga" ievadiet tīkla paroli.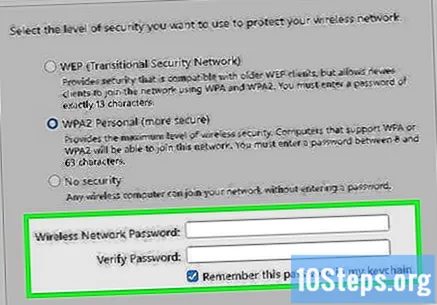
Atlasiet savas valsts radio režīmu un noklikšķiniet uz "Turpināt".
Izvēlieties tīkla drošības līmeni un noklikšķiniet uz "Turpināt". Atlasiet atbilstošo interneta savienojuma metodi un vēlreiz noklikšķiniet uz Turpināt, lai pabeigtu iestatīšanas procesu. Pārējie datori un ierīces tagad varēs izveidot savienojumu ar tīklu, norādot iepriekšējās darbībās noteikto vārdu un paroli.