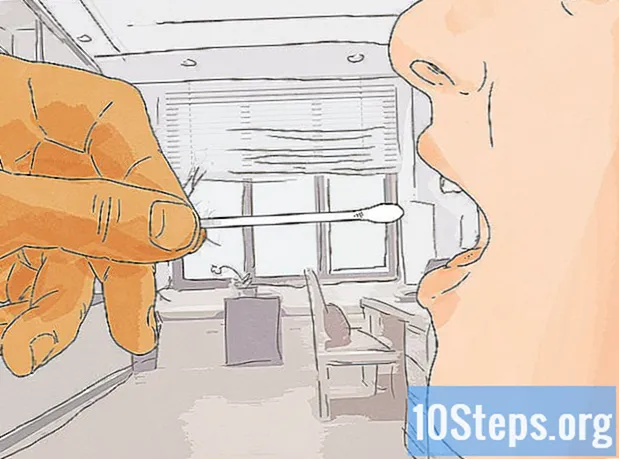![[4 Ways] How To Transfer Photos from iPhone to iPad Pro/Air/Mini Tutorial 2021](https://i.ytimg.com/vi/ZgHO3DDiJhs/hqdefault.jpg)
Saturs
Ja vēlaties automātiski atjaunināt savu iPad ar fotoattēlu kolekciju datorā, sinhronizējot to, to veiksit ar minimālu piepūli. Tālāk ir norādījumi par fotoattēlu pārsūtīšanu no digitālās fotokameras un fotoattēlu pārsūtīšanu no datora, kas nav sinhronizēts.
Pakāpieni
1. un 5. metode: iPad sinhronizēšana ar datoru
Datorā, kurā ir jūsu fotoattēli, atveriet iTunes. Ja jums nav iTunes, vispirms lejupielādējiet to bez maksas no Apple vietnes.

Pievienojiet iPad savam datoram, izmantojot USB kabeli, kas bija iekļauts jūsu iPad. Ja jums tāda nav, iegādājieties savienotāju.
ITunes noklikšķiniet uz ierīces nosaukuma (parasti “iPad”) loga augšējā labajā stūrī. Pārliecinieties, ka skatāties uz savu iTunes bibliotēku, nevis uz iTunes Store.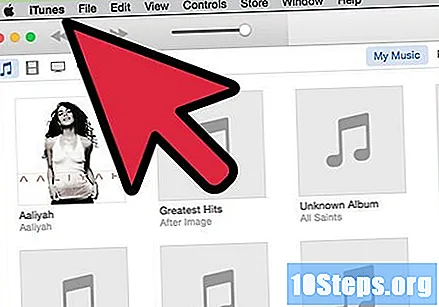
- Ja nevarat atrast savu ierīci, mēģiniet pāriet uz paplašināmo izvēlni “Skats” ekrāna augšdaļā un noklikšķiniet uz “Slēpt sānjoslu”, lai ekrānā būtu pieejama vairāk vietas. Šī opcija nedarbosies, ja sānjosla jau ir paslēpta.
- Ja izmantojat vecāku iTunes versiju, ierīce var parādīties kreisajā panelī. Šajā gadījumā pārliecinieties, vai jūsu sānjosla ir redzama, dodoties uz “Skats”> “Rādīt sānjoslu”.

ITunes saskarnes augšpusē noklikšķiniet uz pogas Fotoattēli un atzīmējiet opciju Sinhronizēt fotoattēlus no.
Paplašināmajā izvēlnē atlasiet izmantoto fotoattēlu lietotni. Alternatīvi atlasiet “Izvēlieties mapi”, atrodiet mapi, kurā glabājat savus fotoattēlus, un noklikšķiniet uz Atvērt.
- Ja nevēlaties sinhronizēt ar visu kolekciju, izveidojiet mapi, kas paredzēta tieši tiem fotoattēliem, kuriem vēlaties būt pieejamiem jūsu iPad.varat izmantot opciju “Atlasītās mapes”, lai sinhronizētu tikai noteiktus albumus vai apakšmapes ar atlasīto programmu vai mapi.

Ekrāna apakšā noklikšķiniet uz pogas Lietot. Turiet iPad pieslēgtu, kamēr tas sinhronizējas ar atlasīto fotoattēlu kolekciju. Tagad tam vajadzētu "sinhronizēt" ikreiz, kad pievienojat ierīces, automātiski izdzēšot vai pievienojot fotoattēlus, lai "pieskartos" ar sinhronizētajā datorā veiktajām izmaiņām.- Ja vēlaties, lai jūsu iPad tiktu sinhronizēts ikreiz, kad abas ierīces atrodas vienā un tajā pašā Wi-Fi tīklā, palieciet ierīces izvēlnē un cilnes Kopsavilkums atlasiet “sinhronizēt ar šo iPad, izmantojot Wi-Fi”.
Metode 2 no 5: fotoattēlu importēšana no digitālās fotokameras, izmantojot USB kabeli
Atrodiet un pievienojiet pareizo adapteri. Pārliecinieties, ka zināt, kurš iPad modelis ir jūsu, jo katram ir atšķirīgi ievades veidi (kabeļu un citu ierīču pievienošanai).
- Ja jūs izmantojat pirmās, otrās vai trešās paaudzes iPad, jums būs nepieciešams iPad kameras savienotājs (šis savienotājs ir iekļauts iPad kameras savienojuma komplektā).
- Ja jūs izmantojat ceturtās paaudzes iPad vai jaunāku versiju, jums būs nepieciešams adapteris "Lightning to USB Camera Adapter".
Pievienojiet kameru adapterim, izmantojot kameras USB kabeli. Pārliecinieties, vai kamera ir ieslēgta un vai attēli tiek eksportēti pareizajā režīmā. Kamerā esošo fotoattēlu sarakstam vajadzētu ātri parādīties jūsu iPad.
Atlasiet fotoattēlus, kurus vēlaties importēt. Lai pārsūtītu visu saturu no kameras, varat atlasīt “Importēt visu”.
- Lielākā daļa kameru jautās, vai vēlaties saglabāt vai izdzēst fotoattēlus kamerā. Ja izvēlaties "izdzēst", importētie fotoattēli tiks noņemti no kameras vai SD kartes.
3. metode no 5: fotoattēlu importēšana no digitālās fotokameras, izmantojot SD karti
Atrodiet un pievienojiet pareizo adapteri. Pārliecinieties, ka zināt, kuru iPad modeli izmantojat, jo kabeļu un citu ierīču pievienošanai ir dažāda veida ieejas.
- Ja jūs izmantojat pirmās, otrās vai trešās paaudzes iPad, kameras SD kartes pievienošanai būs nepieciešams SD karšu lasītājs iPad (šis savienotājs ir iekļauts iPad kameras savienojuma komplektā).
- Ja jūs izmantojat ceturtās paaudzes iPad vai jaunāku versiju, jums būs nepieciešams SD Camera zibens karšu lasītājs.
Izņemiet SD karti no kameras. SD karte ir mazs taisnstūrveida objekts, kas tiek glabāts zem cilnes kameras aizmugurē vai sānā.
- Ja rodas grūtības atrast SD karti, skatiet kameras rokasgrāmatu.
- Ja SD karte neizslīd, viegli piespiediet kameru un pēc tam atlaidiet
Ievietojiet SD karti SD kartes slotā. Kameras fotoattēlu sarakstam drīz vajadzētu parādīties jūsu iPad.
Atlasiet fotoattēlus, kurus vēlaties importēt. Lai pārsūtītu visu saturu no kameras, varat atlasīt “Importēt visu”.
- Jūsu iPad vajadzētu jautāt, vai vēlaties saglabāt vai izdzēst fotoattēlus savā kamerā. Ja izvēlaties "izdzēst", importētie fotoattēli tiks noņemti no kameras vai SD kartes.
4. metode no 5: fotoattēlu pārsūtīšana, izmantojot USB zibatmiņu
Pievienojiet USB diskdzini datoram un nokopējiet failus. Lai iegūtu sīkāku informāciju, meklējiet ceļvežus.
Atrodiet un savienojiet pareizo adapteri ar savu iPad. Pārliecinieties, ka zināt, kuru iPad modeli izmantojat, jo tiem ir dažāda veida ieejas kabeļu un ierīču savienošanai.
- Ja jūs izmantojat pirmās, otrās vai trešās paaudzes iPad, ir nepieciešams iPad kameras savienotājs. Piezīme. Jūs, iespējams, jau esat to iegādājies kā daļu no Apple iPad kameru savienojuma komplekta.
- Ja jūs izmantojat ceturtās paaudzes iPad vai jaunāku versiju, jums būs nepieciešams adapteris "Lightning to USB Camera Adapter".
Pievienojiet USB diskdzini iPad adapterim. Diskā vajadzētu parādīties diska failu sarakstam.
Atlasiet fotoattēlus, kurus vēlaties importēt. Lai pārsūtītu visu saturu no kameras, varat atlasīt “Importēt visu”.
5. metode no 5: dažu fotoattēlu pārsūtīšana pa e-pastu
Sastādiet sev adresētu e-pastu. Izmantojiet datoru, kurā tiek glabāti fotoattēli.
Pievienojiet fotoattēlu, kuru vēlaties pārsūtīt, uz e-pastu. Vairumā e-pasta pakalpojumu tas tiek izdarīts, noklikšķinot uz “Pievienot” vai uz papīra saspraudes ikonas un pēc tam atlasot vajadzīgos failus.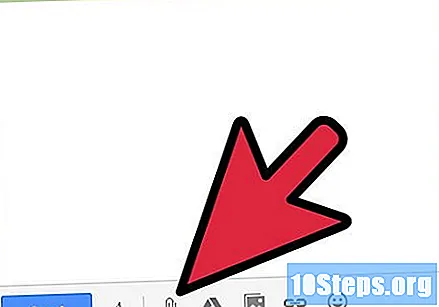
- Sīkāku informāciju varat atrast citos ceļvežos.
- Izmantojot to pašu metodi, varat pievienot vairākus fotoattēlus.
Nosūtiet e-pastu sev. Ja fotoattēli ir augstas kvalitātes, lieli vai daudz vai ja savienojums ir lēns, iespējams, nāksies gaidīt dažas minūtes, līdz fotoattēli tiks pievienoti.
- Ja jums ir augšupielādējami vēl daži fotoattēli, ieteicams izvēlēties citu metodi.
Atveriet e-pastu, izmantojot savu iPad.
Atlasiet pievienoto attēlu un atlasiet “Saglabāt kameras rullī”. Lai redzētu attēlu, jūs varat nolaisties un nodot e-pasta tekstu.
Padomi
- Varat arī izvēlēties iekļaut videoklipus no albumiem vai mapēm, pārbaudot opcijas iTunes fotoattēlu ekrānā.
- Ja nevarat veiksmīgi importēt fotoattēlus no SD kartes vai kameras, meklējiet Apple atbalstu.
Brīdinājumi
- Fotoattēli un videoklipi jūsu iPad aizņems daudz vietas. Pārliecinieties, ka jums ir pietiekami, apskatot diagrammu iTunes saskarnes apakšā.
- Ja nelietojat jaunāko iTunes versiju, jums var rasties grūtības. Lejupielādējiet visjaunāko.