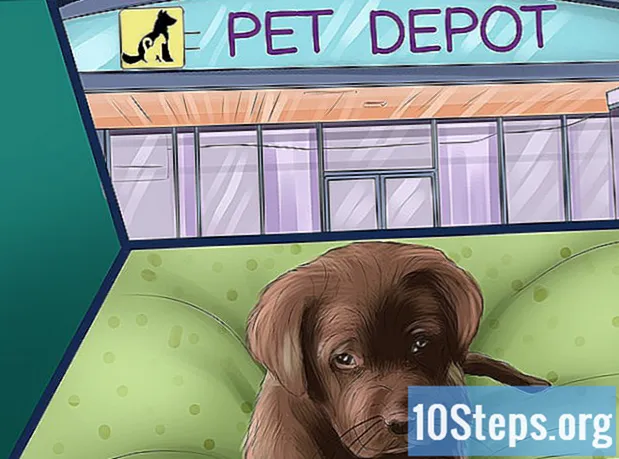Saturs
RAM (brīvpiekļuves atmiņa) ir atmiņa, kuru jūsu dators izmanto izmantoto datu glabāšanai. Vispārīgi runājot, ja ir vairāk RAM, dators var ļaut vienlaikus veikt vairāk uzdevumu, lai gan tas ir atkarīgs no daudziem citiem faktoriem. Atmiņas atjaunināšana vai nomaiņa ir viens no uzlabojumiem, ko varat veikt galddatorā vai piezīmjdatorā, tiklīdz zināt, kuru RAM iegādāties.
Pakāpieni
1. daļa no 3: Jaunas operatīvās atmiņas pirkšana
Pārbaudiet, cik daudz RAM ir instalējis jūsu dators. Pirms nosakāt, cik daudz RAM jums vajadzētu iegādāties, ir noderīgi zināt, cik daudz RAM jūs šobrīd esat instalējis. To ir viegli pārbaudīt neatkarīgi no jūsu izmantotās operētājsistēmas.
- Windows - nospiediet ⊞ Uzvarēt+Pauze lai atvērtu logu Sistēmas rekvizīti. Instalētā RAM tiks uzskaitīta sadaļā "Sistēma".
- Mac - noklikšķiniet uz Apple izvēlnes un atlasiet “About This Mac”. Instalētās operatīvās atmiņas apjoms tiks parādīts sadaļā "Atmiņa".

Pārbaudiet, cik daudz RAM nodrošina jūsu dators un operētājsistēma. Ir vairāki faktori, kas nosaka, cik daudz RAM atbalsta jūsu sistēma, ieskaitot operētājsistēmas un mātesplates ierobežojumus:- Ja izmantojat Windows, 32 bitu versija atbalsta līdz 4 GB, savukārt 64 bitu versija atbalsta līdz 128 GB. Nospiediet ⊞ Uzvarēt+Pauze lai pārbaudītu savu Windows versiju, meklējiet izvēlni “Sistēmas tips”.
- Pat ja jūsu dators atbalsta līdz 128 GB, iespējams, jūsu mātesplate neatbalsta tik daudz atmiņas. Pārbaudiet mātesplates rokasgrāmatu vai izmantojiet tiešsaistes sistēmas skeneri (ir norādīta Crucial vietne), lai pārbaudītu, cik daudz atmiņas mātesplate atbalsta.
- Mac lietotājiem ir jāpārbauda rokasgrāmata, lai redzētu, cik daudz viņu dators atbalsta, jo summa atšķiras atkarībā no modeļa. Ja jums šīs rokasgrāmatas vairs nav, meklējiet sava modeļa specifikācijas Apple atbalsta vietnē.
- Skatiet šo rokasgrāmatu, lai uzzinātu vairāk informācijas un sīkāku informāciju par maksimālo operatīvās atmiņas apjomu, ko jūsu dators atbalsta.

Pārbaudiet RAM formātu, kuru atbalsta jūsu mātesplate. RAM, kas ir SDRAM saīsinājums, pēdējos gados ir piedzīvojusi vairākas izmaiņas un pārskatījumus. Pašlaik noklusējuma iestatījums ir DDR3 RAM, tomēr, ja jaunināt vecāku slēdzi, iespējams, jums būs nepieciešama DDR2 atmiņa vai pat DDR. Ja tas tā ir, ir laba ideja to izdarīt jaunināt visu datoru, jo vecāki RAM veidi kļūst arvien dārgāki.- Var noteikt, kuru tipu izmanto jūsu dators, apskatot rokasgrāmatu vai palaižot rīku, piemēram, CPU-Z, kas ir bezmaksas un analizē jūsu sistēmu.
- DDR3 ir standarta atmiņa, kas tiek izmantota šī raksta tapšanas laikā, bet DDR4 atmiņa drīz būs pieejama nākamās paaudzes datoru fanātiķiem.

Nosaka ātruma pulkstenis. Operatīvā atmiņa ir dažāda ātruma. Ja ir uzstādīti vairāki ātrumi, visa jūsu sistēma izmantos pulkstenis mazākais pašreizējais ātrums. Tas galu galā var palēnināt jūsu sistēmas veiktspēju, pat ja pievienojat vairāk RAM.- Ātrums pulkstenis RAM mēra megahercos (MHz). Pamatplates parasti atbalsta vairākus ātrumus pulkstenis.
- Ja izmantojat CPU-Z, lai analizētu pulkstenis atmiņā, būs jāreizina MHz uzrādītā vērtība ar 2, jo CPU-Z neuzrāda atmiņas reizinātāju.
- Labākai veiktspējai visam instalētajam RAM jābūt vienādam.
Pērciet RAM moduļus pa pāriem. Praktiski visa RAM jāinstalē pāros. Katra moduļa kopējai vērtībai nedrīkst pārsniegt jūsu mātesplates robežu. Piemēram, ja jūs plānojat instalēt 8 GB RAM, jums būs jāinstalē vai nu divi 4 GB moduļi, vai 4 2 GB moduļi. Ja jūsu mātesplatē ir ierobežots 8 GB, tas, iespējams, neatbalsta vienu 8 GB atmiņas moduli.
- RAM atmiņa parasti nāk komplektā ar ķemmju pāriem, tāpēc to ir viegli iegādāties.
Izprotiet atšķirību starp darbvirsmas un piezīmjdatora atmiņu. Lielākā daļa galddatoru izmanto DIMM RAM, savukārt piezīmjdatoriem - SO-DIMM, kas ir mazāks. Izņēmums ir iMac, kas arī izmanto SO-DIMM. Izņemot formāta koeficientu, lielāko daļu citu šajā sadaļā aprakstīto specifikāciju var izmantot galddatoru un piezīmjdatoru atmiņai.
2. daļa no 3: Desktop PC RAM instalēšana
Izslēdziet datoru. Atvienojiet strāvas vadu. Ja jums ir jāpārvieto dators, lai tam vieglāk piekļūtu, noņemiet visus kabeļus no aizmugures. Novietojiet skapi uz sāniem, viegli pieejamā vietā. Novietojiet to tā, lai aizmugurējās durvju ailes būtu tuvu galdam.
Atveriet lietu. Dažos skapjos ir īkšķu skrūves, kuras ir vieglāk atvērt, savukārt vecākiem ir skrūves, kurām nepieciešams Phillips skrūvgriezis. Pēc skrūvju noņemšanas bīdiet paneli prom no korpusa vai izvelciet to ārā.
- Noteikti noņemiet paneli, kas ļauj piekļūt mātesplatei. Pareizo paneli var identificēt, apskatot I / O ieejas datora aizmugurē. Dažas no ieejām ir monitors, Ethernet, skaļrunis, USB un citas. Tie ir savienoti ar mātesplati, tāpēc noņemiet paneli pretējā pusē.
Izlādējiet statisko elektrību. Strādājot ar datora iekšpusi, ķermenī var izstarot statisku elektrību, kas var sabojāt mašīnas sastāvdaļas. Šo risku var samazināt, izmantojot antistatisku rokas siksnu vai pirms pieskaršanās datoram, noņemot elektrību. Lai to izdarītu, pieskarieties metāla krānam.
Noņemiet esošo RAM (ja nepieciešams). Ja nomaināt RAM, noņemiet vecos moduļus, nospiežot aizbīdņus katrā moduļa galā. RAM modulim vajadzētu iznākt no ieejas, ļaujot to tieši izvilkt.
Pārbaudiet, kā tiek sakārtoti RAM ieraksti. Daudzām mātesplatēm ir 4 RAM porti, taču pāri parasti netiek instalēti tieši blakus citam portam. Piemēram, ievadus var sakārtot veidā A1, B1, A2, B2, lai jūs varētu instalēt pirmo pāri A1 un B1. Izlasiet mātesplates rokasgrāmatu, lai uzzinātu, kuras ieejas izmantot.
- Ja jums nav rokasgrāmatas, parasti ir iespējams uzzināt, kuri ieraksti ir, pat apskatot krāsas. Viņiem var būt etiķete uz malas, kas iegravēta mātesplatē. Šīs etiķetes var būt diezgan mazas, tāpēc uzmanīgi apskatiet.
Instalējiet operatīvo atmiņu. Katru moduli uzstādiet tieši pie ieejas, pārliecinoties, vai ieliktņi ir lieliski piemēroti. Nedaudz spiediet moduļa augšdaļu, līdz tas ir ievietots, ar aizbīdņiem, kas nofiksējas katrā pusē. Nepiespiediet moduļus ar spēku, pretējā gadījumā jūs tos varat salauzt.
- Praktiski visa RAM tiek instalēta pāros. Lielāko daļu datoru būs grūti atpazīt, izmantojot tikai vienu RAM atmiņu.

- Praktiski visa RAM tiek instalēta pāros. Lielāko daļu datoru būs grūti atpazīt, izmantojot tikai vienu RAM atmiņu.
Aizveriet datoru. Kad RAM ir uzstādīts, pieskrūvējiet lietu atpakaļ un pievienojiet kabeļus.
Ieslēdziet operētājsistēmu. Ieslēdziet datoru un novērojiet sākotnējo sāknēšanu. Iespējams, jums tiks lūgts turpināt sāknēšanu jaunas RAM instalēšanas dēļ.
- Ja šajā laikā datorā rodas nopietna kļūda, iespējams, RAM ir instalēta nepareizi, vai arī, iespējams, ir kļūda kādā no jūsu jaunajiem moduļiem. RAM moduļu pārbaudes instrukcijas meklējiet šeit, vietnē wikiHow.
Pārbaudiet, vai RAM ir atpazīts. Atveriet datora sistēmas informāciju, lai redzētu, vai operatīvā atmiņa ir instalēta pareizi un tiek izmantota. Pārliecinieties, vai parādītais atmiņas apjoms ir pareizs.
- Windows - atveriet logu Sistēmas rekvizīti, nospiežot ⊞ Uzvarēt+Pauze. Pārbaudiet instalēto operatīvo atmiņu sadaļā "Sistēma".
- Mac - noklikšķiniet uz Apple izvēlnes un atlasiet “About This Mac”. Pārbaudiet instalēto operatīvo atmiņu izvēlnē "Atmiņa".
3. daļa no 3: operatīvās atmiņas instalēšana piezīmjdatorā
Izslēdziet piezīmju grāmatiņu. Lai nodrošinātu, ka netiek nodarīts kaitējums, ja iespējams, izņemiet akumulatoru. Noteikti atvienojiet piezīmjdatoru no strāvas avota.
Novietojiet piezīmi atpakaļgaitā, lai varētu piekļūt tās apakšdaļai. Lielākā daļa piezīmjdatoru ļauj apmainīties ar RAM ar paneli tā apakšā. Lai piekļūtu šim panelim, ir nepieciešams neliels Phillips skrūvgriezis. Parasti mazs RAM atmiņas kartes attēls identificē paneli, kurā atrodas atmiņa.
- Jums, iespējams, būs jānoņem vairāki paneļi, lai piekļūtu RAM.

- Jums, iespējams, būs jānoņem vairāki paneļi, lai piekļūtu RAM.
Izlādējiet statisko elektrību. Strādājot ar datora iekšpusi, ķermenī var izstarot statisku elektrību, kas var sabojāt mašīnas sastāvdaļas. Šo risku var samazināt, izmantojot antistatisku rokas siksnu vai pirms pieskaršanās datoram, noņemot elektrību. Lai to izdarītu, pieskarieties metāla krānam.
Ja nepieciešams, noņemiet visas instalētās RAM atmiņas kartes. Lielākajai daļai piezīmjdatoru ir tikai viens vai divi atmiņas moduļa porti. Jums var būt nepieciešams noņemt esošo RAM, ja vēlaties to uzlabot. Ir iespējams noņemt operatīvo atmiņu, velkot aizbīdņus katrā pusē, kas atbrīvos operatīvo atmiņu 45º leņķī. Tas ļaus jums tieši izņemt moduli.
Instalējiet jauno RAM atmiņu. Ievietojiet to 45º leņķī un pēc tam piespiediet, lai tas derētu. Pārliecinieties, vai rievas ir izlīdzinātas. Ja mēģināsit moduli uzstādīt otrādi, tas neiederēsies. Nemēģiniet piespiest ķemmi ieejā.
- Ne visiem piezīmjdatoriem ir nepieciešami RAM moduļu pāri. Lai iegūtu sīkāku informāciju, pārbaudiet piezīmjdatora rokasgrāmatu.

- Ne visiem piezīmjdatoriem ir nepieciešami RAM moduļu pāri. Lai iegūtu sīkāku informāciju, pārbaudiet piezīmjdatora rokasgrāmatu.
Aizveriet RAM paneli. Pēc RAM instalēšanas aizveriet RAM piekļuves paneli.
Sāknējiet operētājsistēmu. Ieslēdziet piezīmi un novērojiet sākotnējo sāknēšanu. Iespējams, jums tiks lūgts turpināt sāknēšanu jaunas RAM instalēšanas dēļ.
- Ja jūsu dators ziņo par nopietnu kļūdu, šajā brīdī RAM, iespējams, ir instalēts nepareizi, vai arī vienā no jaunajiem moduļiem var būt kļūda. RAM moduļu pārbaudes instrukcijas meklējiet šeit, vietnē wikiHow.
Pārbaudiet, vai RAM ir atpazīts. Atveriet sistēmas informāciju, lai pārbaudītu, vai operatīvā atmiņa ir instalēta pareizi un tiek izmantota. Pārliecinieties, vai parādītais atmiņas apjoms ir pareizs.
- Windows - atveriet logu Sistēmas rekvizīti, nospiežot ⊞ Uzvarēt+Pauze. Pārbaudiet instalēto operatīvo atmiņu sadaļā "Sistēma".
- Mac - noklikšķiniet uz Apple izvēlnes un atlasiet “About This Mac”. Pārbaudiet instalēto operatīvo atmiņu izvēlnē "Atmiņa".