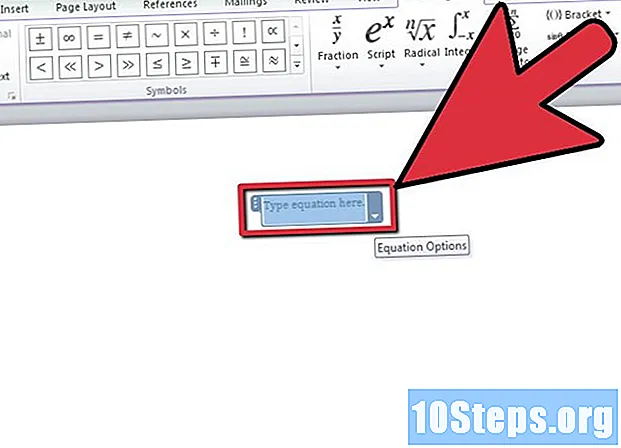Autors:
Roger Morrison
Radīšanas Datums:
28 Septembris 2021
Atjaunināšanas Datums:
9 Maijs 2024

Saturs
Šis raksts jums iemācīs, kā iestatīt piekļuves kodu, kas jums tiks lūgts, lai atbloķētu iPhone un varētu piekļūt tajā glabātajai informācijai.
Pakāpieni
1. metode no 2: piekļuves koda iestatīšana
Atveriet lietojumprogrammu "Iestatījumi". Tam ir pelēka zobrata ikona (⚙) un tas atrodas sākuma ekrānā.

Ritiniet uz leju un pieskarieties vienumam Touch ID un kods blakus sarkanai ikonai ar baltu pirkstu nospiedumu.- Piekļuves kods parasti tiek izveidots pirmajā iPhone konfigurācijā.
Ritiniet uz leju un zem sadaļas “Pirkstu nospiedumi” pieskarieties Iespējot kodu.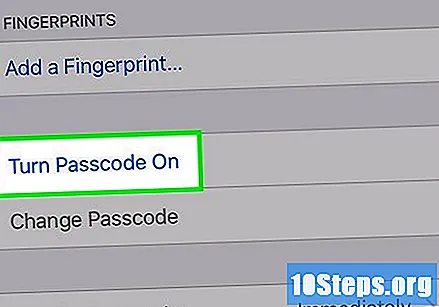
- Ja jau esat iespējojis Touch ID, pirms turpināšanas jums tiks lūgts paturēt vai atmest reģistrētos pirkstu nospiedumus.
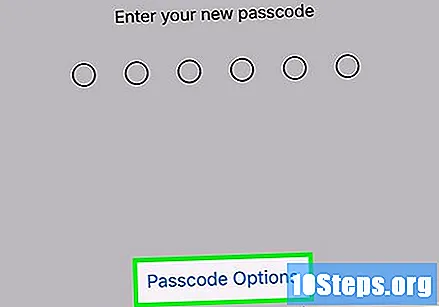
Ekrāna apakšā virs ciparu tastatūras pieskarieties vienumam Koda opcijas.
Atlasiet koda opciju. Jums jāizvēlas viena no šīm četrām iespējām:
- Izvēlieties Pielāgots burtciparu kods izmantot piekļuves kodu, kas sastāv no burtiem un / vai cipariem un jūsu izvēlētā garuma.
- Izvēlieties Pielāgots ciparu kods izmantot piekļuves kodu, kuru veido tikai cipari un jūsu izvēlētais garums.
- Izvēlieties Sešciparu ciparu kods izmantot piekļuves kodu, kas sastāv no sešām ciparu rakstzīmēm.
- Izvēlieties Četrciparu ciparu kods izmantot piekļuves kodu, kas sastāv no sešām ciparu rakstzīmēm.

Ievadiet piekļuves kodu, izmantojot ciparu tastatūru ekrāna apakšā.
Ievadiet kodu vēlreiz, lai to pārbaudītu.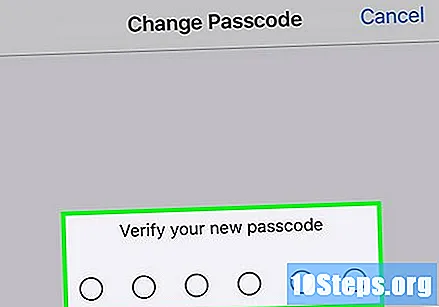
Ievadiet savu Apple ID paroli, lai pārbaudītu savu identitāti.
Zem paroles lauka pieskarieties vienumam Turpināt. Jūsu jaunais piekļuves kods tagad ir pievienots iPhone.
Metode 2 no 2: skāriena ID iestatīšana
Sadaļas “Pirkstu nospiedumi” augšdaļā pieskarieties 1. pirkstam.
- Izpildiet ekrānā redzamos norādījumus, viegli pieskaroties ar pirkstu uz pogas "Sākums", līdz pirksta nospiedums tiek reģistrēts.
- Atkārtojiet šo darbību ar tik daudz cipariem, cik vēlaties reģistrēt. Dariet to, pieskaroties Pievienojiet pirkstu nospiedumu sadaļas “Pirkstu nospiedums” beigās.
- Touch ID ir pieejams tikai iPhone 6 vai jaunākam modelim.
Izvēlieties, kā lietot Touch ID. Vadības ierīces ekrāna augšdaļā esošajā sadaļā “Lietot Touch ID for:” ļauj iespējot vai atspējot Touch ID šādām funkcijām, velkot slēdzi pozīcijā “Ieslēgts” (zaļš) vai “Balts” (izslēgts):
- Izvēlieties Atslēdziet iPhone lai atbloķētu ierīci no bloķēšanas ekrāna;
- Izvēlieties Apple Pay izmantot Apple Pay, neievadot piekļuves kodu; un
- Izvēlieties iTunes un App Store iepirkties, neievadot piekļuves kodu.
Padomi
- Vienmēr izvēlieties unikālu paroli gadījumam, ja pazaudējat savu tālruni.
- Ja nevarat iedomāties paroli, mēģiniet kā paroli izmantot pašreizējo laiku. Piemēram, ja tas ir plkst. 12:58, izveidojiet paroli 1258.
- Centieties izmantot modeli, kuru nākotnē neaizmirsīsit.