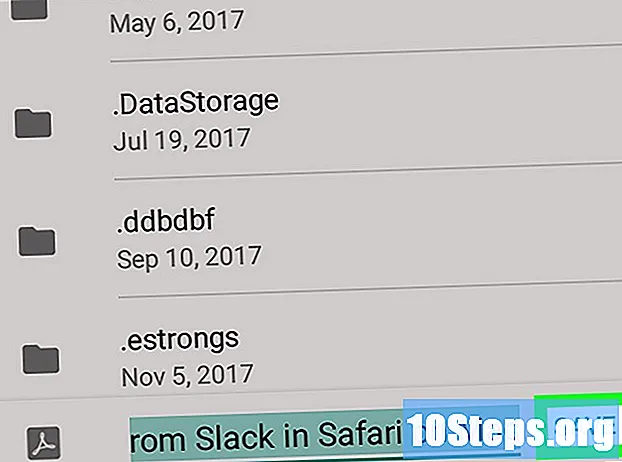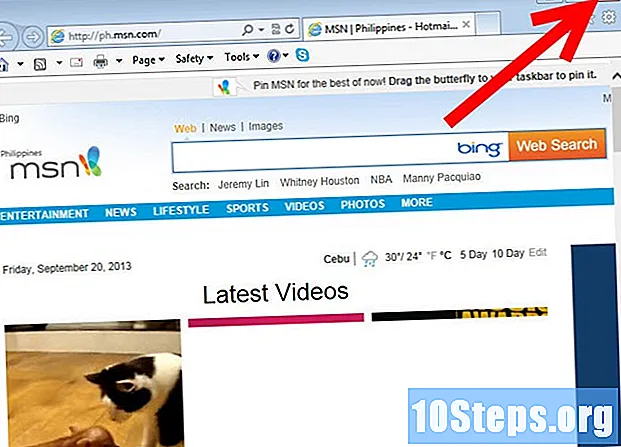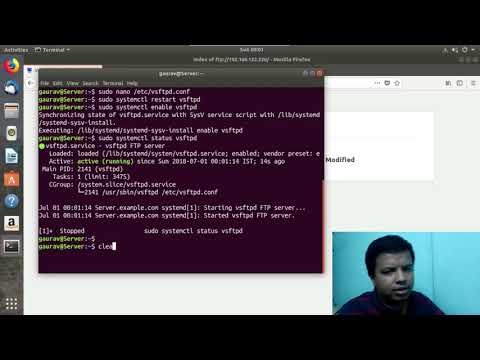
Saturs
Šis raksts jums iemācīs, kā konfigurēt un izveidot savienojumu ar FTP serveri Ubuntu Linux datorā. FTP serveri ir noderīgi, lai datorā saglabātu failus un ļautu citiem tiem piekļūt. Pirmkārt, jums būs jāizveido FTP serveris, lai jūs varētu izveidot savienojumu ar to. Ieteicams arī atjaunināt Ubuntu uz jaunāko pieejamo versiju.
Pakāpieni
1. daļa no 4: FTP ietvara instalēšana
Pārliecinieties, ka Ubuntu ir atjaunināta. Ubuntu 17.10 un jaunākām versijām failu ceļi nedaudz atšķiras no iepriekšējām versijām, tāpēc atjauniniet sistēmu, ja vēl neesat to izdarījis:
- Atveriet lietojumprogrammu "Termināls".
- ierakstiet to sudo apt-get atjauninājums un nospiediet taustiņu Ievadiet.
- Ievadiet savu paroli un nospiediet taustiņu Ievadiet.
- ierakstiet to y kad tiek parādīts uzaicinājums, un nospiediet taustiņu Ievadiet.
- Pagaidiet, līdz instalēšana ir pabeigta, un, kad tas tiek prasīts, restartējiet datoru.

Atveriet termināli. Noklikšķiniet uz izvēlnes Lietojumprogrammas⋮⋮⋮, ritiniet uz leju un noklikšķiniet uz melnbaltās ikonas Terminālis.- Jūs varat arī atvērt "Terminālu", nospiežot taustiņus Alt+Ctrl+T.

Palaidiet komandu VSFTPD instalēšana. ierakstiet to sudo apt-get install vsftpd "Terminālī" un nospiediet taustiņu Ievadiet.
Ievadiet paroli. Ievadiet paroli, ko izmanto, lai piekļūtu datoram, un nospiediet taustiņu Ievadiet.
Pagaidiet, līdz VSFTPD tiek instalēts. Šis solis var ilgt 5 līdz 20 minūtes atkarībā no jūsu pašreizējiem FTP iestatījumiem un interneta savienojuma, tāpēc esiet pacietīgs.
Instalējiet FileZilla. Šī programmatūra tiks izmantota, lai piekļūtu failiem un nosūtītu tos uz serveri. Lai to instalētu:
- ierakstiet to sudo apt-get instalēt filezilla.
- Atkārtoti ievadiet paroli, ja tiek prasīts.
- Pagaidiet, kamēr instalēšana ir pabeigta.
2. daļa no 4: FTP servera iestatīšana
Atveriet VSFTPD instalācijas failu. Lai to izdarītu, ierakstiet sudo nano /etc/vsftpd.conf un nospiediet taustiņu Ievadiet. Lai iespējot (vai atspējot) dažas VSFTPD funkcijas, jums jārediģē fails.
Ļaujiet vietējiem lietotājiem piekļūt FTP serverim. Izmantojiet virziena bultiņas, lai ritinātu uz leju līdz galvenei
# Nekomentējiet to, lai vietējie lietotāji varētu pieteikties., pēc tam noņemiet "#" no līnijaslocal_enable = JĀ zem tā.- Lai noņemtu "#", izmantojiet virziena bultiņas, lai priekšā atlasītu burtu (šajā gadījumā burtu "l"), un nospiediet taustiņu ← Atpakaļatkāpe.
- Izlaidiet šo soli, ja līnija
local_enable = JĀ jau ir balts.
Atļaut FTP ierakstīšanas komandas. Ritiniet uz leju līdz galvenei
# Nekomentējiet to, lai iespējotu jebkura veida FTP rakstīšanas komandu., pēc tam noņemiet "#" no līnijaswrite_enable = JĀ zem tā.- Izlaidiet šo soli, ja līnija
write_enable = JĀ jau ir balts.
- Izlaidiet šo soli, ja līnija
Atspējot ASCII pārvaldīšanu. Ritiniet uz leju līdz galvenei
# ASCII vadīšana ir šausminoša protokola īpašība. pēc tam noņemiet "#" no šīm divām rindām:ascii_upload_enable = JĀascii_download_enable = JĀ
Mainiet chroot iestatījumus. Ritiniet uz leju līdz galvenei
# chroot) un pievienojiet šādas rindas:user_sub_token = USER $chroot_local_user = JĀchroot_list_enable = JĀ- Ja ir kāda no šīm rindām, noņemiet "#" pirms katras tās.
Mainiet noklusējuma chroot iestatījumus. Ritiniet uz leju līdz galvenei
(noklusējums seko) un pievienojiet šādas rindas:chroot_list_file = / etc / vsftpd.chroot_listlocal_root = / home / $ USER / Public_htmlallow_writeable_chroot = JĀ- Ja ir kāda no šīm rindām, noņemiet "#" pirms katras tās.
Iespējojiet opciju “ls recurse”. Ritiniet līdz galvenei
# Jūs varat aktivizēt opciju "-R" ... un noņemiet "#" no līnijasls_recurse_enable = JĀ zem tā.
Saglabājiet failu un izejiet no redaktora. Lai to izdarītu:
- Nospiediet taustiņus Ctrl+X.
- ierakstiet to y.
- Nospiediet taustiņu Ievadiet.
3. daļa no 4: Lietotājvārdu pievienošana sarakstam “CHROOT”
Atveriet teksta failu "chroot". Lai to izdarītu, ierakstiet sudo nano /etc/vsftpd.chroot_list un nospiediet taustiņu ⏎ Atgriešanās.
- Pāriet pie pēdējās darbības, ja nevēlaties konkrētiem lietotājiem piešķirt piekļuvi FTP serverim.
Ievadiet paroli. Ievadiet paroli, kas izmantota, lai piekļūtu Ubuntu, un nospiediet taustiņu Ievadiet. To darot, tiks atvērts teksta fails "chroot".
- Izlaidiet šo darbību, ja parole nav pieprasīta.
Pievienojiet sarakstam lietotājvārdus. Ievadiet savu lietotājvārdu un nospiediet taustiņu Ievadiet, pēc tam atkārtojiet ar citiem lietotājiem, kuriem vēlaties dot piekļuvi servera direktorijiem.
Saglabājiet sarakstu. Nospiediet taustiņus Ctrl+X, ierakstiet to y un no viena Ievadiet. Pēc tam saraksts tiks saglabāts.
Restartējiet VSFTPD. Lai to izdarītu, ierakstiet sudo systemctl restart vsftpd un nospiediet taustiņu Ievadiet. Tad VSFTPD tiks restartēts, pārliecinoties, ka izmaiņas ir saglabātas. Tagad varat piekļūt savam FTP serverim.
4. daļa no 4: Piekļuve serverim
Nosakiet servera adresi. Ja jūs maksājat par FTP servera mitināšanas pakalpojumu, jums būs jāiegūst IP adrese vai FQDN, lai izveidotu savienojumu ar to.
- Ja mitināt pats savu serveri, izmantojiet datora IP adresi, kuru var iegūt, palaižot komandu ifconfig sadaļā “Termināls” blakus “inet addr”.
- Ja "ifconfig" nav instalēts, instalējiet to, izmantojot komandu sudo apt-get instalēt tīkla rīkus terminālī ".
- Ja mitināt pats savu serveri, izmantojiet datora IP adresi, kuru var iegūt, palaižot komandu ifconfig sadaļā “Termināls” blakus “inet addr”.
Konfigurējiet porta pāradresāciju maršrutētājā. Pēc IP iegūšanas jums būs jāpārsūta trafiks no maršrutētāja 21. porta uz to; izmantojiet TCP protokolu, nevis UDP (vai abu maisījumu).
- Portu pāradresācija dažādās ierīcēs ir atšķirīga, tāpēc skatiet ražotāja vietni vai instrukcijas.
Atveriet FileZilla. ierakstiet to filezilla "Terminālī" un nospiediet taustiņu Ievadiet. Tad tas tiks atvērts.
- Lai izveidotu savienojumu, izmantojot termināli, ievadiet ftp . Kamēr serveris darbojas un ir izveidots savienojums ar internetu, varat izveidot savienojumu ar to, taču nespējot pārsūtīt failus.
noklikšķiniet uz Arhīvs loga FileZilla augšējā kreisajā stūrī. Pēc tam tiks atvērta nolaižamā izvēlne.
noklikšķiniet uz Vietnes pārvaldnieks ... nolaižamajā izvēlnē. Pēc tam tiks atvērts logs “Vietnes pārvaldnieks”.
noklikšķiniet uz Jauna vietne. Šī baltā poga atrodas loga apakšējā kreisajā stūrī. To darot, vietnē "Vietnes pārvaldnieks" tiks atvērta sadaļa "Jauna vietne".
Ievadiet servera adresi. Tekstlodziņā “Host:” ievadiet tā servera adresi (vai IP adresi), ar kuru vēlaties izveidot savienojumu.
Pievienojiet maršrutēšanas pasta numuru. ierakstiet to 21 teksta laukā "Ports".
noklikšķiniet uz Savienot. Šī sarkanā poga atrodas lapas apakšā. Pēc tam FileZilla savienos datoru ar FTP serveri.
Pārvietojiet failus uz serveri. Varat noklikšķināt un vilkt mapes no loga kreisās malas uz labo pusi, lai tās augšupielādētu FTP servera lapā.
Padomi
- 20. pasta pāradresācija var atrisināt tīkla problēmas, ja jūs mitināt savu serveri.
- Savienojuma izveide ar FTP serveri Ubuntu 17 un jaunākās versijās nedaudz atšķiras no iepriekšējām versijām, tāpēc jauniniet sistēmu uz versiju 17.10 (vai jaunāku), ja vēl neesat to izdarījis.
Brīdinājumi
- FTP serveri ne vienmēr ir droši, īpaši, ja tie tiek mitināti uz vietas. Tāpēc izvairieties sūtīt konfidenciālus vai personiskus failus uz FTP serveri.