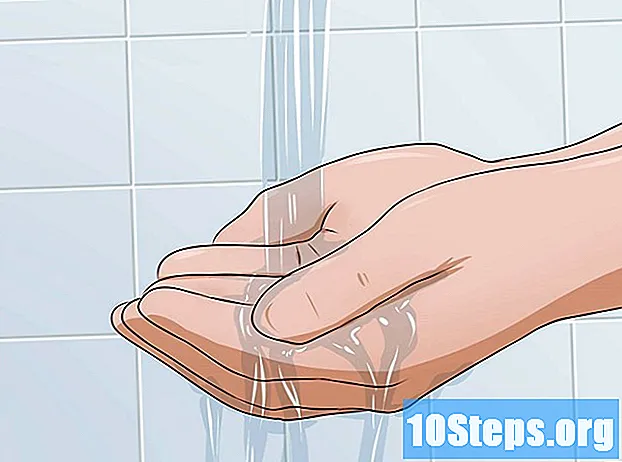Saturs
Ja jums rodas problēmas, klausoties mūziku vai izvēloties skaņas atskaņotāju Mac datorā, lūdzu, ņemiet vērā, ka ir daži ātrs veidi, kā to novērst, pirms meklējat Genius Bar (Apple pakalpojums). Pietiek ar vienkāršu austiņu pievienošanu un atvienošanu datoram, lai skaņa atkal darbotos. Ir iespējams arī atiestatīt PRAM, kas var labot dažādas ar skaņu saistītas problēmas. Vēl viena iespēja būtu atjaunināt Mac OS uz jaunāko versiju, jo tā var labot nelielas sistēmas kļūmes, kas var izraisīt problēmu.
Pakāpieni
1. daļa no 4: pamata remonts
Restartējiet datoru. Dažreiz piedāvātās audio problēmas var labot ar vienkāršu sistēmas atsāknēšanu. Tas būtu pirmais solis, kas jāveic, kad kaut kas operētājsistēmā noiet greizi.

Pievienojiet un atvienojiet austiņas. Ja skaļuma regulētāji ir pelēkā krāsā vai ir sarkans punkts virs austiņu ikonas, pāris reizes ievietojiet un noņemiet Apple austiņas. Šī procedūra parasti spēj novērst problēmu un atjaunot skaņu.- Piezīme: tā ir aparatūras kļūmes pazīme, un jums, iespējams, būs jāveic procedūra biežāk, līdz aparatūra pilnībā neizdosies. Kad tas notiks, jums būs jānogādā Mac operētājsistēmā, lai problēmu labotu.
- Daži lietotāji ziņo par lielāku veiksmes iespēju šajā procedūrā, izmantojot Apple austiņas.

Lejupielādējiet visus pieejamos atjauninājumus. Iespējams, būs pieejams sistēmas vai aparatūras atjauninājums, kas var atrisināt šo problēmu. Noklikšķiniet uz izvēlnes "Apple" un atlasiet "Programmatūras atjaunināšana", lai meklētu un instalētu pieejamos atjauninājumus
Atveriet "Activity Monitor" un pārtrauciet "coreaudiod" procesu. To darot, tiks restartēts Mac audio kontrolieris:- Atveriet "Activity Monitor", kas atrodas mapē "Utilities".
- Sarakstā atrodiet procesu "coreaudiod". Noklikšķiniet uz galvenes “Procesa nosaukums”, lai tos sakārtotu alfabēta secībā.
- Noklikšķiniet uz pogas "Beigt procesu". Pēc apstiprināšanas pakalpojums "coreaudiod" tiks slēgts un automātiski restartēts.
2. daļa no 4: Ierīču pārbaude
Noņemiet pievienotās austiņas. Ja tas ir pievienots datoram, jūs nevarēsit dzirdēt skaņu caur skaļruni. Dažreiz, ievietojot un noņemot austiņas datorā, skaļrunis tiek aktivizēts atkārtoti.
Noklikšķiniet uz izvēlnes "Apple" un atlasiet "Sistēmas preferences". Ja Mac datoram ir pievienotas vairākas audio ierīces, iespējams, tās netiks mainītas pareizi.
Noklikšķiniet uz opcijas "Skaņas" un atlasiet cilni "Izeja". Tiks parādīts audio izvades ierīču saraksts.
Izvēlieties pareizo ierīci. Atlasiet ierīci, kurā vēlaties dzirdēt audio.
- Ja vēlaties atskaņot skaņu caur Mac skaļruni, atlasiet “Internal Speaker” vai “Digital Sound Output”.
- Ja mēģināt atskaņot skaņu televizorā, kas savienots ar Mac, atlasiet opciju “HDMI”.
Pārbaudiet ārējā skaļruņa skaļumu. Daudziem no viņiem ir savs skaļuma kontrolieris. Ja skaļrunis ir izslēgts vai ir mazs skaļums, jūs nevarēsit dzirdēt skaņu, pat ja tā ir izvēlēta.
3. daļa no 4: PRAM atiestatīšana
Izslēdziet Mac datoru. RAM parametra (PRAM) atiestatīšana var novērst dažādas problēmas, kas saistītas ar skaļuma kontroli un audio izvadi. Daži iestatījumi tiks atiestatīti, taču faili netiks izdzēsti.
Nekavējoties izslēdziet Mac, nospiežot taustiņus ⌘ Komanda+Iespēja+Lpp+R. Turiet nospiestu šos taustiņus, līdz tas restartējas.
Atkal atlaidiet taustiņus, kad atkal dzirdat iestatīšanas skaņu. Dators turpinās normāli startēt. Varbūt pamanīsit, ka inicializēšana prasīs nedaudz ilgāku laiku, taču tas ir normāli.
Pārbaudiet skaņu un citus iestatījumus. Vēlreiz pārbaudiet skaņu un pārbaudiet, vai varat pielāgot skaļumu. Pulksteni var atiestatīt šī procesa laikā, tāpēc jums tas būs jāpielāgo.
4. daļa no 4: Mac jaunināšana uz jaunāko OS X versiju
Pārliecinieties, vai ir instalēta jaunākā operētājsistēmas versija. OS X Mavericks (10.9) ir vairākas ar skaņu saistītas problēmas, daudzas no tām ir novērstas Yosemite versijā (10.10). El Capitan versijai (10.11) ir vēl lielāks fiksēto problēmu skaits.
Atveriet lietojumprogrammu "Mac App Store". Mac atjauninājumi ir bezmaksas un pieejami veikalā Mac App Store.
Noklikšķiniet uz cilnes Atjauninājumi. Ja sistēmai ir pieejams kāds atjauninājums, tas tiks uzskaitīts šajā cilnē.
Lejupielādējiet jaunāko OS X versiju. Lejupielādējiet El Capitan, ja tas ir norādīts sadaļā Atjauninājumi. Lejupielādes process var ilgt vairākas minūtes.
Instalējiet sistēmas atjauninājumus. Izpildiet ekrānā redzamos norādījumus, lai instalētu atjauninājumus. Šis ir ļoti vienkāršs un saprotams process, un jūs nezaudēsit nevienu failu vai iestatījumu.
Pārbaudiet skaņu vēlreiz. Pēc atjauninājumu instalēšanas jūs tiksit novirzīts uz darbvirsmu. "Vēlreiz pārbaudiet skaņu, lai pārliecinātos, ka tā darbojas.
Padomi
- Skaņas ierīces kļūmes ir diezgan izplatītas daudzos MacBook modeļos. Vienīgais uzticamais veids, kā to labot, ir Apple apkope MacBook. Šī problēma parasti rodas bojātas kartes dēļ.