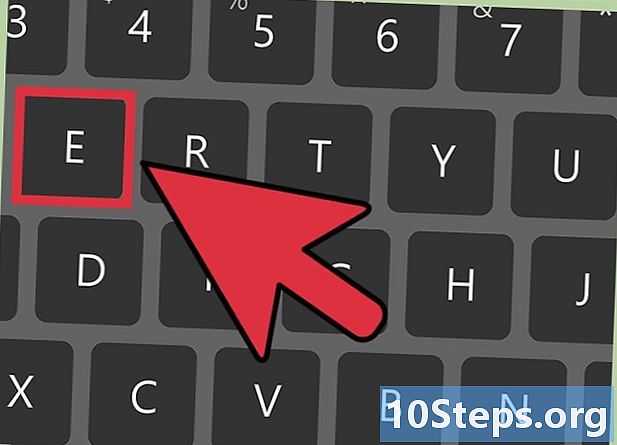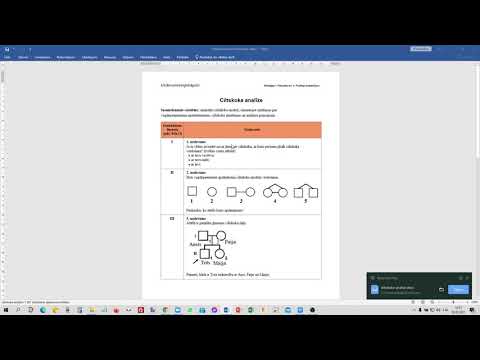
Saturs
Šis raksts jums iemācīs, kā pārveidot PDF failu JPG attēlu sērijā. Lai gan Windows sistēmā to nav iespējams izdarīt, PDF konvertēšanai varat izmantot Windows 10 veikala lietotni. Mac datoros varat izmantot programmu “Priekšskatījums”, lai pārveidotu PDF failus uz JPG. Ja jums ir maksas Adobe Acrobat Pro versija, varat to arī izmantot.
Pakāpieni
1. un 4. metode: operētājsistēmā Windows
noklikšķinot uz Windows logotipa ekrāna apakšējā kreisajā stūrī.
Loga augšdaļā redzams veikals. To darot, tiks atvērts Windows 10 veikals.

Noklikšķiniet uz cilnes Lietojumprogrammas loga augšējā kreisajā stūrī.
Noklikšķiniet uz meklēšanas joslas loga augšējā labajā stūrī.

ierakstiet to no pdf uz jpeg un nospiediet taustiņu Ievadiet. To darot, veikalā tiks meklēta lietojumprogramma “PDF uz JPG pārveidotājs”.
noklikšķiniet uz PDF uz JPEG. Tam ir divu bultu ikona pretējos virzienos. Pēc tam tiks atvērta lietojumprogrammas lapa.
noklikšķiniet uz gūt. Šī pelēkā poga atrodas pa labi no lietojumprogrammas ikonas. Pēc tam datorā tiks lejupielādēta programma “PDF uz JPEG”.
- Šī lietojumprogramma darbojas operētājsistēmās Windows 8.1 un 10.
noklikšķiniet uz Atvērt kad tiek lūgts. Pēc lietojumprogrammas instalēšanas šī opcija parādīsies viņas apakšējā labajā stūrī. To darot, tiks atvērts "PDF uz JPEG".
- Ja nenoklikšķināt Atvērt pirms šī poga pazūd, vienkārši ierakstiet pdf pārveidotājs izvēlnē Sākt un noklikšķiniet uz lietojumprogrammas ikonas.
noklikšķiniet uz Atlasiet failu. Šī apaļā poga atrodas loga augšējā kreisajā stūrī. To darot, tiks atvērts jauns logs.
Atlasiet PDF failu. Noklikšķiniet uz faila, kuru vēlaties konvertēt. Lai atvērtu PDF atrašanās vietu, vispirms būs jānoklikšķina uz mapes, kas atrodas sānjoslā loga kreisajā pusē.
noklikšķiniet uz Atvērt loga apakšā. Padariet to atvērtu programmā "PDF uz JPEG"
noklikšķiniet uz Atlasiet mapi. Šī apaļā poga atrodas loga augšpusē.
Atlasiet failu adresātu. Noklikšķiniet uz mapes loga kreisajā pusē, lai tajā saglabātu failu.
noklikšķiniet uz Atlasiet mapi uznirstošā loga apakšējā labajā stūrī. Pārveidojot PDF failu JPG, pārveidotais fails tiks saglabāts izvēlētajā mapē.
noklikšķiniet uz Lai pārveidotu. Šai pogai ir divu apļveida bultiņu ikona, un tā atrodas loga augšpusē. To darot, PDF fails tiks pārveidots par JPG failu vienā lapā, saglabājot tos iepriekš atlasītajā mapē.
2. un 4. metode: operētājsistēmā Mac
Atveriet programmu “Priekšskatījums”. Lai to izdarītu, veiciet dubultklikšķi uz divu pārklājošos fotoattēlu zilās ikonas, kas atrodas Mac dokā.
- "Priekšskatījums" ir standarta PDF skatītājs Mac datorā, tāpēc vienkārši veiciet dubultklikšķi uz PDF faila, lai to atvērtu. Šajā gadījumā pārejiet pie nākamās darbības.
noklikšķiniet uz Arhīvs. Šī opcija ir atrodama Mac izvēlnes joslas kreisajā pusē. To darot, tiks atvērta nolaižamā izvēlne.
noklikšķiniet uz Atvērt ... nolaižamajā izvēlnē. Pēc tam tiks atvērts jauns logs.
Atlasiet PDF failu. Noklikšķiniet uz PDF faila, kuru vēlaties konvertēt uz JPEG.
noklikšķiniet uz Atvērt loga augšējā labajā stūrī. To darot, PDF fails tiks atvērts sadaļā “Priekšskatījums”.
noklikšķiniet uz Arhīvs atkal. Pēc tam parādīsies nolaižamā izvēlne.
noklikšķiniet uz Eksportēt kā .... Tad atvērsies logs.
Noklikšķiniet uz nolaižamā lodziņa "Formatēt" loga apakšā. To darot, tiks atvērta nolaižamā izvēlne.
noklikšķiniet uz JPEG izvēlnes augšpusē.
Iestatiet attēla izšķirtspēju. Velciet joslu “Kvalitāte:” loga vidū pa kreisi, lai samazinātu kvalitāti, vai pa labi, lai palielinātu kvalitāti.
Atlasiet failu adresātu. Noklikšķiniet uz mapes, kurā vēlaties saglabāt attēlu. Pieejamās mapes ir uzskaitītas loga kreisajā pusē.
noklikšķiniet uz Saglabāt loga apakšā. To darot, konvertētais PDF tiks saglabāts atlasītajā mapē.
3 no 4 metode: Adobe Acrobat Pro izmantošana
Atveriet PDF dokumentu sadaļā "Adobe Reader Pro". Lai to izdarītu, atveriet sarkano ikonu ar burtu iekšā. Pēc tam noklikšķiniet uz Arhīvs pēc tam izvēlnes joslā loga augšdaļā Atvērt ... ', atlasiet konvertējamo PDF dokumentu un noklikšķiniet uz Atvērt.
- Adobe Acrobat Pro ir apmaksāta programma. Ja jums tas vēl nav, iespējams, labāk ir izmantot kādu no iepriekšējām metodēm.
noklikšķiniet uz Arhīvs. Operētājsistēmā Windows šī cilne ir atrodama loga augšējā kreisajā stūrī; Mac datorā šis izvēlnes vienums atrodas ekrāna augšējā kreisajā stūrī.
Izvēlnē Arhīvs, Atlasiet Saglabāt kā.... Pēc tam parādīsies uznirstošais logs.
Izvēlieties Attēls netālu no uznirstošā loga apakšas Saglabāt kā.... Pēc tam parādīsies vēl viens uznirstošais logs.
noklikšķiniet uz JPEG. Tad atvērsies logs.
Atlasiet failu adresātu. Noklikšķiniet uz mapes, kurā vēlaties saglabāt attēlu.
- Varat arī pielāgot attēla kvalitāti, noklikšķinot iestatījumi, uznirstošās izvēlnes labajā pusē un atlasot vēlamo opciju.
noklikšķiniet uz Saglabāt loga apakšā. To darot, konvertētais PDF fails tiks saglabāts jūsu datorā.
4. metode no 4: Android
Interneta pārlūkā piekļūstiet vietnei lightpdf.com.
Ritiniet lapu uz leju, līdz atrodat opciju “Konvertēt no PDF” un noklikšķiniet uz “PDF uz JPG” (PDF uz JPG), lai sāktu konvertēšanu.
Pēc piekļuves lapai jūs redzēsit pogu "Izvēlēties failu" un faila izvēles rūtiņu. Jūs varat noklikšķināt uz pogas, lai nosūtītu failu, vai arī velciet un nometiet to lodziņā.
Noklikšķinot uz pogas “Izvēlēties failu”, parādīsies uznirstošais logs, kurā parādīts faila vai mapes tips, lai jūs varētu pārlūkot failu.
Izvēlieties faila tipu vai mapi un atrodiet mapi, kurā tiek saglabāts PDF fails.
Atrodiet PDF failu un noklikšķiniet uz tā, lai to nosūtītu uz platformu.
Pēc iesniegšanas rīks automātiski apstrādā un konvertē PDF failu.
Konvertēšana tiks veikta pēc dažām sekundēm. Tās beigās noklikšķiniet uz lejupielādes pogas, lai lejupielādētu un saglabātu failu tālrunī.
Pēc tam var piekļūt konvertētajam JPG failam mapē, kurā tas tika saglabāts.
Padomi
- Ir vairāki tiešsaistes PDF uz JPG pārveidotāji (piemēram, https://docs.zone/pdf-to-jpg), kurus var izmantot, ja jums nav piekļuves Windows 10 veikalam vai priekšskatījumam Mac.
Brīdinājumi
- Lai gan tiešsaistē ir daudz bezmaksas PDF pārveidotāju, daudzi no viņiem var nepārvērst visas PDF lapas vienlaikus.