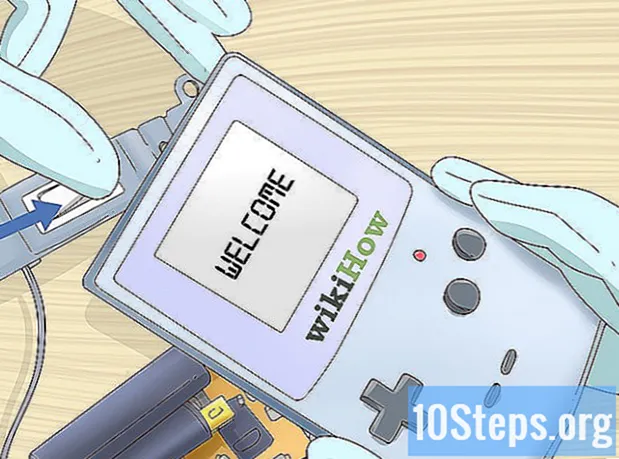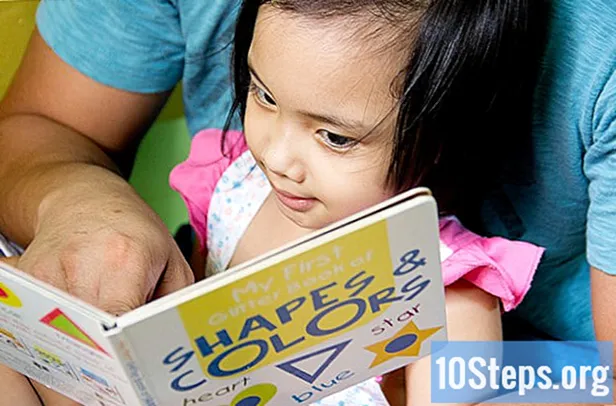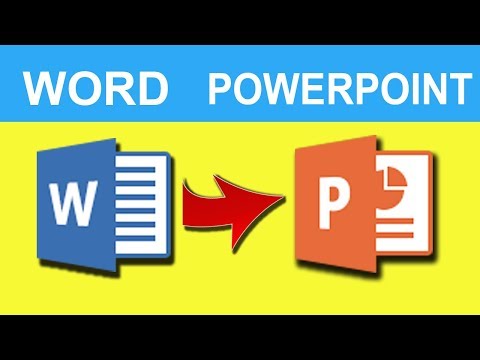
Saturs
PowerPoint ir lielisks veids, kā apvienot tekstu un attēlus prezentācijās, ļaujot jums kontrolēt informācijas plūsmu un pievienot izceltos attēlus un grafiku. Veicot dažas formatēšanas izmaiņas, jūs varat ietaupīt problēmu, pārrakstot visu un konvertējot Word dokumentus tieši uz PowerPoint.
Pakāpieni
1. metode no 3: Word dokumentu konvertēšana
Atveriet dokumentu, izmantojot Microsoft Word. Sāciet Word un atveriet dokumentu, noklikšķinot uz "File" → "Open". Jebkuru dokumentu var pārveidot par PowerPoint, taču attēli jums būs jākopē un jāielīmē ar roku.

Katru slaidu atdaliet ar nosaukumiem. Lai PowerPoint zinātu, kur sadalīt slaidus, jums vajadzēs segmentēt informāciju. Rindā virs katra saraksta, rindkopas vai frāzes, kuru vēlaties ievietot atsevišķā slaidā, uzrakstiet tādu nosaukumu kā “Pirmie numuri” vai “Citētie darbi”.- Tas kļūs par lielo treknrakstu tekstu katra slaida augšpusē.

Dodieties uz izvēlni “Stili”. Noklikšķiniet uz cilnes Sākums Word augšējā kreisajā stūrī. Ekrāna augšdaļā esošajā rīkjoslā redzēsit lielu lodziņu ar nosaukumu “Stili”. Ir vairāki formatēšanas piemēri ar norādi "Parasts", "Bez atstarpēm", "1. virsraksts" utt.
Iezīmējiet savus nosaukumus un noklikšķiniet uz "1. virsraksts". Jums būs jāformatē katrs nosaukums atsevišķi. Teksts būs liels, trekns un zils, un PowerPoint izmantos šo formatējumu, lai noteiktu slaidu nosaukumus.

Formatējiet slaida saturu ar "2. virsraksts". Lai ievadītu atstarpi starp katru teksta bloku, kuru vēlaties atdalīt, nospiediet taustiņu “enter”, pēc tam iezīmējiet tekstu un izvēlnē “Stili” atlasiet “2. nosaukums”. Jūsu teksts kļūs zils, un katra atsevišķā rinda vai rindkopa kļūs par atšķirīgu punktu jūsu pēdējā slaidā.- Punktētās sadaļas paliks vienā slaidā, ja tās būs formatētas kā "2. sadaļa".
Pievienojiet punktus citās, izmantojot "3. sadaļu". Ievietojot tekstu 3. virsrakstā, tas tiks parādīts ar atkāpi un uz atsevišķas līnijas. Slaids PowerPoint izskatīsies šādi:
- Teksts formatēts ar "2. sadaļu"
- Teksts formatēts ar "3. sadaļu"
- Teksts formatēts ar "2. sadaļu"
Katru slaidu atdaliet ar atstarpi. Lai izveidotu PowerPoint izkārtojumu, pirms katra jaunā nosaukuma nospiediet taustiņu Enter. Katra liela, treknā līnija norāda virsrakstu, un mazais zils teksts zem tā ir slaida saturs. Ja ir atstarpe un pēc tam cits nosaukums, PowerPoint tos atdalīs jaunā slaidā.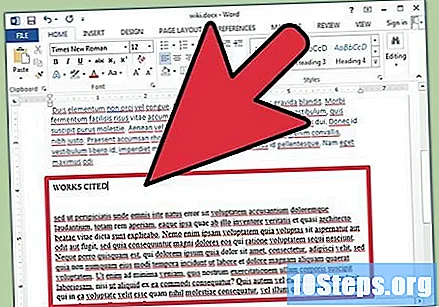
Pielāgojiet tekstu, ja vēlaties. Kad esat samontējis izkārtojumu, varat mainīt teksta lielumu, krāsu un fontu, un šie dati tiks pārveidoti programmā PowerPoint. Tekstam vairs nav jābūt zilā vai treknrakstā, jo tas jau ir kodēts konvertēšanai.
- Ja izdzēšat atstarpes starp rindiņām vai mēģināt pievienot jaunu tekstu, iespējams, tas nav pareizi formatēts, tāpēc atstājiet mēģinājumu veikt šīs izmaiņas beigās.
- Neaizmirstiet saglabāt dokumentu!
Nosūtiet failu uz PowerPoint, izmantojot “File” → “Send to PowerPoint”. Tas saņems jūsu dokumentu un automātiski pārveidos to par slaidiem. Ja neredzat pogu Sūtīt uz PowerPoint:
- Noklikšķiniet uz "Fails" → "Iespējas", lai atvērtu logu Opcijas.
- Noklikšķiniet uz “Ātrās piekļuves rīkjosla”.
- Izvēlnē “Izvēlieties komandas no” atlasiet “Visas komandas”.
- Izpildiet komandas, kas uzskaitītas alfabēta secībā, līdz atrodat “Nosūtīt Microsoft Powerpoint”. Noklikšķiniet uz "Pievienot >>".
- Apakšējā labajā stūrī noklikšķiniet uz Labi. Tagad Word augšējā kreisajā stūrī parādīsies maza poga, kas ļaus jums nosūtīt dokumentu uz PowerPoint.
Pielāgojiet PowerPoint prezentāciju. Ievietojiet apdares materiālus, ievietojot slaidu animācijas, skaņas, motīvus vai attēlus.
- Word automātiski nemainīs attēlus; jums tie būs jākopē un jāielīmē vai manuāli jāievieto slaidos.
Metode 2 no 3: jauna PowerPoint rakstīšana Word
Izmantojiet skatu “Kontūra”, lai formatētu jaunu Word dokumentu PowerPoint. Rakstot kontūrā, Word automātiski formatē slaidu nosaukumus un tekstu, ļaujot dokumentā rakstīt un rediģēt PowerPoint, pirms to pārveidot prezentācijā.
- Jums attēli joprojām būs jāpievieno manuāli pakalpojumā PowerPoint.
Sāciet "jaunu dokumentu" Word. Noklikšķiniet uz "File" → "New", lai sāktu tukšu dokumentu, vai turiet nospiestu "Ctrl" un nospiediet "N".
Noklikšķiniet uz “View” → “Outline”. Cilne “Skats” atrodas ekrāna augšdaļā. Pēc noklikšķināšanas uz tā tukšajā dokumentā parādīsies vēl viens skats. Noklikšķiniet uz tā saucamās "Outline".
- Šis skats izskatīsies kā milzu tukšs ekrāns ar cilnēm augšpusē.
Ierakstiet pirmā slaida nosaukumu un noklikšķiniet uz “Enter”. Jūsu teksts būs ar lielu, tumši zilu fontu; tas norāda katra slaida virsrakstu.
Nospiediet taustiņu "cilne", lai rakstītu slaida tekstu. Šis taustiņš atkāps līniju pa labi, un viss, kas uz tās rakstīts, būs slaida teksts. Katru reizi, kad nospiežat taustiņu “Enter”, jūs pāriesit uz jaunu līniju, kas atbilst punktiem jūsu PowerPoint.
- Ja vēlreiz nospiedīsit “cilni”, punktu iekšpusē izveidosit šādus punktus:
- Tas ir viens punkts otrā.
- Ja vēlreiz nospiedīsit “cilni”, punktu iekšpusē izveidosit šādus punktus:
Sāciet jaunu slaidu, augšējā kreisajā stūrī izvēloties "1. līmenis". Kad esat uzrakstījis visu slaidā esošo tekstu, nospiediet "ievadīt", lai sāktu jaunu rindu. Kreisajā augšējā stūrī zem virsraksta “Kontūru rīki” redzēsit izvēlni ar pašreizējo “Līmenis”. Izmantojot zaļās bultiņas vai izvēlni, atlasiet "1. līmenis", lai izveidotu jaunu virsrakstu.
- Teksta tuvumā varat vilkt arī mazus pelēkus apļus. Ja velciet vienu no tiem pa kreisi, tas kļūs par virsrakstu.
Iestatiet "Līmeņi", lai formatētu slaidus. Jebkurā laikā varat noklikšķināt uz līnijas un mainīt tās līmeni. Līmeņi tiek pārveidoti par PowerPoint šādi: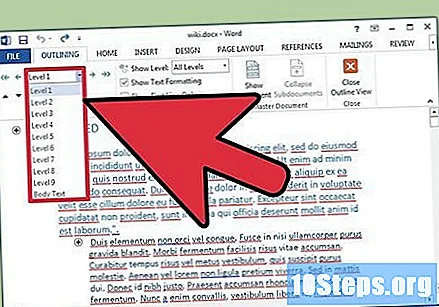
- 1. līmenis = Slaidu nosaukumi
- 2. līmenis = slaidu teksti
- 3. līmenis un augstāk = zemteksti
- Pamatteksts neparādīsies jūsu PowerPoint.
Nosūtiet failu uz PowerPoint, izmantojot “File” → “Send to PowerPoint”. Tas saņems jūsu dokumentu un automātiski pārveidos to par slaidiem. Ja neredzat pogu Sūtīt uz PowerPoint:
- Noklikšķiniet uz "Fails" → "Iespējas", lai atvērtu logu Opcijas.
- Noklikšķiniet uz “Ātrās piekļuves rīkjosla”.
- Izvēlnē “Izvēlieties komandas no” atlasiet “Visas komandas”.
- Izpildiet komandas, kas uzskaitītas alfabēta secībā, līdz atrodat “Nosūtīt Microsoft Powerpoint”. Noklikšķiniet uz "Pievienot >>".
Apakšējā labajā stūrī noklikšķiniet uz Labi. Tagad Word augšējā kreisajā stūrī parādīsies maza poga, kas ļaus jums nosūtīt dokumentu uz PowerPoint.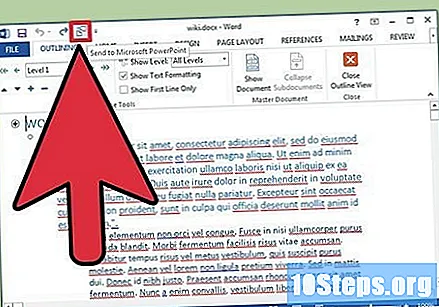
Alternatīvi atveriet dokumentu tieši pakalpojumā PowerPoint. Programma automātiski pārveidos dokumentus, kas jums uzrakstīti kontūras formā. Programmā PowerPoint noklikšķiniet uz "Fails" → "Atvērt". Lai parādītu Word dokumentus, izvēlnē atlasiet “Visi faili”. Atrodiet un atveriet dokumentu, lai tas automātiski tiktu pārveidots.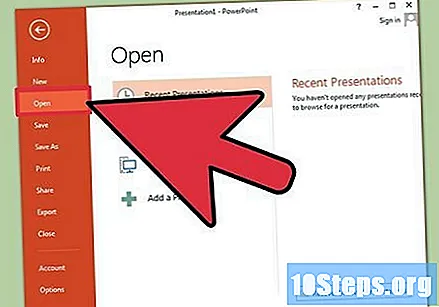
Pielāgojiet PowerPoint prezentāciju. Ievietojiet apdares materiālus, ievietojot slaidu animācijas, skaņas, motīvus vai attēlus.
- Word automātiski nemainīs attēlus; jums tie būs jākopē un jāielīmē vai manuāli jāievieto slaidos.
Metode 3 no 3: problēmu risināšana
Slaidu atdalīšana bez nosaukumiem. Lai izveidotu jaunu slaidu bez nosaukuma, vienkārši nospiediet taustiņu "ievadīt", lai virs teksta izveidotu jaunu rindu. Izveidojiet atstarpi un izceliet to ar peli. Formatējiet to kā “1. virsraksts” stila rīkjoslā. Šis paņēmiens palīdz, ja vēlaties veidot nepārtrauktus slaidus, nevēlaties nosaukumus vai vēlaties izveidot tukšus slaidus attēliem.
- Skatā Kontūra atstājiet tukšas līnijas ar apzīmējumu “1. līmenis” un nospiediet “ievadīt”.
Pirms konvertēšanas pārbaudiet savu darbu. Noklikšķiniet uz cilnes Skats Word augšpusē un augšējā kreisajā stūrī atlasiet Kontūra. Šīs izmaiņas nemaina jūsu dokumentu, bet parāda to jums kārtībā. Katrs līmenis, ko var mainīt ar zaļajām bultiņām ekrāna augšdaļā, atbilst citai PowerPoint daļai.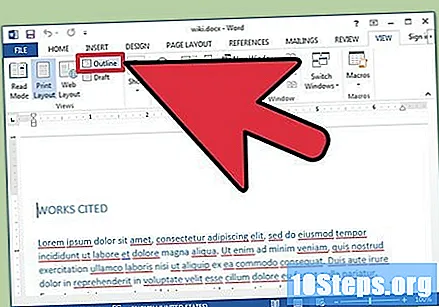
- 1. līmenis = Slaidu nosaukumi
- 2. līmenis = slaidu teksti
- 3. līmenis un augstāk = zemteksti
- Pamatteksts neparādīsies jūsu PowerPoint.
Word slaidu pievienošana esošam PowerPoint. Ja vēlaties pievienot dažus slaidus no Word dokumenta, jums var būt pienākums PowerPoint izveidot jaunus slaidus, pamatojoties uz dokumentu. Lai to izdarītu, dodieties uz punktu, kurā vēlaties ievietot slaidus, noklikšķiniet uz mazās lejupvērstās bultiņas zem opcijas “Jauns slaidis” un izvēlieties “Slaidu kontūras”.
- Lai novietotu slaidus pareizajās vietās, noklikšķiniet uz slaida, kuru vēlaties nākt pirms Word dokumenta, un pēc tam uz "Jauns slaidis".
- PowerPoint automātiski izveidos katru slaidu dokumentā, nevis tikai pirmo.
Word dokumentu sasaiste ar PowerPoint. Microsoft ļauj atvērt Word dokumentus no PowerPoint, ja nevēlaties visu pārveidot prezentācijā. Tādā veidā jūs varat atsaukties uz savu Word dokumentu, nepievienojot vairākus citus slaidus. Skatot prezentāciju, varat noklikšķināt uz saites, lai atvērtu dokumentu. Aizverot to, PowerPoint automātiski atgriezīsies tur, kur beidzāt.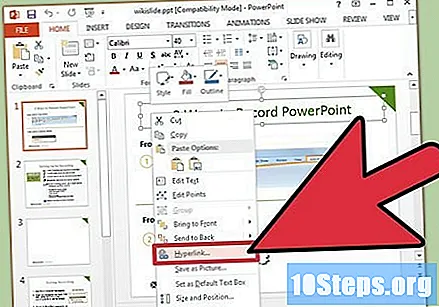
- Ar peles labo pogu noklikšķiniet uz teksta vai attēla, ar kuru vēlaties saistīt.
- Izvēlieties opciju "Hipersaite ..."
- Izvēlnē atlasiet failu, kuru vēlaties atvērt, un noklikšķiniet uz "ok".
- Tagad prezentācijas laikā varat noklikšķināt uz attēla vai teksta, lai atvērtu Word dokumentu.
Ievietojiet attēlus, kopējot un ielīmējot no Word. Diemžēl PowerPoint nevar pārveidot jūsu Word attēlus. Lai tos ievietotu, ar peles labo pogu noklikšķiniet uz tiem un izvēlieties “Kopēt”. Pēc tam dodieties uz slaidu, kurā vēlaties ievietot attēlu programmā PowerPoint, ar peles labo pogu noklikšķiniet un atlasiet "Ielīmēt". Attēlu var pārvietot, mainīt tā lielumu vai apgriezt to programmā PowerPoint.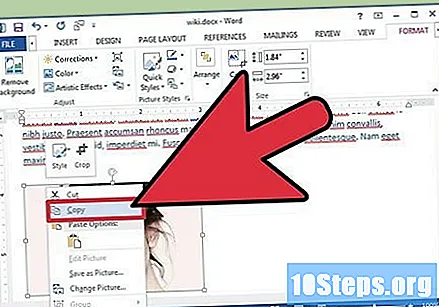
- Varat arī izmantot PowerPoint pogu "Ievietot", lai datorā meklētu attēlus un tos pievienotu.
Lejupielādējiet jaunāko Microsoft Office versiju. Ja, neskatoties uz pareizo formatējumu, jūs nevarat konvertēt dokumentus, iespējams, jums ir vecāka Microsoft Office versija. Ja tā, lejupielādējiet jaunāko tiešsaistē no Microsoft vietnes.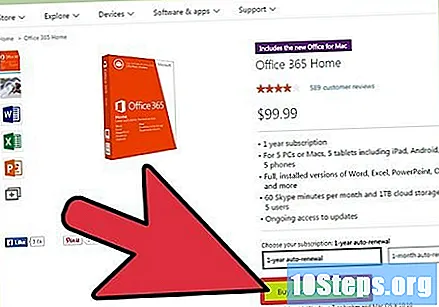
- Varat arī reģistrēties lietai, ja jums jāpārveido tikai daži dokumenti.
Padomi
- Pamēģini! Jums var būt jāizmanto dažādas konvertēšanas metodes atkarībā no laika, dokumenta lieluma un citiem faktoriem.
Brīdinājumi
- Pārbaudiet savu prezentāciju pēc tās konvertēšanas. Ja jūs neesat apmierināts ar pilnu prezentāciju pēc procesa, būs jāveic dažas manuālas retušēšanas iespējas.