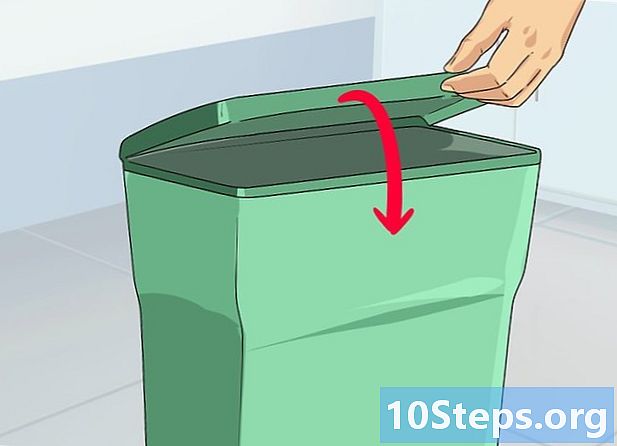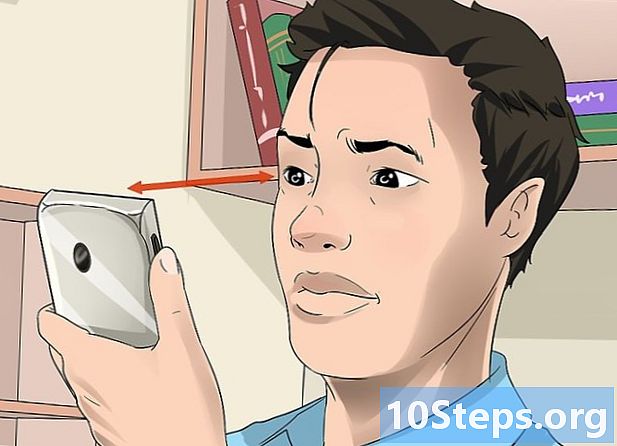Saturs
Šajā rakstā ir sniegti padomi, kā nokopēt PDF failu saturu un ielīmēt tos Microsoft Word dokumentā (vai citās līdzīgās programmās). Ja PDF ir izveidots no teksta dokumenta datorā, varat izmantot Adobe Acrobat Reader bezmaksas versiju; ja tas ir skenēts no fiziskas kopijas vai ir aizsargāts, konvertēšanai izmantojiet Google disku. Visbeidzot, varat arī izmantot virtuālo pārveidotāju, lai pārveidotu failu tieši Word dokumentā, ja nedarbojas neviena no citām opcijām.
Pakāpieni
Metode 1 no 3: Adobe Acrobat Reader izmantošana
Atveriet programmu Acrobat Reader. Adobe Acrobat Reader DC ir bezmaksas PDF procesors. Atkarībā no lejupielādētā PDF faila veida, izmantojot programmu, var atlasīt un kopēt faila tekstu.
- Ja jums vēl nav Adobe Reader, lejupielādējiet un instalējiet to bez maksas.

Atveriet PDF failu. noklikšķiniet uz Atvērt nolaižamajā izvēlnē Arhīvs, atlasiet PDF failu un noklikšķiniet uz Atvērt, loga apakšējā labajā stūrī.- Ja Adobe Reader ir noklusējuma programma PDF failu atvēršanai, vienkārši veiciet dubultklikšķi uz dokumenta, kuram vēlaties piekļūt.

noklikšķiniet uz Lai rediģētu. Tas atrodas loga Acrobat Reader augšējā kreisajā pusē (operētājsistēmā Windows) vai ekrāna augšējā kreisajā pusē (operētājsistēmā Mac). Abos gadījumos tas noved pie nolaižamās izvēlnes.
noklikšķiniet uz Izvēlēties visus. Šī opcija ir nolaižamajā izvēlnē Lai rediģētu un atlasa visu lapas saturu, izņemot attēlus.- Ja viss dokuments kļūst zils, tas notiek tāpēc, ka nevarat kopēt un ielīmēt tā tekstuālo saturu. Tādā gadījumā pārejiet uz nākamo sadaļu.
noklikšķiniet uz Lai rediģētu atkal un tad iekšā Kopēt. Tādējādi jūs kopēsit visu tekstu.
- Ja PDF failā ir vairāk nekā viena lapa, pēc ielīmēšanas tā būs jākopē katra atsevišķi.
Atveriet jaunu dokumentu. Izmantojiet Microsoft Word, Lapas vai Google dokumentus.
- Varat izmantot arī vienkāršākus redaktorus, piemēram, Notepad, taču PDF fails zaudēs formatējumu.
Ielīmējiet nokopēto tekstu. Nospiediet Ctrl+V (operētājsistēmā Windows) vai ⌘ Komanda+V (operētājsistēmā Mac). Tādējādi dokumentā parādīsies PDF saturs.
- Ja tas nedarbojas, noklikšķiniet uz tukšās dokumenta lapas un mēģiniet vēlreiz.
- Varat arī ar peles labo pogu noklikšķināt uz lapas un atlasīt opciju Kaklarota nolaižamajā izvēlnē.
Metode 2 no 3: Google diska izmantošana
Izmantojiet šo metodi, ja PDF failā ir kodēts teksts kā attēlā. Ja PDF fails tika skenēts, iespējams, tas tika izveidots kā attēls, nevis kā teksta dokuments. Tādējādi konvertēšanai būs jāizmanto optiskā rakstzīmju atpazīšanas programma (vai OCR, kā tas ir angļu valodā). Google diskā ir iekļauts bezmaksas OCR pakalpojums, kas gandrīz vienmēr darbojas.
- Ja arī PDF fails ir aizsargāts ar kopēšanu, atpazīšanas procesā Google disks var noņemt šo aizsardzību.
Atveriet Google disku. Pārlūkprogrammā dodieties uz vietni https://drive.google.com/, lai ievadītu savu profilu (ja esat pieteicies).
- Ja neesat pieteicies savā Google kontā, ievadiet savu e-pastu un paroli.
noklikšķiniet uz JAUNS. Poga ir zila un atrodas diska augšējā kreisajā stūrī. Abos gadījumos tas noved pie nolaižamās izvēlnes.
noklikšķiniet uz Augšupielādēt failu. Opcija atrodas nolaižamās izvēlnes augšpusē un noved pie jauna loga.
Atlasiet PDF failu. Noklikšķiniet uz faila, kuru vēlaties izmantot.
- Jums, iespējams, būs jānoklikšķina uz vietas, kur fails tiek saglabāts loga kreisajā pusē.
noklikšķiniet uz Atvērt. Opcija atrodas loga apakšējā labajā stūrī. Tātad, jūs ielādēsit PDF failu Diskā.
Atlasiet PDF failu. Kad tas ir augšupielādēts Diskā, noklikšķiniet, lai to atlasītu.
noklikšķiniet uz ⋮. Šī opcija ir lapas augšdaļā un noved pie nolaižamās izvēlnes.
Izvēlieties Atvērt ar. Šī opcija atrodas nolaižamās izvēlnes augšdaļā, kas ved uz jaunu izvēlni.
noklikšķiniet uz Google dokumenti. Šī iespēja ir izvēlnē, kas parādās uz ekrāna. Līdz ar to Disks skenēs PDF tekstu dokumentu formātā - tas var aizņemt laiku atkarībā no lieluma.
Skatiet, kuras teksta daļas ir pārveidotas. Google diska rakstzīmju atpazīšanas programma nav perfekta. Tāpēc var būt dažas kļūdas vai neapgrieztas daļas, kā arī plašas atstarpes starp sekcijām. Izpētiet lapu, lai redzētu, vai tas tā ir.
- Ja pamanāt kļūdas, izmantojiet Google dokumentus, lai pirms teksta kopēšanas tos atsauktu.
Atlasiet tekstu. noklikšķiniet uz Lai rediģētu, lapas augšējā kreisajā pusē un Izvēlēties visus nolaižamajā izvēlnē.
Kopējiet tekstu. noklikšķiniet uz Lai rediģētu un Kopēt.
Atveriet jaunu dokumentu. Izmantojiet Microsoft Word, Lapas vai Google dokumentus.
- Varat izmantot arī vienkāršākus redaktorus, piemēram, Notepad, taču PDF fails zaudēs formatējumu.
Ielīmējiet nokopēto tekstu. Nospiediet Ctrl+V (operētājsistēmā Windows) vai ⌘ Komanda+V (operētājsistēmā Mac). Tādējādi dokumentā parādīsies PDF saturs.
- Ja tas nedarbojas, noklikšķiniet uz tukšās dokumenta lapas un mēģiniet vēlreiz.
- Varat arī ar peles labo pogu noklikšķināt uz lapas un atlasīt opciju Kaklarota nolaižamajā izvēlnē.
3. metode no 3: PDF failu konvertēšana uz Word
Piekļūstiet vietnei PDF to Doc. Pārlūka adreses joslā ierakstiet http://pdf2doc.com/. Uzmanību: tai nav portugāļu valodas versijas, taču to ir ļoti viegli izmantot.
- Šī vietne nonāk tieši tajā daļā, kurā PDF tiek pārveidots par Word failu.
noklikšķiniet uz Augšupielādēt failus. Poga ir zili zaļa un atrodas lapas vidū. Tas ved uz jaunu logu.
Atlasiet PDF failu. Noklikšķiniet uz faila, kuru vēlaties izmantot.
- Jums, iespējams, būs jānoklikšķina uz vietas, kur fails tiek saglabāts loga kreisajā pusē.
noklikšķiniet uz Atvērt. Opcija atrodas loga apakšējā labajā stūrī. Tādējādi augšupielādēsit PDF failu reklāmguvumu vietnē.
noklikšķiniet uz LEJUPIELĀDĒT. Poga ir dzeltena un pēc konvertēšanas parādās zem PDF nosaukuma. Pēc tam varēsit lejupielādēt PDF failu Word formātā.
- Veiciet dubultklikšķi uz dokumenta, lai to atvērtu un rediģētu Word.
- Atcerieties, ka PDF failam būs attēla formāts, ja tas būs digitalizēts. Tādā gadījumā izlasiet iepriekšējo sadaļu.
Padomi
- PDF avots ir ļoti svarīgs dokumenta lasāmībā, kad nepieciešams pārveidot failu ar Google disku. Izmantojiet vienkāršāku un vieglāk lasāmu fontu.
Brīdinājumi
- Jūs, iespējams, nevarēsit nokopēt visu atvērto PDF failu tekstu, it īpaši, ja tie ir aizsargāti ar paroli.