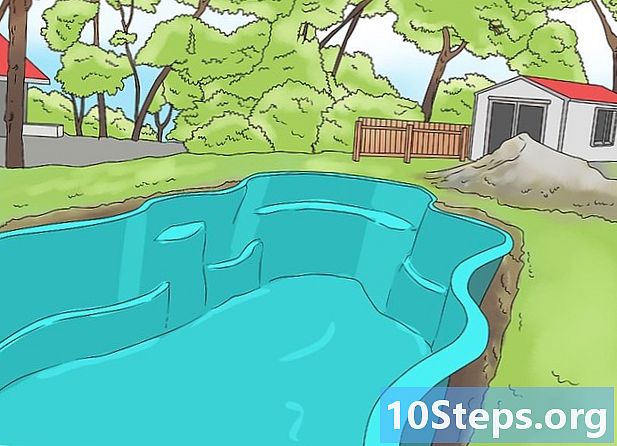Saturs
Ir vairāki veidi, kā izveidot lietu Photoshop, taču, iespējams, Trokšņu filtrs ir visizplatītākā vieta, kur sākt. Tomēr Photoshop iesācējam mācīšanās caur izvēlnēm var būt nedaudz laikietilpīga, taču, tiklīdz viņš to ir iepazinis, process kļūst vienkāršs.
Soļi
1. metode Lietus ātra pievienošana
Izveidojiet jaunu slāni. Noklikšķiniet uz ikonas “New Layer” paneļa “Layers” apakšdaļā vai augšējā izvēlnē izpildiet komandu File → New → Layer. Noklikšķiniet uz Rediģēt → Aizpildīt, ja izvēlne nav parādījusies, un nolaižamajā izvēlnē “Lietot” iestatiet vērtību “50% pelēka”. Nosauciet šo slāni "Lietus" un noklikšķiniet uz Labi.
- Šī metode vislabāk darbojas Photoshop CS6, CC vai CC14 versijās. Tas var darboties vai nedarboties iepriekšējās versijās, un opcijas var būt nedaudz atšķirīgās vietās, piemēram, panelī Darbības, nevis Stils.

Pievienojiet attēlu efektus panelim Stili. Ja panelis vēl nav atvērts, augšējā izvēlnē atlasiet Logs → Stili, lai to atvērtu. Pēc tam noklikšķiniet uz mazās bultiņas, kas atrodas paneļa augšējā labajā stūrī, un nolaižamajā izvēlnē atlasiet Attēla efekti. Atvērtajā dialoglodziņā noklikšķiniet uz Pievienot. Tas panelim Stili pievienos jaunu ikonu kolekciju.
Noklikšķiniet uz lietus ikonas. Šī ir pelēka svītraina ikona, kas parādās, pievienojot attēlu efektus. Ja neesat pārliecināts, kura ikona tā ir, virziet kursoru virs ikonas un pagaidiet, līdz parādās rīka padoms. Pareiza ikona informēs padomu "Lietus".
Mainiet apvienošanas režīmu uz Pārklājums. Kad slānis ir atlasīts lietus slānī, slāņos mainiet nolaižamo izvēlni Apvienot no Normal uz Pārklājums. Tas saglabās lietus kontrastu un atšķirīgumu, kad tas tiks novietots virs sākotnējā fotoattēla.

Pielāgojiet lietus izskatu. Pēc pēdējās darbības zem lietus slāņa vajadzētu parādīties vārdi "Pārklājuma modelis". Noklikšķiniet uz šiem vārdiem, lai atvērtu izvēlni. Samaziniet necaurredzamību un mainiet slāņa skalu, lai iegūtu vēlamo efektu, sākotnējā fotoattēla izmērs kļūst redzams tas ir izdarīts, nospiediet OK.
Mainiet lietus leņķi ar Free Transform. Pēc noklusējuma lietus līst par 45 °, taču to var mainīt, pagriežot slāni. Izmantot CtrlT (Mac: ⌘ CmdT), lai aktivizētu Free Transform. Virziet peli ārpus viena no parādītajiem stūriem, bet ne uz paša stūra roktura, līdz kursors kļūst par izliektu bultiņu. Noklikšķiniet un velciet, lai pagrieztu slāni jebkurā leņķī. Pagrieztais attēls vairs neaptver visu fotoattēlu, tāpēc izlabojiet to, nospiežot ⇧ ShiftAlt (Mac: ⇧ Shiftopcija) un velkot stūri ārā, lai mainītu attēla izmēru. Kad esat pabeidzis, nospiediet ↵ Ievadiet (Mac: Atgriezties), lai izietu no brīvās pārveidošanas režīma.
- Ja nevarat atrast stūrus, nospiediet Ctrl0 (Mac: ⌘ Cmd0).
Pievienojiet norobežotu priekšējo dušu (pēc izvēles). Lietus efekts uz jūsu fotoattēlu jau var būt ļoti labs, taču to ir iespējams padarīt vēl reālāku un ar citu estētiku, priekšplānā pievienojot otru neskaidra lietus slāni. Ar saīsni dublējiet esošo lietus slāni CtrlDž (Mac: ⌘ CmdDž) un izmantojiet iepriekš aprakstīto standarta pārklājuma izvēlni, lai samazinātu necaurredzamību un palielinātu mērogu, padarot lielāku, izplūdušāku lietu, kas, šķiet, ir fotoattēla priekšplānā.
- Tas būs labāk, ja divi lietus slāņi atrodas līdzīgos leņķos.
2. metode no 2: pievienojiet ļoti pielāgojamu dušu
Izveidojiet jaunu melno slāni. Izmantojiet ikonu jaunam slānim izvēlnē Slāņi vai izmantojiet komandu Fails → Jauns → Slānis. Izmantojiet Rediģēt → Aizpildīt, lai mainītu šī slāņa iestatījumu uz melnu un pēc tam to nosauktu par "Lietus". Kad tas ir izdarīts, noklikšķiniet uz Labi.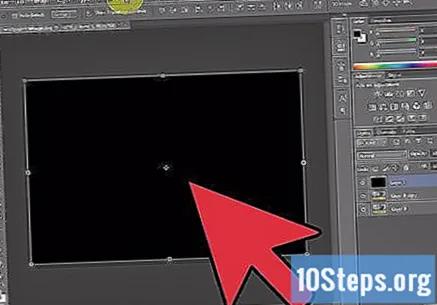
- Ja standarta slāņa īpašības ir mainītas, konfigurējiet to režīmā “Normal” un ar 100% necaurredzamību.
- Šī metode vislabāk darbojas Photoshop CS 6, CC un CC14. Iepriekšējās versijās dažas izvēlnes opcijas var būt dažādās vietās. Turklāt “Motion Blur” efekts iepriekšējās versijās rada nestabilus rezultātus fotoattēla malās. Jūs varat to novērst, pirms sākat paplašināt rāmja atstarpi ap attēlu un pēc tam to apgriezt vēlreiz.
Pievienojiet trokšņa filtru. Augšējā izvēlnē izmantojiet Filtrs → Pievienot troksni, lai lietus slānim pievienotu baltu punktu izkliedi. Atvērtajā dialoglodziņa izvēlnē iestatiet vērtību 25% (mērenam lietum), mainiet sadalījumu uz "Gaussian" (lai iegūtu mazāk vienotu un dabiskāku izskatu) un atzīmējiet izvēles rūtiņu "Monochrome". Kad tas ir izdarīts, noklikšķiniet uz "Labi".
- Ja jums nepatīk šīs metodes rezultāts, skatiet sadaļu Padomi, lai atrastu alternatīvu šai darbībai.
Mainiet lietus mērogu. Baltie punkti, iespējams, ir pārāk mazi, tāpēc padariet tos redzamākus. Atveriet izvēlni Mērogs ar augšējo izvēlni: Rediģēt → Pārveidot → Mērogs. Iestatiet platumu apmēram 400% un augstumu uz to pašu vērtību. Baltajiem punktiem tagad jābūt labāk redzamiem.
- Varat noklikšķināt uz saites ikonas starp platuma un augstuma vērtībām, lai tās automātiski savienotu, lai tās proporcionāli mainītos.
Iestatiet režīmu "Apvienot" uz "Ekrāns". Režīma “Apvienot” opcija atrodas panelī Slāņi, iespējams, iestatīta uz “Normāls”. Mainiet to uz "Ekrāns", un sākotnējam attēlam jābūt redzamam zem baltu punktu lietus.
Pārvērtiet lietu par gudru objektu. Atlasot lietus slāni, noklikšķiniet uz ikonas, kas izskatās kā maza bultiņa uz leju un horizontālu līniju virkne, kas atrodas paneļa Slāņi augšējā labajā stūrī. Nolaižamajā izvēlnē atlasiet “Konvertēt par viedu objektu”. Tas ļaus rediģēt lietus slāni nesagraujošā veidā, tas ir, izmaiņas var viegli mainīt vai mainīt.
Pievienojiet efektu “Motion Blur”. Atlasiet Filtrs → Blur → Motion Blur. Pēc tam parādītajā dialoglodziņā iestatiet vajadzīgo lietus leņķi. Pielāgojiet arī attāluma vērtību līdz 50 pikseļiem; tas ir labs sākumpunkts, taču, ja rezultāts jums nepatīk, varat to atsaukt un izmēģināt citu vērtību. Noklikšķiniet uz Labi un pagaidiet dažas sekundes, līdz Photoshop piemēro Blur efektu.
- Attāluma vērtība noteiks balto punktu diapazonu, kas izstiepts, veidojot lietus pilienus. Lielāki fotoattēli var izskatīties labāk, ja lielākas attāluma vērtības.
Pievienojiet līmeņa regulēšanas slāni. Tas ļaus mainīt lietus slāņa spilgtumu un kontrastu, kā arī samazināt vai palielināt tā intensitāti. Sāciet, nospiežot taustiņu Alt (Mac: Opcija) un slāņu paneļa apakšdaļā noklikšķiniet uz apaļas ikonas “New Adjustment Layer”. Noklikšķinot uz šīs ikonas, vajadzētu parādīties dialoglodziņš. Atzīmējiet izvēles rūtiņu "Izmantot iepriekšējo slāni, lai izveidotu apgriešanas masku", lai šie pielāgojumi attiektos tikai uz lietus slāni, nevis uz sākotnējo fotoattēlu.
- Alternatīvi noklikšķiniet uz Attēls → Korekcijas → Līmeņi, pēc tam ar peles labo pogu noklikšķiniet (Mac datorā noklikšķiniet uz: Ctrl) slānī un atlasiet “Izveidot apgriešanas masku”.
Pielāgojiet līmeņus. Ja panelis Rekvizīti nav atvērts, atveriet to, augšējā izvēlnē atverot logu → Rekvizīti. Ja panelī nav diagrammas, paneļa augšdaļā atlasiet skata pielāgošanas ikonu (smaila grafiska ikona). Tagad mainiet joslas diagrammas apakšdaļā, lai mainītu lietus izskatu. Lēnām pārvietojiet melno slīdni pa labi, lai tumšāks lietus, un balto slīdni lēnām pa kreisi, lai palielinātu kontrastu.
- Mēģiniet pielāgot melno joslu 75 un balto joslu 115 vai eksperimentējiet ar citām vērtībām, līdz atrodat sev tīkamu iestatījumu.
- Programmā Photoshop CS5 vai agrāk meklējiet paneli Pielāgojumi.
Veiciet pēdējās korekcijas. Ja esat apmierināts ar lietus izskatu, saglabājiet attēlu. Pretējā gadījumā iestatījumus “Motion Blur” un līmeņa pielāgojumus vēlāk var labot atbilstoši jūsu vajadzībām.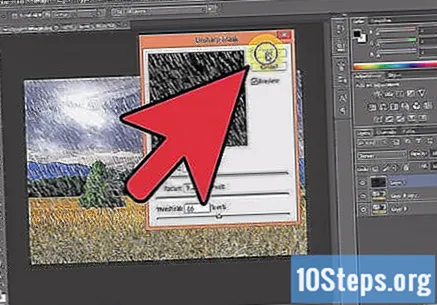
- Ja jums nepatīk, kā lietus viss tika sasvērts tieši tajā pašā virzienā, mēģiniet izmantot šīs komandas: Filtrs → Izkropļojums → Ripple (liels izmērs un 10% daudzums) vai Filtrs → Izplūšana → Gausa izplūšana (0,5 pikseļu rādiuss).
Padomi
- Trokšņu filtra vietā varat izmantot filtru → pikseļošana → pieturzīmes, šūnas izmēru iestatot uz 4 vai 5. Izmantojiet attēlu → pielāgojumus → pārveidot un iestatiet robežvērtību 255. Lai pabeigtu regulēšanu, aizmiglojiet kustību. Tas radīs "biezāku" un vairāk izkliedētu lietu, salīdzinot ar trokšņu filtru.
Brīdinājumi
- Neaizmirstiet zilās debesis un sauli aizstāt ar mākoņiem.