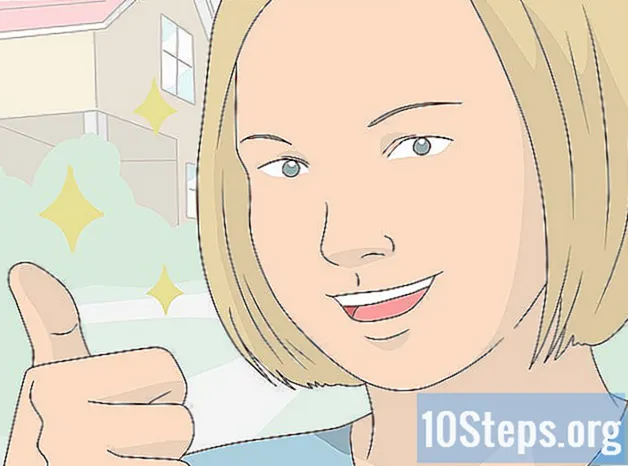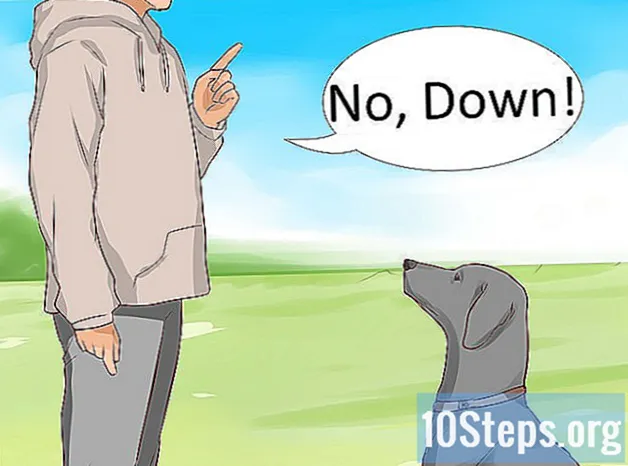Saturs
Šis raksts tika izveidots tiem, kam jāiemācās skenēt papīra dokumentus un saglabāt tos PDF formātā Windows vai Mac datorā. Ja jums jau ir skenētais attēls, varat to pārveidot pareizajā formātā, izmantojot bezmaksas interneta rīku.
Soļi
1. metode no 3: operētājsistēmā Windows
. Noklikšķiniet uz Windows ikonas, kas atrodas ekrāna apakšējā kreisajā stūrī.
ierakstiet to fakss un skeneris uz Sākt. Veicot šo meklēšanu, tiks atvērta programma "Windows fakss un skeneris".

noklikšķiniet Windows fakss un skenēšana. Ikonu attēlo printeris, tā paliek Start un novirza jūs uz programmu.
noklikšķiniet Jauna skenēšana. Poga atrodas Windows faksa un skenera augšējā kreisajā pusē un atver jaunu logu.

Pārbaudiet, vai esat izvēlējies pareizo skeneri. Ja tīklā ir vairāk nekā viens skeneris, skatiet sadaļu "Skeneris" loga augšdaļā, lai redzētu, vai tā ir pareizā opcija.- Ja izvēlētais skeneris nav tas, kuru vēlaties izmantot, noklikšķiniet uz "Mainīt ..." un mainiet opcijas.
Atlasiet dokumenta veidu. Noklikšķiniet uz nolaižamā lauka "Profils" un veiciet kādu no šīm darbībām:
- Fotogrāfija.
- Dokumenti.

Atlasiet skenera veidu. Noklikšķiniet uz nolaižamā lauka "Izcelsme" un veiciet kādu no šīm darbībām:- Padevējs: Atlasiet šo opciju, ja dokumenti atrodas skenera teknē. Tas ir noderīgi ikvienam, kam nepieciešams skenēt vairākus dokumentus un pārvērst tos vienā PDF failā.
- Tabula: atlasiet šo opciju, ja jūsu skenerim ir vāciņš.
noklikšķiniet Skenēšana. Opcija atrodas ekrāna apakšdaļā un sāk skenēt dokumentu.
- Pirms noklikšķināšanas varat mainīt arī krāsu opcijas Skenēšana.
noklikšķiniet Fails. Pēc dokumenta skenēšanas noklikšķiniet uz šīs cilnes, kas atrodas loga augšējā kreisajā stūrī un ved uz nolaižamo izvēlni.
noklikšķiniet Izprintēt.... Opcija atrodas nolaižamās izvēlnes vidū.
Noklikšķiniet uz nolaižamā lauka "Printeris". Tas atrodas drukas loga augšējā kreisajā pusē.
noklikšķiniet Microsoft PDF drukāšana. Opcija atrodas nolaižamajā izvēlnē Printeris.
- Ja opcija nav redzama, izmantojiet programmas noklusējuma iestatījumus, lai skenētu attēlu un saglabātu to datorā; pēc tam konvertējiet to uz PDF.
noklikšķiniet Izprintēt. Opcija atrodas loga apakšējā labajā stūrī.
Atlasiet mapi, kurā saglabāt failu. Noklikšķiniet uz mapes loga kreisajā pusē.
Ievadiet PDF faila nosaukumu. Izmantojiet lauku blakus virsrakstam “Faila nosaukums”.
noklikšķiniet Saglabāt. Opcija atrodas ekrāna apakšdaļā un skenēto failu saglabā PDF formātā.
2. metode no 3: Mac datorā
Pievienojiet skeneri datoram. Atkarībā no aprīkojuma to var izdarīt ar USB kabeli vai pat visu savienot, izmantojot bezvadu.
- Katrs skeneris ir atšķirīgs. Skatiet lietotāja rokasgrāmatu, lai uzzinātu, kā savienot iekārtu ar datoru.
Novietojiet dokumentu uz skenera. Iegūstiet dokumentu, kuru vēlaties konvertēt uz PDF.
noklikšķiniet Ej. Opcija atrodas pogu kopas vidū Mac ekrāna augšējā kreisajā stūrī.
- Ja poga nav redzama, dodieties uz sava Mac darbvirsmu vai atveriet jaunu Finder logu.
noklikšķiniet Pieteikumi. Opcija atrodas nolaižamās izvēlnes apakšdaļā Ej un atver Mac lietojumprogrammu izvēlni.
Dubultklikšķi Attēlu uzņemšana. Pogu attēlo kamera.
- Iespējams, nāksies ritināt uz leju, lai atrastu opciju.
Atlasiet skeneri. Noklikšķiniet uz ierīces nosaukuma loga augšējā kreisajā pusē.
Atlasiet skenera veidu. Noklikšķiniet uz nolaižamās izvēlnes blakus “Skenēšanas režīms” un pēc tam uz kāda no tālāk norādītajiem vienumiem.
- Padevējs: Atlasiet šo opciju, ja dokumenti atrodas skenera teknē. Tas ir noderīgi ikvienam, kam nepieciešams skenēt vairākus dokumentus un pārvērst tos vienā PDF failā.
- Tabula: atlasiet šo opciju, ja jūsu skenerim ir vāciņš.
Atlasiet mērķa mapi. Noklikšķiniet uz nolaižamā lauka "Skenēt uz" un izvēlieties mapi (piemēram, Darbvieta), lai saglabātu PDF failu.
Noklikšķiniet uz nolaižamā lauka Formāts. Tas atrodas lapas labajā pusē pa vidu.
noklikšķiniet PDF. Opcija atrodas nolaižamajā izvēlnē Formāts. Skenēšanai izvēlieties pareizo vienumu.
- Ja opcija nav redzama, izmantojiet programmas noklusējuma iestatījumus, lai skenētu attēlu un saglabātu to datorā; pēc tam konvertējiet to uz PDF.
noklikšķiniet Skenēšana. Opcija atrodas ekrāna apakšējā labajā stūrī un sāk skenēt failu. Pēc tam tas tiek saglabāts kā PDF.
3. metode no 3: skenēta attēla faila konvertēšana uz PDF
Piekļūstiet vietnei "PNG uz PDF". Interneta pārlūkprogrammā ierakstiet http://png2pdf.com/. Ja nevarējāt skenēt dokumentu PDF formātā, procesa pabeigšanai varat izmantot vietni.
- Ja jums izdevās dokumentu skenēt JPG formātā, dodieties uz vietni http://jpg2pdf.com/.
noklikšķiniet Augšupielādējiet datnes. Opcija atrodas lapas vidū un atver File Explorer (operētājsistēmā Windows) vai Finder (operētājsistēmā Mac).
Atlasiet skenēto failu. Pārejiet uz mapi, kurā saglabājāt failu, un noklikšķiniet uz tā.
noklikšķiniet Atvērt. Opcija atrodas ekrāna apakšējā labajā stūrī un aizved attēlu uz PNG (vai JPG) uz PDF vietni.
Pagaidiet, kamēr attēls tiek pārveidots par PDF. Process ir ātrs un aizņem tikai dažas sekundes.
noklikšķiniet LEJUPIELĀDĒT. Opcija atrodas zem konvertētā faila, loga vidū, un tā lejupielādē failu.
Padomi
- Tie, kuriem ir Windows 7 vai vecāka versija, iespējams, nevarēs skenēt failus tieši PDF formātā. Šādā gadījumā vislabākā iespēja ir izmantot parastos iestatījumus un pārvērst skenēto attēlu PDF formātā.
Brīdinājumi
- Fakss un skeneris (operētājsistēmā Windows) un Attēlu uzņemšana (Mac) attiecīgajās platformās ir bez maksas, taču, ja mēģināt izmantot Adobe Acrobat vai kaut ko citu, jums būs jāmaksā par reklāmguvumu.