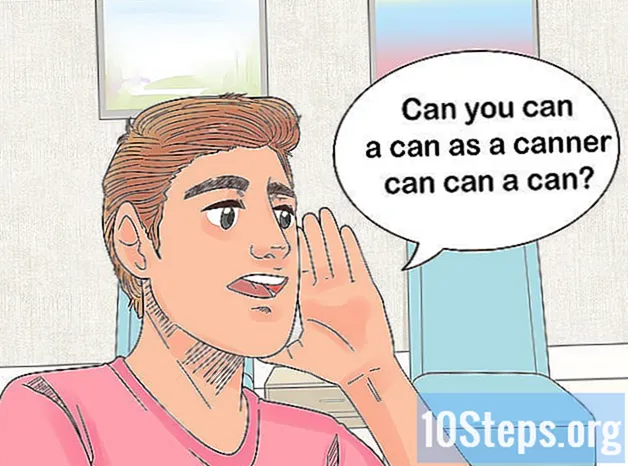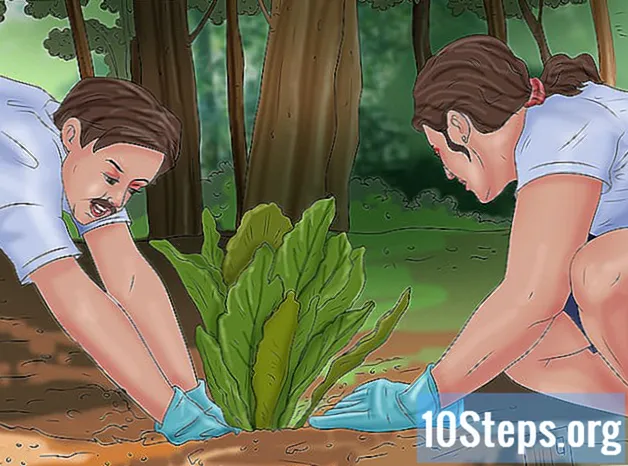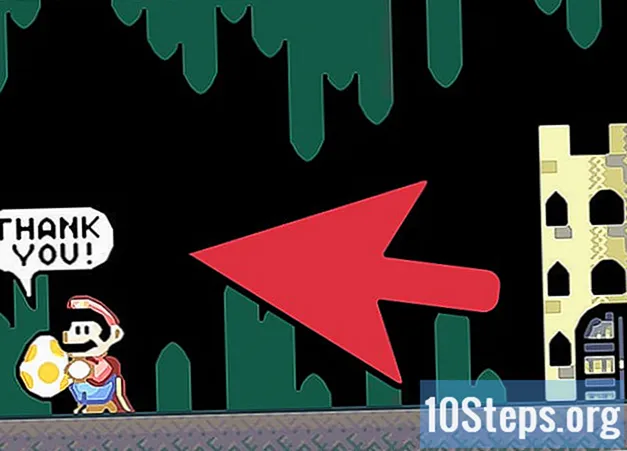Saturs
Microsoft PowerPoint piedāvā vairākas funkcijas, lai izveidotu, formatētu un izdrukātu izdales materiālus, kas papildina PowerPoint prezentācijas slaidus. Brošūru iekļaušana no PowerPoint prezentācijas var būt lielisks veids, kā atsaukties auditoriju prezentācijas laikā un pēc tās. Izkārtojumu, krāsu shēmu un dizainu var pielāgot, kā arī pievienot galvenes un kājenes vai mainīt slaidu skaitu, kas parādās katrā lappusē. Šis raksts piedāvā piemēru, kā var izveidot brošūras, lai pievienotu un uzlabotu PowerPoint prezentāciju.
Pakāpieni
1. metode no 2: formatējiet PowerPoint prezentācijas brošūru
Izvēlieties iepriekš formatētu brošūras izkārtojumu, lai izveidotu PowerPoint brošūru.
- PowerPoint rīkjoslā atveriet cilni “Displejs” un noklikšķiniet uz pogas “Galvenā brošūra”, kas atrodas grupā “Prezentācijas skati”.
- Grupā “Rediģēt motīvus” noklikšķiniet uz pogas “Motīvi” un no izvēlnes, kas pieejama nolaižamajā izvēlnē, izvēlieties motīvu. Noklikšķiniet uz iecienītākās tēmas, lai to lietotu “Master Brochure”.

Atlasiet iepriekš formatētu krāsu shēmu PowerPoint brošūrai.- Pārliecinieties, ka ir atlasīta cilne “Galvenā brošūra” un rīkjoslā atrodiet grupu Rediģēt tēmu.
- Noklikšķiniet uz pogas "Krāsas" un pēc tam noklikšķiniet, lai atlasītu 1 no dažādajām iepriekš formatētajām krāsu shēmām, kas redzamas nolaižamajā izvēlnē.

Atrodiet iepriekš formatētu efektu tēmu. Vairākas iepriekš formatētas efektu tēmas var tikt piemērotas skrejlapu kopai. Šīs efektu tēmas ietver trīsdimensiju objektus, slīpumus un fona stilus.- Grupā “Rediģēt motīvus” noklikšķiniet uz pogas Efekti, lai atvērtu nolaižamo izvēlni “Integrētais”.
- Noklikšķiniet uz 1 no pieejamajām tēmām, lai to lietotu brošūru komplektā.

Formatējiet brošūras fonu. Izvēlieties vienu no pieejamajām iepriekš formatētajām fona opcijām.- Pārliecinieties, ka ir atlasīts brošūras skats, un noklikšķiniet uz opcijas Fona stili, kas atrodas fona grupā rīkjoslā. Nolaižamajā izvēlnē tiks parādītas dažas iepriekš formatētas fona opcijas.
- Noklikšķiniet uz fona stila, lai to lietotu brošūrā.
2. un 2. metode: PowerPoint brošūrai piemērojiet pielāgotu fonu vai krāsu shēmu
Programmā PowerPoint izveidojiet pielāgotu brošūras krāsu shēmu.
- Rīkjoslā atveriet cilni Displejs un noklikšķiniet uz pogas Galvenā brošūra, kas atrodas grupā Prezentācijas skati.
- Grupā Motīvu rediģēšana noklikšķiniet uz pogas Krāsas un nolaižamajā izvēlnē atlasiet opciju Izveidot jaunas krāsu shēmas. Tiks atvērts dialoglodziņš Izveidot jaunas krāsu shēmas.
- Izmantojiet izvēlnes rūtiņas slejā labajā pusē, lai izvēlētos dažādas krāsas katrai no astoņām kategorijām, kas uzskaitītas kolonnā kreisajā pusē. Kolonnas kreisajā pusē parādīsies jaunās krāsas priekšskatījums, tiklīdz katrā kategorijā ir izvēlēta jauna krāsa. Priekšskatiet pielāgoto krāsu shēmu displejā pa labi no izvēlnes Krāsu shēma.
- Laukā “Nosaukums”, kas atrodas dialoglodziņa apakšā, ievadiet pielāgotās krāsu shēmas nosaukumu.
- Noklikšķiniet uz Saglabāt, lai izietu no dialoga.
Pielāgota fona piemērošana PowerPoint brošūrai.
- Pārliecinieties, ka ir atlasīts displejs “Brošūra”, un noklikšķiniet uz opcijas “Fona stili”, kas atrodas rīkjoslas grupā “Fons”.
- Noklikšķiniet uz opcijas Formatēt fonu, kas atrodas nolaižamās izvēlnes apakšdaļā. Parādīsies dialoglodziņš "Format Background".
- Izvēlieties "Cietais aizpildījums", lai fonu piepildītu ar vienkrāsainu krāsu.
- Atlasiet opciju “Pakāpeniska aizpildīšana”, lai izveidotu pielāgotu gradientu brošūras fona aizpildīšanai.
- Noklikšķiniet uz opcijas “Aizpildīt ar attēlu vai faktūru”, lai datora cietajā diskā saglabāto attēlu izmantotu kā PowerPoint brošūras fonu.
- Noklikšķiniet uz pogas Lietot visiem, lai pielāgoto fonu piemērotu PowerPoint brošūrai.
Pielāgojiet slaidu skaitu, kas parādīsies vienā PowerPoint brošūras lapā.
- Pārliecinieties, ka ir atlasīta cilne “Galvenā brošūra”.
- Noklikšķiniet uz pogas "Slaidi lappusē", kas atrodas rīkjoslas grupā "Lapas iestatīšana". Nolaižamajā izvēlnē parādītajām opcijām atlasiet vajadzīgo slaidu skaitu vienā lappusē. Tiks koriģēts slaidu skaits, kas parādīsies katrā lapā.
Pielāgojiet bukleta orientāciju programmā PowerPoint.
- Pārliecinieties, ka cilnē “Displejs” ir atlasīts displejs “Galvenā brošūra”.
- Noklikšķiniet uz pogas "Brošūras orientācija", kas atrodas rīkjoslas grupā "Lapas iestatīšana". Izvēlieties starp "portrets" vai "ainava".
Pievienojiet vai noņemiet galveni, kājeni, lappuses numuru vai brošūras datumu programmā PowerPoint.
- Pārliecinieties, ka ir atlasīts displejs “Master Brochure”, un rīkjoslā atrodiet grupu “Reserved Spaces”.
- Iespējojiet vai atspējojiet izvēles rūtiņas “Header” izvēli, lai pievienotu vai noņemtu galvene no brošūras.
- Iespējot vai atspējot izvēles rūtiņas “Kājene”, lai pievienotu vai noņemtu kājeni no bukleta.
- Aktivizējiet vai deaktivizējiet izvēles rūtiņu “Datums”, lai bukletam pievienotu vai noņemtu datumu.
- Iespējojiet vai atspējojiet izvēles rūtiņas Lappuses numurs izvēli, lai pievienotu vai noņemtu bukleta numerāciju.