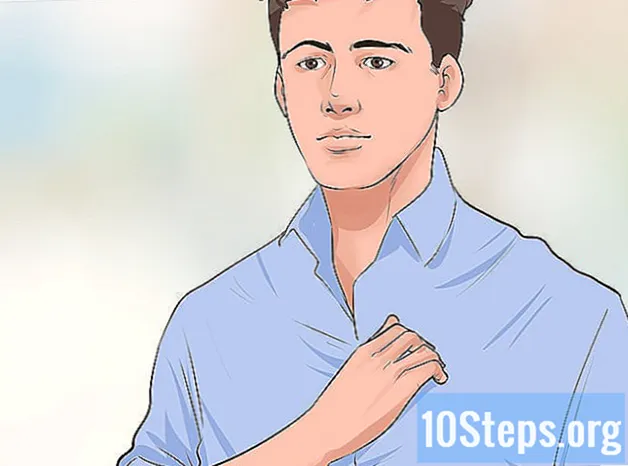Saturs
Citas sadaļasŠis wikiHow māca jums lejupielādēt YouTube videoklipus datorā, tālrunī vai planšetdatorā. Paturiet prātā, ka, lai gan lielākās daļas YouTube videoklipu lejupielāde nav nelikumīga, tā tiek pārkāpta Google pakalpojumu sniegšanas noteikumi, ja izmantojat trešo pušu rīkus.
Soļi
1. metode no 4: Y2Mate izmantošana datorā, tālrunī vai planšetdatorā
Iet uz https://www.youtube.com tīmekļa pārlūkprogrammā. Šai metodei vajadzētu darboties jebkuram tīmekļa pārlūkam datorā, tālrunī vai planšetdatorā.

Noklikšķiniet uz videoklipa, kuru vēlaties lejupielādēt. Sāks atskaņot videoklipu.
Kopējiet videoklipa URL. Lai to izdarītu, tīmekļa pārlūkprogrammas augšdaļā noklikšķiniet vai pieskarieties tīmekļa adresei - tas izceļ adresi. Tagad ar peles labo pogu noklikšķiniet (vai pieskarieties un turiet tālrunī vai planšetdatorā) izvēlēto adresi, lai atvērtu izvēlni, un pēc tam noklikšķiniet vai pieskarieties Kopēt.
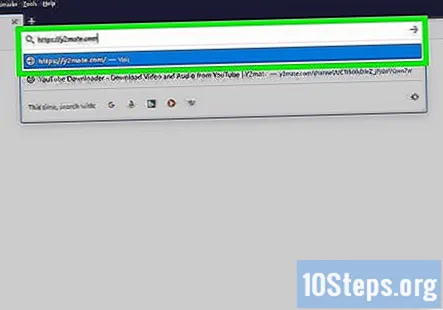
Iet uz https://y2mate.com tīmekļa pārlūkprogrammā. Šī bezmaksas vietne palīdz lejupielādēt audio un video failus no YouTube.- Vietne ir bezmaksas, bet tiek atbalstīta ar reklāmām. Ja redzat uznirstošos logus, kas liek kaut ko instalēt, varat tos droši aizvērt.
- Šo pašu paņēmienu varat izmantot jebkurā YouTube lejupielādes vietnē. Ja jums nepieciešama palīdzība uzticamas vietnes atrašanā, google “youtube download site”, pēc tam izvēlieties vienu no saitēm, kas visvairāk tiek rādītas Google meklēšanas rezultātu lapā.

Ielīmējiet nokopēto URL. Lai to izdarītu, ar peles labo pogu noklikšķiniet (vai pieskarieties un turiet) joslu "Meklēt vai ielīmēt saiti šeit" un pēc tam atlasiet Ielīmēt.
Klikšķis Sākt. Tā ir rozā poga blakus URL. Tas atsvaidzina lapu.
Noklikšķiniet uz Lejupielādēt blakus vajadzīgajam formātam. Ja vēlaties lejupielādēt videoklipu, atlasiet vienu no zaļajiem Lejupielādēt saites blakus vajadzīgajam faila lielumam un tipam. Lai lejupielādētu tikai audio, noklikšķiniet uz Audio cilni, lai atlasītu vienu no opcijām.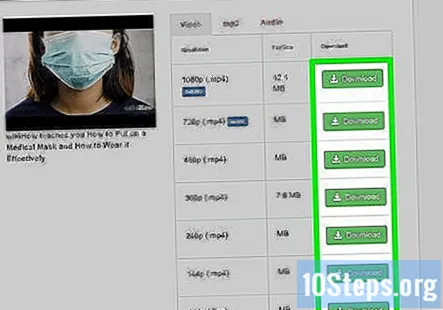
- Ja vēlaties mazāku failu, izmantojiet zemāku izšķirtspēju.
- Kvalitātes iespējas atšķiras atkarībā no video. Ja videoklips ir ļoti garš, iespējams, to nevarēs lejupielādēt HD formātā.
Saglabājiet video vai audio datorā. Ja lejupielāde nesākas automātiski, izpildiet ekrānā redzamos norādījumus, lai saglabātu failu.
2. metode no 4: VLC atskaņotāja izmantošana datorā
Iet uz https://www.youtube.com datorā. Ja datorā ir VLC Media Player, iespējams, to varēsit izmantot, lai lejupielādētu videoklipus no YouTube. Vispirms pārlūkprogrammā dodieties uz vietni YouTube.
- Ja datorā nav VLC Player, varat to lejupielādēt vietnē https://www.videolan.org vai izmantot citu metodi.
- Šai metodei vajadzētu darboties lielākajai daļai videoklipu, taču dažos lejupielādes laikā var tikt parādīta kļūda “Jūsu ievadi nevar atvērt”.
- Ja tas atsakās atskaņot videoklipu, tas ir tāpēc, ka Youtube ierobežo videoklipa atrašanās vietu tīmeklī, ja tajā ir ar autortiesībām aizsargāts saturs. Vienīgais veids, kā to apiet, ir izmantot lejupielādes vietni, kas uz to neattiecas, piemēram, mpgun.com, vai izmantot datorprogrammu.
Pārejiet uz videoklipu, kuru vēlaties lejupielādēt. Jūs varat meklēt videoklipu, izmantojot joslu "Meklēt" ekrāna augšdaļā. Kad esat atlasījis videoklipu, to jāsāk atskaņot uzreiz.
Kopējiet videoklipa URL. To var izdarīt, iezīmējot URL adreses joslā pārlūka augšdaļā un nospiežot Ctrl+C (PC) vai ⌘ Komanda+C (Mac).
Atveriet VLC atskaņotāju. Tam vajadzētu būt Windows izvēlnē Sākt un MacOS mapē Applications. Tā ir oranža satiksmes konusa ikona.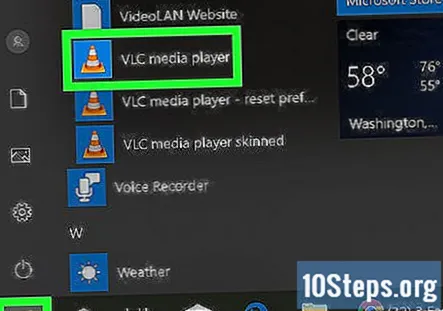
- Ja jums to vēl nav, varat lejupielādēt VLC bez maksas vietnē https://www.videolan.org. VLC ir atvērtā koda video atskaņotājs ar daudzām noderīgām funkcijām visu veidu failu atskaņošanai.
Atveriet jaunu tīkla straumi. Tīkla straumes ļauj atskaņot saturu no tīmekļa pārlūkprogrammas VLC. Darbības Windows un macOS ir nedaudz atšķirīgas:
- Windows: noklikšķiniet Medijiun pēc tam noklikšķiniet Atvērt tīkla straumi ....
- macOS: noklikšķiniet Fails un tad Atvērt tīklu.
Ielīmējiet laukā YouTube videoklipa URL. Noklikšķiniet uz tekstlodziņa "Lūdzu, ievadiet tīkla URL" un pēc tam nospiediet Ctrl+V (PC) vai ⌘ Komanda+V (Mac).
Klikšķis Spēlēt (PC) vai Atvērt (Mac). Tādējādi YouTube videoklips tiks atvērts VLC.
- Ja nevarat atskaņot nevienu YouTube videoklipu, atjauniniet uz jaunāko VLC versiju un mēģiniet vēlreiz.
- Ja joprojām nevarat atskaņot nevienu YouTube videoklipu, nokopējiet tekstu šajā tīmekļa lapā un ielīmējiet to jaunā Notepad vai TextEdit failā. Saglabājiet failu kā "youtube.luaWindows operētājsistēmā dodieties uzC: Program Files (x86) VideoLAN VLC lua atskaņošanas saraksts"failu pārlūkā. Mac datorā ar peles labo pogu noklikšķiniet uz VLC.app iekšā Pieteikumi un noklikšķiniet Rādīt saturu. Pēc tam pārejiet uz/ MacOS / share / lua / playlist". Izdzēsiet failu" youtube.luac "un aizstājiet to ar saglabāto failu" youtube.lua ".
Skatiet video kodeka informāciju. Tā darīt:
- Windows: noklikšķiniet Rīkiun pēc tam noklikšķiniet Kodeka informācija.
- Mac: noklikšķiniet Logsun pēc tam noklikšķiniet Plašsaziņas līdzekļu informācija.
Kopējiet lauku “Atrašanās vieta”. Loga apakšdaļā redzēsiet garu adresi, kas jums būs jākopē. Iezīmējiet visu adresi un pēc tam veiciet šīs darbības, lai to kopētu:
- Windows: ar peles labo pogu noklikšķiniet uz iezīmētās saites un noklikšķiniet uz Kopēt.
- Mac: ar peles labo pogu noklikšķiniet uz teksta lauka un noklikšķiniet uz Atvērt URL.
Ielīmējiet nokopēto URL savā tīmekļa pārlūkprogrammā un nospiediet ↵ Ievadiet. Šo darbību varat izlaist, ja izmantojat Mac, jo videoklipam jau vajadzētu būt redzamam pārlūkprogrammā. Ja izmantojat sistēmu Windows, atveriet jaunu pārlūkprogrammas cilni, ar peles labo pogu noklikšķiniet uz adreses joslas un pēc tam noklikšķiniet uz Ielīmēt.
Ar peles labo pogu noklikšķiniet uz video un atlasiet Saglabāt video kā. Tam vajadzētu atvērt datora dialoglodziņu Saglabāt.
Lejupielādējiet videoklipu. Ar peles labo pogu noklikšķiniet uz videoklipa savā pārlūkprogrammā un pēc tam noklikšķiniet uz Saglabāt video kā rezultātā esošajā nolaižamajā izvēlnē. Videoklipu sāks lejupielādēt datorā kā MP4 failu ar nosaukumu "videospēlēšana".
Atlasiet atrašanās vietu un noklikšķiniet Saglabāt. Tādējādi videoklips tiek lejupielādēts datorā. Kad fails ir lejupielādēts, varat to apskatīt, veicot dubultklikšķi uz faila.
3. metode no 4: 4K Video Downloader izmantošana datorā
Lejupielādējiet 4K Video Downloader iestatīšanas failu. Datora tīmekļa pārlūkprogrammā dodieties uz vietni https://www.4kdownload.com/products/product-videodownloader un pēc tam noklikšķiniet uz Iegūstiet 4K video lejupielādētāju lapas kreisajā pusē. 4K Video Downloader iestatīšanas fails tiks lejupielādēts jūsu datorā.
- 4K Video Downloader ir pieejams gan Windows, gan Mac datoros.
Instalējiet 4K Video Downloader. Kad 4K Video Downloader iestatīšanas faila lejupielāde ir pabeigta, varat to instalēt, rīkojoties šādi:
- Windows: veiciet dubultklikšķi uz iestatīšanas faila, noklikšķiniet uz Jā kad tiek prasīts, un izpildiet ekrānā redzamos iestatīšanas norādījumus.
- Mac: veiciet dubultklikšķi uz iestatīšanas faila, ja nepieciešams, pārbaudiet instalāciju, noklikšķiniet uz lietotnes 4K Video Downloader ikonas un velciet to uz mapi "Applications" un izpildiet ekrānā redzamos norādījumus.
Iet uz https://www.youtube.com tīmekļa pārlūkprogrammā.
Pārejiet uz videoklipu, kuru vēlaties lejupielādēt. Video jāsāk atskaņot.
Kopējiet videoklipa adresi. Pārlūkprogrammas loga augšdaļā esošajā joslā noklikšķiniet uz videoklipa adreses un pēc tam nospiediet Ctrl+A (Windows) vai ⌘ Komanda+A (Mac), lai to pilnībā atlasītu, un nospiediet Ctrl+C vai ⌘ Komanda+C lai to nokopētu.
Atveriet 4K video lejupielādētāju. Ja pēc instalēšanas 4K Video Downloader netika automātiski atvērts, noklikšķiniet uz tā saites Windows izvēlnē Sākt vai Mac Pieteikumi mapi.
Klikšķis Ielīmēt saiti. Tas atrodas 4K Video Downloader loga augšējā kreisajā stūrī. Šādi rīkojoties, 4K Video Downloader iegūs kopēto adresi.
Izvēlnē "Formāts" atlasiet video formātu. Ja videoklipa, kas, kā jūs zināt, atbalsta 4K, kvalitātes opcijās nav redzams “4K”, mainot video formātu no MP4 uz MKV, parasti tiek parādīta opcija 4K.
Atlasiet kvalitāti. Pēc noklusējuma tiks atlasīta pēc iespējas augstāka kvalitāte, taču jūs varat atzīmēt izvēles rūtiņu blakus citai kvalitātei (piemēram, 1080p), ja jūsu dators neatbalsta augstāko kvalitāti.
- Piemēram, daudzi klēpjdatoru ekrāni neatbalsta 4K video, kas nozīmē, ka videoklipa lejupielāde 4K formātā ir bezjēdzīga.
Klikšķis Lejupielādēt. Tas atrodas loga apakšā. Jūsu videoklipu sāks lejupielādēt savā datorā.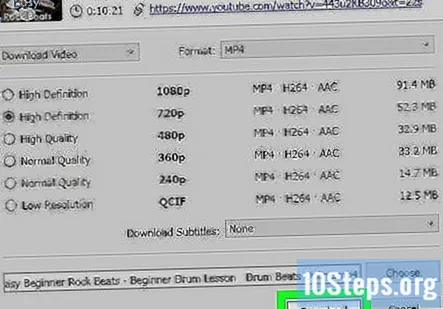
Atveriet videoklipa atrašanās vietu. Kad videoklipa lejupielāde ir pabeigta, ar peles labo pogu noklikšķiniet uz tā un pēc tam noklikšķiniet uz Parādīt mapē rezultātā esošajā nolaižamajā izvēlnē. Tādējādi tiks atvērts logs File Explorer (Windows) vai Finder (Mac) ar lejupielādēto videoklipu. Šajā brīdī varat veikt dubultklikšķi uz videoklipa, lai to atskaņotu datora noklusējuma video atskaņotājā.
- Mac datorā jūs varat turēt nospiestu Ctrl noklikšķinot uz video, lai parādītu izvēlni ar peles labo pogu.
4. metode no 4: KeepVid izmantošana iPhone vai iPad
Instalējiet dokumentus ar Readdle savā iPhone vai iPad. Apple apgrūtina failu lejupielādi savā iPhone vai iPad, tāpēc izmantosiet lietotni ar nosaukumu Readdle. Lūk, kā to iegūt:
- Atveriet Aplikāciju veikals.
- Krāns Meklēt labajā apakšējā stūrī.
- Tips pārlasīt meklēšanas joslā ekrāna augšdaļā un pieskarieties Meklēt.
- Krāns GŪT vai mākoņa ikona blakus vienumam “Documents by Readdle”. Tā ir pelēkā "D" ikona ar dzelteniem un zaļiem akcentiem.
- Izpildiet ekrānā redzamos norādījumus.
Atveriet YouTube savā iPhone vai iPad. Tā ir balta ikona ar sarkanu taisnstūri un baltu trīsstūri iekšpusē.
Pārejiet uz videoklipu, kuru vēlaties lejupielādēt. Pieskarieties lupai ekrāna augšdaļā, lai meklētu, vai pieskarieties Bibliotēka apakšējā labajā stūrī, lai pārlūkotu saglabātos videoklipus. Kad esat nonācis pie videoklipa, to nekavējoties sāks atskaņot.
Krāns Dalīties. Tā ir ikona ar bultiņu zem videoklipa nosaukuma. Parādīsies vairākas koplietošanas ikonas.
Krāns Kopēt saiti. Tā ir pelēkā ikona ar diviem taisnstūriem, kas pārklājas, apakšējā ikonu rindā. Tādējādi videoklipa saite tiek kopēta uz starpliktuvi.
Atveriet lietotni Dokumenti. Tā ir pelēkā "D" ikona ar dzelteniem un zaļiem akcentiem. Tagad tam vajadzētu aizņemt pēdējo ikonu pozīciju sākuma ekrānā.
- Tā kā jūs pirmo reizi lietojat lietotni, pieskarieties
Ritiniet uz leju un pieskarieties Labākā lejupielāde. Tā ir zilā poga, kas atrodas zem videoklipa ilguma. Parādīsies ekrāns "Saglabāt failu".
- Ja vēlaties mazāku failu, varat pieskarties Lejupielādējiet citus formātus Tā vietā izvēlieties pogu.
Pārdēvējiet failu (pēc izvēles) un pieskarieties Gatavs. Tādējādi videoklips tiek lejupielādēts jūsu iPhone vai iPad. Kad videoklips ir lejupielādēts, jūs tiksiet atgriezts galvenajā ekrānā “Dokumenti, izmantojot nolasīšanu”.
Pievienojiet mapi Readdle lietotnei Faili. Ja savai lietotnei Faili pievienosiet Readdle, jums būs viegli piekļūt lejupielādētajiem videoklipiem. Lūk, kā:
- Atveriet Faili lietotne (zilā mape) sākuma ekrānā. Tas var būt apglabāts mapē.
- Krāns Pārlūkot apakšā.
- Krāns Rediģēt augšējā labajā stūrī.
- Pabīdiet slēdzi "Dokumenti" pozīcijā Ieslēgts (zaļš).
- Krāns Gatavs augšējā labajā stūrī.
- Tagad jūs varat izmantot Faili lietotni, lai piekļūtu videoklipiem, kurus lejupielādējat, izmantojot programmu Readdle.
Noskatieties lejupielādēto videoklipu. Kad esat gatavs skatīties savus videoklipus, rīkojieties šādi:
- Atvērt Faili.
- Krāns Pārlūkot.
- Krāns Dokumenti.
- Krāns Lejupielādes.
- Pieskarieties videoklipam, lai to skatītos.
Kopienas jautājumi un atbildes
Kā jūs varat lejupielādēt YouTube videoklipus?

Datoru speciālists Yaffet Meshesha ir datoru speciālists un Techy dibinātājs, pilna servisa datoru paņemšanas, remonta un piegādes serviss. Ar vairāk nekā astoņu gadu pieredzi Yaffet specializējas datoru remonta un tehniskā atbalsta jomā. Techy ir parādīts TechCrunch un Time.

Vai lejupielādēto videoklipu var atskaņot bez interneta?
Jā, jebkuru videoklipu, kas lejupielādēts, izmantojot iepriekš minētās metodes, var atskaņot bez interneta savienojuma. Lai lejupielādētu videoklipu, jums vispirms būs nepieciešams internets.
Kā es varu lejupielādēt videoklipus planšetdatorā?
Ja izmantojat Android planšetdatoru, varat izmantot iepriekš minētos vietņu lejupielādētāja norādījumus, lai videoklipus lejupielādētu tieši ierīcē. Ja izmantojat iPad, vispirms video būs jālejupielādē datorā un pēc tam sinhronizējiet to ar iTunes, jo videoklipus nevar lejupielādēt tieši iOS ierīcēs.
Kā es varu lejupielādēt mūziku?
Ja vietnē YouTube esat atradis dziesmu, kuru vēlaties lejupielādēt, URL apstrādei varat izmantot lejupielādes pakalpojumu, piemēram, Clipgrab vai KeepVid. Tas jums dos saiti uz videoklipa MP3 versiju, kurā būs tikai mūzika (un jebkura cita audio).
Vai es varu lejupielādēt zemas izšķirtspējas video, ja augstas kvalitātes versija ir pārāk liela un lejupielādei nepieciešams pārāk daudz laika?
Jā un nē. Tas ir atkarīgs no tā, no kurienes jūs lejupielādējat videoklipu, un kādas iespējas ir. Dažām vietnēm ir zemas izšķirtspējas lejupielādes iespēja, bet citās nav.
Kā es varu lejupielādēt tikai audio?
Daudzi no YouTube lejupielādes pakalpojumiem piedāvā MP3 opciju, kad esat ievadījis URL. Tas ļaus jums lejupielādēt failu, kurā ir tikai audio no YouTube videoklipa.
Man ir LG planšetdators. Es gribētu lejupielādēt videoklipus no YouTube pārlūkprogrammā Google Chrome bezsaistes skatīšanai. Es, šķiet, nespēju saprast, ko vai kā darīt. Ko man darīt?
Zem katra videoklipa jābūt lejupielādes iespējām.
Kas man jādara, ja, mēģinot atvērt no YouTube lejupielādētu videoklipu, tiek parādīts kļūdas ziņojums?
Atgriezieties pie lejupielādes un pārbaudiet, vai lejupielāde joprojām notiek. Ja tas ir pabeigts vai neizdevās, iespējams, fails būs jālejupielādē vēlreiz.
Vai VDYouTube ir uzticams, vai tas var ievietot ļaunprātīgu programmatūru manā datorā?
Tas ir uzticams. Izmantojot video un attēlu failus, kurus lejupielādējat no interneta, ja vien varat tos veiksmīgi atvērt, varat pateikt, ka tā nav ļaunprātīga programmatūra. Bet VDYouTube ir drošībā.
Vai kāda no šīm metodēm ļauj rediģēt?
Šīs metodes lejupielādēs visu oriģinālo video failu. Pēc rediģēšanas varat atvērt video failu iecienītākajā video rediģēšanas programmā.
Padomi
- Atrodot mūzikas videoklipu un lejupielādējot to kā MP3, tiks izveidots mūzikas fails. Mūzika var nebūt arī vislabākās kvalitātes, jo tā ir no video, nevis augstas kvalitātes audio formāta.
- Esi pacietīgs! Pat vienas minūtes video lejupielāde var ilgt divas līdz trīs minūtes atkarībā no interneta ātruma.
Brīdinājumi
- Noteiktas mūzikas un videoklipu lejupielāde var būt intelektuālā īpašuma likumu pārkāpums, jo uzņēmumiem ir tiesības uz lejupielādējamo video un mūziku. Ja vēlaties no tā izvairīties, lejupielādējiet no YouTube tikai ar satura radītāja nepārprotamu atļauju. Pretējā gadījumā jūs varat būt atbildīgs par autortiesību pārkāpumiem.