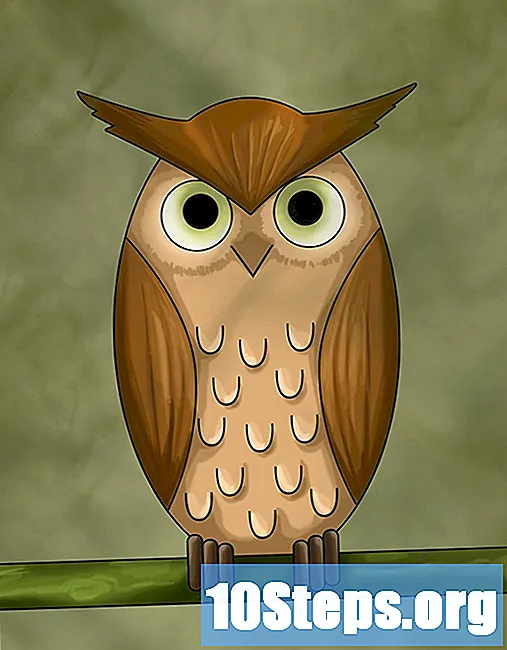Saturs
Citas sadaļasŠis wikiHow māca jums pievienot jaunu radošu pieskārienu saviem fotoattēliem, izmantojot VSCO lietotni iPhone vai iPad. Varat izmantot VSCO iebūvētos filtrus (sauktus par sākotnējiem iestatījumiem) vai manuāli precizēt attēlus, izmantojot dažādus rediģēšanas rīkus.
Soļi
1. metode no 2: Iepriekš iestatītu filtru izmantošana
Atveriet VSCO savā iPhone vai iPad. Tā ir balta ikona ar melnu rakstainu apli iekšpusē. Parasti to atradīsit sākuma ekrānā.
- Lai uzzinātu, kā fotografēt, izmantojot VSCO kameru, skatiet šo wikiHow.
- Ja vēlaties labot fotoattēlu, izmantojot rediģēšanas rīku komplektu, nevis atlasot filtru, skatiet sadaļu Attēlu rediģēšana manuāli.

Pieskarieties Studio ikonai, kas izskatās kā divi kvadrāti, kas pārklājas. Ikona atrodas ekrāna apakšējā un centrālajā daļā. Tādējādi tiks atvērta studija, kurā atradīsit attēlus, kurus esat importējis (un / vai rediģējis) VSCO.- Ja fotoattēla rediģēšanai pirmo reizi izmantojat VSCO, vispirms būs jāimportē savi fotoattēli. Krāns Importējiet fotoattēlu pēc uzaicinājuma atlasiet visus fotoattēlus, kurus vēlaties rediģēt lietotnē, un pēc tam pieskarieties Importēt ekrāna apakšdaļā.

Pieskarieties fotoattēlam, kuru vēlaties rediģēt. Tas izceļ fotoattēlu un ekrāna apakšdaļā parādās dažas ikonas.- Ja neredzat fotoattēlu, kuru vēlaties rediģēt, pieskarieties pie + augšējā labajā stūrī, lai atvērtu kameras rullīti, atlasiet fotoattēlu un pēc tam pieskarieties Importēt apakšā.

Pieskarieties rediģēšanas ikonai, kas izskatās kā divas slīdnes. Tā ir otrā ikona ekrāna apakšdaļā. Atver attēlu redaktorā.
Pieskarieties iepriekš iestatītajam. Sākotnējie iestatījumi ir filtri, kurus varat lietot saviem fotoattēliem, lai iegūtu īpašus krāsu un apgaismojuma efektus. Pārvelciet pa kreisi pa iepriekš iestatīto doku ekrāna apakšdaļā, lai skatītu opcijas, pēc tam pieskarieties tam, kas jums patīk.
- Sākotnējie iestatījumi ar bloķēšanas ikonām augšējā labajā stūrī ir pieejami tikai ar VSCO X abonementu. Ja vēlaties abonēt, to varat izdarīt no galvenā ekrāna. Vienkārši pieskarieties rūtiņu ikonai apakšējā labajā stūrī un pēc tam izpildiet ekrānā redzamos norādījumus.
Vēlreiz pieskarieties iepriekš iestatītajam, lai pielāgotu intensitāti. Ja jums patīk iepriekš iestatītais, bet domājat, ka tas ir nedaudz spēcīgs, pieskarieties tam vēlreiz, lai atvērtu intensitātes slīdni, pēc tam velciet slīdni pa kreisi, līdz jums patīk tā izskats. Pieskarieties atzīmei apakšējā labajā stūrī, lai saglabātu izmaiņas, vai X apakšējā kreisajā stūrī, lai atceltu.
- Lai atgrieztos pie sākotnējā fotoattēla, ritiniet atpakaļ uz sākotnējo iestatījumu sākumu un pēc tam pieskarieties baltā kontūra sīktēlam (tam, kura apakšā ir “-”).
Krāns Nākamais turpināt. Tas atrodas augšējā labajā stūrī.
Izvēlieties saglabāšanas preferences. Pārliecinieties, vai slēdzis “Saglabāt kameras rullī” ir Ieslēgts (melns), lai fotoattēls tiktu saglabāts lokāli, un pēc tam izvēlieties kādu no šīm iespējām:
- Ja vēlaties kopīgot rediģēto fotoattēlu vietnē VSCO, pārliecinieties, vai slēdzis “Publicēt VSCO” ir ieslēgts (melns). Varat arī pievienot parakstu un / vai atsauci, pieskaroties apgabalam "Pievienot parakstu".
- Ja vēlaties vienkārši saglabāt fotoattēlu tālrunī vai planšetdatorā, pieskarieties slēdzim "Publicēt VSCO", lai to izslēgtu (pelēks).
Krāns Saglabāt vai Saglabāt un izlikt. Redzamā opcija ir atkarīga no tā, kā iestatāt saglabāšanas preferences, un viena vai otra būs redzama ekrāna apakšdaļā. Tas attiecas uz atlasītajiem efektiem uz jūsu attēlu, tiek saglabāts tālrunī vai planšetdatorā un tiek ievietots (ja izvēlējāties šo opciju) VSCO.
- Lai kopīgotu savu fotoattēlu citā lietotnē, atlasiet to studijā, apakšējā labajā stūrī pieskarieties trim punktiem un pēc tam atlasiet koplietošanas opciju.
2. metode no 2: manuāla attēlu rediģēšana
Atveriet VSCO savā iPhone vai iPad. Tā ir balta ikona ar melnu rakstainu apli iekšpusē. Parasti to atradīsit sākuma ekrānā.
- Lai uzzinātu, kā fotografēt, izmantojot VSCO kameru, skatiet šo wikiHow.
Pieskarieties Studio ikonai, kas izskatās kā divi kvadrāti, kas pārklājas. Ikona atrodas ekrāna apakšējā un centrālajā daļā. Tādējādi tiks atvērta studija, kurā atradīsit attēlus, kurus esat importējis (un / vai rediģējis) VSCO.
- Ja fotoattēla rediģēšanai pirmo reizi izmantojat VSCO, vispirms būs jāimportē savi fotoattēli. Krāns Importējiet fotoattēlu pēc uzaicinājuma atlasiet visus fotoattēlus, kurus vēlaties rediģēt lietotnē, un pēc tam pieskarieties Importēt ekrāna apakšdaļā.
Pieskarieties fotoattēlam, kuru vēlaties rediģēt. Tas izceļ fotoattēlu un ekrāna apakšdaļā parādās dažas ikonas.
- Ja neredzat fotoattēlu, kuru vēlaties rediģēt, pieskarieties pie + augšējā labajā stūrī, lai atvērtu kameras rullīti, atlasiet fotoattēlu un pēc tam pieskarieties Importēt apakšā.
Pieskarieties rediģēšanas ikonai, kas izskatās kā divas slīdnes. Tā ir otrā ikona ekrāna apakšdaļā. Tas atver attēlu redaktorā.
Vēlreiz pieskarieties rediģēšanas ikonai. Tie ir divi slīdņi ekrāna apakšdaļā. Tas atver virkni rediģēšanas rīku dokā, kas iet pa attēla apakšdaļu.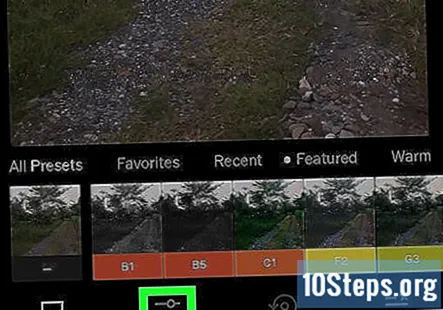
- Velciet pa kreisi pa rediģēšanas doku, lai skatītu visas opcijas.
Krāns Iedarbība lai pielāgotu spilgtumu. Tā ir pirmā ikona zem attēla.
- Velciet slīdni pa kreisi, lai attēls būtu gaišāks, un pa kreisi, lai padarītu to vājāku.
- Pieskarieties atzīmei apakšējā labajā stūrī, lai saglabātu izmaiņas, vai X atgriezties rediģēšanas dokā, nesaglabājot.
Krāns Kontrasts lai pielāgotu kontrastu. Tā ir otrā ikona zem attēla.
- Velciet slīdni pa labi, lai palielinātu kontrastu starp gaišo un tumšo, un pa kreisi, lai samazinātu.
Krāns Pielāgojiet lai apgrieztu, iztaisnotu vai sagrozītu attēlu. Tā ir trešā ikona zem attēla.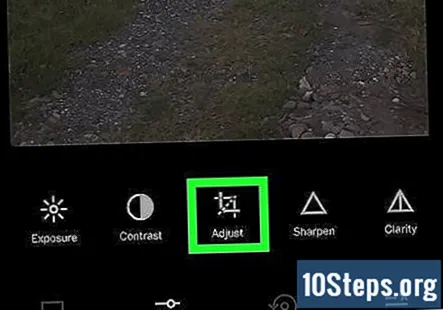
- Lai apgrieztu attēlu, velciet apmali, lai atlasītu saglabājamā attēla daļu. Varat arī izvēlēties vienu no mērīšanas iespējām apakšā, lai izvēlētos iepriekš iestatītu apgriešanas lielumu.
- Lai iztaisnotu attēlu, velciet slīdni zem attēla pa kreisi vai pa labi, līdz attēls ir pareizi ierindots.
- Krāns Šķībs ja vēlaties mainīt attēla perspektīvu. Bīdiet slīdni "X", lai mainītu horizontālo perspektīvu, un "Y", lai mainītu vertikālo perspektīvu.
Krāns Asināt vai Skaidrība lai pielāgotu attēla detaļas. Šīs abas iespējas rediģēšanas dokā ir attēlotas ar trīsstūriem. Asināšana liek malām izskatīties precīzāk definētām, un skaidrība uzlabo detaļas, vienlaikus samazinot izplūšanu un artefaktus.
Krāns Piesātinājums lai pielāgotu krāsu spilgtumu. Velkot slīdni pa labi, krāsas kļūst dziļākas un dinamiskākas. Velkot slīdni pa kreisi, krāsas tiek izslēgtas.
Krāns Toni lai pielāgotu spilgtākos elementus un ēnas. Tā ir apaļa ikona ar "H" un "S" iekšpusē. "H" slīdnis pielāgo attēla spilgtumu, bet "S" - ēnu spilgtumu.
Krāns Baltā balanss lai pielāgotu krāsu temperatūru un nokrāsu. Tā ir termometra ikona. Tiek parādīti divi krāsaini slīdņi.
- Velciet slīdni "Temperatūra" pa labi, lai krāsas būtu siltākas, vai pa kreisi, lai padarītu tās vēsākas.
- Velciet slīdni “Tint” uz vajadzīgo joslas krāsu, lai nokrāsotu šo krāsu.
Krāns Ādas tonis lai pielāgotu ādas toņus. Tā ir smaidīgās sejas ikona. Velkot slīdni pa kreisi, āda kļūst gaišāka un vēsāka, savukārt labā - tumšāka un palielina siltumu.
Krāns Vinjete lai malas aptumšotu. Tas ir kvadrāts, kura iekšpusē ir aplis. Attēla ārējā apgabalā varat pievienot tumšas ēnas, velkot slīdni pa labi.
Krāns Grauds palielināt vai samazināt graudainību. Tas ir aplis ar punktiem iekšpusē. Ja attēlam nav skaidrības, velciet slīdni pa kreisi, lai samazinātu graudainību. Ja vēlaties pievienot vintage efekta graudainību, velciet slīdni pa labi.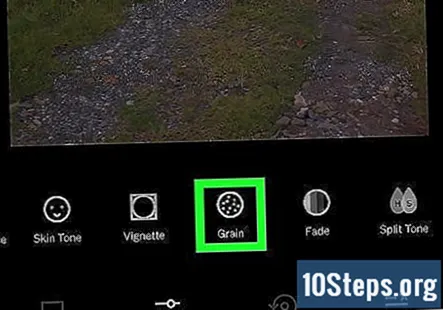
Krāns Izgaist izbalināt visu attēlu. Tas ir aplis ar gradienta joslām iekšpusē. Velkot slīdni pa labi, attēls izgaist, lai piešķirtu tam gaišāku izskatu.
Krāns Split Tone lai ēnām un spilgtumiem pievienotu krāsu toņus. Tā ir divu pilienu ikona.
- Uz Ēnu nokrāsa cilni, pieskarieties kādai krāsai, lai izmestu tumšākas attēla daļas, pēc tam velciet slīdni, lai pielāgotu šīs krāsas intensitāti.
- Pieskarieties Izceļ nokrāsu cilni, lai parādītu krāsu opcijas gaišākām attēla daļām. Pieskarieties krāsai, lai izmestu izceltos elementus, pēc tam izmantojiet slīdni, lai pielāgotu tās intensitāti.
Krāns Robežas lai pielāgotu apmali un krāsu izmēru. Tā ir nākamā pēdējā ikona. Šis rīks ir pieejams tikai VSCO X abonentiem.
- Velciet slīdni, lai palielinātu apmales slaidu.
- Pieskarieties krāsai, lai to lietotu uz apmales.
Krāns HSL pielāgojiet katras krāsas nokrāsu, piesātinājumu un gaišumu. Tā ir pēdējā ikona, un tā ir pieejama tikai tad, ja jums ir maksas abonements.
- Krāsas ekrāna apakšdaļā var pielāgot, izmantojot slīdņus. Pieskarieties krāsai, lai to atlasītu, pēc tam velciet slīdņus līdz vajadzīgajam nokrāsai, piesātinājumam un gaišumam.
- Pieskarieties citai krāsai un pēc tam izmantojiet slīdņus, lai pielāgotu šīs krāsas parametrus.
Krāns Nākamais kad esat pabeidzis fotoattēla rediģēšanu. Tas atrodas augšējā labajā stūrī. Tas attiecina atlasītos efektus uz jūsu attēlu un parāda dažādas saglabāšanas un izlikšanas iespējas.
Izvēlieties savas saglabāšanas preferences. Pārliecinieties, vai slēdzis “Saglabāt kameras rullī” ir Ieslēgts (melns), lai fotoattēls tiktu saglabāts lokāli, un pēc tam izvēlieties kādu no šīm iespējām:
- Ja vēlaties kopīgot rediģēto fotoattēlu vietnē VSCO, pārliecinieties, vai slēdzis “Publicēt VSCO” ir ieslēgts (melns). Varat arī pievienot parakstu un / vai atsauci, pieskaroties apgabalam "Pievienot parakstu".
- Ja vēlaties vienkārši saglabāt fotoattēlu tālrunī vai planšetdatorā, pieskarieties slēdzim "Publicēt VSCO", lai to izslēgtu (pelēks).
Krāns Saglabāt vai Saglabāt un izlikt. Redzamā opcija ir atkarīga no tā, kā iestatāt saglabāšanas preferences, un viena vai otra būs redzama ekrāna apakšdaļā. Tas attiecas uz atlasītajiem efektiem uz jūsu attēlu, tiek saglabāts tālrunī vai planšetdatorā un tiek ievietots (ja izvēlējāties šo opciju) VSCO.
- Lai kopīgotu savu fotoattēlu citā lietotnē, atlasiet to studijā, apakšējā labajā stūrī pieskarieties trim punktiem un pēc tam atlasiet koplietošanas opciju.