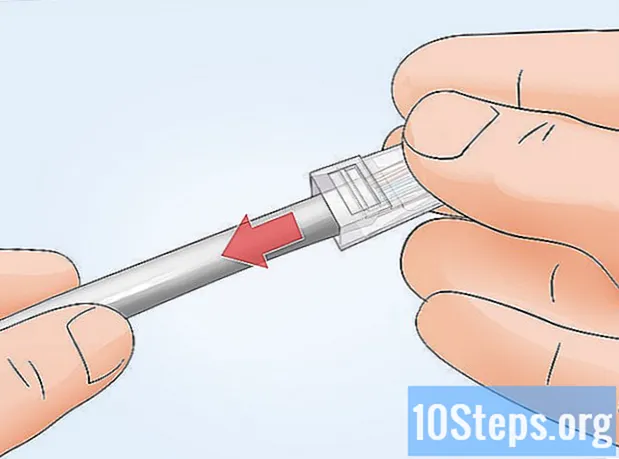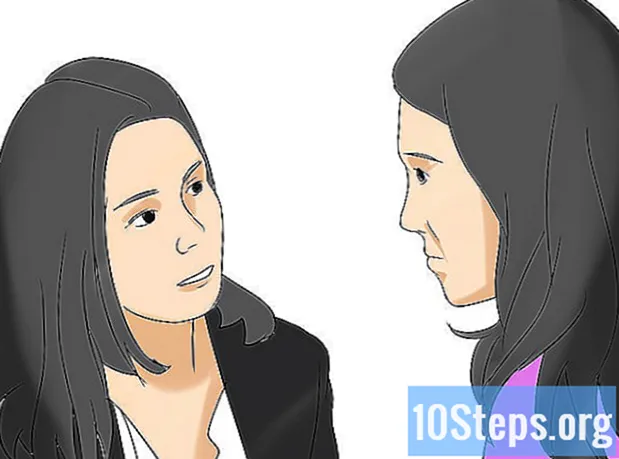Saturs
Šis raksts tika izveidots tiem, kam jāiemācās rediģēt tekstus skenētos dokumentos. Tiek saukta šī procesa tehnoloģija Optiskā rakstzīmju atpazīšana (vai OCR, no angļu valodas Optiskā rakstzīmju atpazīšana). Varat izmantot vietni "Jauns OCR", lai veiktu šo konvertēšanu, nezaudējot formatējumu, vai izveidojiet kontu lapā "Tiešsaistes OCR", ja jums ir nepieciešams kaut kas uzlabots. Uzmanību: abas lapas pārsvarā ir angļu valodā.
Soļi
1. metode no 2: Piekļuve jaunajam OCR
Skenējiet dokumentu kā PDF failu. Tas ir būtiski, jo daudzas programmas, kas pārveido tekstu, neatpazīst attēlos atrodamās rakstzīmes (piemēram, kad tās ir PDF formātā).
- Ja iespējams, skenējiet dokumentu melnbaltā krāsā, nevis krāsā, lai atvieglotu rakstzīmju atpazīšanu.

Atveriet jauno OCR vietni. Pārlūkprogrammā ierakstiet http://www.newocr.com/. Jūs varat izmantot lapu, lai pārveidotu skenētos dokumentus un izveidotu tos rediģējamos failos.
noklikšķiniet Izvēlēties failu .... Opcija atrodas lapas augšdaļā, un to attēlo pelēka poga. Noklikšķiniet uz tā, lai atvērtu File Explorer (Windows) vai Finder (Mac).

Atlasiet skenēto PDF failu. Lai to izdarītu, noklikšķiniet uz dokumenta.- Iespējams, loga kreisajā pusē būs jānoklikšķina uz vietas, kur saglabāts PDF fails.
noklikšķiniet Atvērt. Opcija atrodas ekrāna apakšējā labajā stūrī un nosūta PDF uz vietni.

noklikšķiniet Augšupielādēt + OCR. Poga atrodas lapas apakšdaļā un sāk konvertēt PDF failu.
Ritiniet lejup pa lapu un noklikšķiniet Lejupielādēt. Opcija atrodas lapas kreisajā pusē un noved pie nolaižamās izvēlnes.
noklikšķiniet Microsoft Word (DOC). Opcija atrodas nolaižamajā izvēlnē un lejupielādē vietnē augšupielādētā PDF faila DOC versiju.
- Jūs varat izvēlēties .txt formātu vietnē Vienkāršs teksts (TXT) tajā pašā nolaižamajā izvēlnē, ja datorā nav instalēts Word. Pēc tam vienkārši rediģējiet to Notepad (operētājsistēmā Windows) vai TextEdit (operētājsistēmā Mac).
Rediģējiet dokumenta versiju programmā Word. Veiciet dubultklikšķi uz DOC faila, lai to atvērtu programmā Word un rediģētu daļas, kuras vietne atpazina ar rakstzīmēm.
- Iespējams, vietne nevar pārveidot noteiktas PDF daļas tulkošanas kļūdu dēļ.
- Jums var nākties noklikšķināt Iespējot rediģēšanuWord augšdaļā, lai rediģētu tekstu.
Saglabājiet Word dokumentu PDF formātā. Lai to izdarītu, rīkojieties šādi:
- Pie Windows: noklikšķiniet Fails, Saglabāt kā, Word dokuments (nolaižamajā izvēlnē), PDF un Saglabāt.
- Pie Mac: noklikšķiniet Saglabāt, Saglabāt kā, ievadiet nosaukumu, noklikšķiniet uz "Formatēt", PDF un Saglabāt.
2. metode no 2: Piekļuve vietnei OCR tiešsaistē
Skenējiet dokumentu kā PDF failu. Tas ir būtiski, jo daudzas programmas, kas pārveido tekstu, neatpazīst attēlos atrodamās rakstzīmes (piemēram, kad tās ir PDF formātā).
- Ja iespējams, skenējiet dokumentu melnā un baltā krāsā, nevis krāsā, lai atvieglotu atsevišķu rakstzīmju atpazīšanu.
Atveriet tiešsaistes OCR vietni. Pārlūkprogrammā ierakstiet https://www.onlineocr.net/. Izmantojot lapu, jūs varat rediģēt PDF tekstu, nezaudējot tā formatējumu - lai gan bezmaksas versijā ir ierobežots 50 lapu ierobežojums.
noklikšķiniet PIERAKSTĪTIES. Opcija atrodas loga augšējā labajā pusē un novirza lietotāju uz profila izveides lapu.
Izveidot kontu. Varat izveidot bezmaksas kontu, lai vienlaikus rediģētu vairākas PDF lapas. Lai to izdarītu, ievadiet šādu informāciju:
- Ievadiet lietotājvārdu: ievadiet vārdu, kuru vēlaties izmantot.
- Ievadi paroli: ievadiet paroli, kuru vēlaties izmantot, pēc tam apstipriniet to vietnē Apstipriniet paroli.
- Ievadiet e-pastu: ievadiet e-pasta adresi, kuru vēlaties izmantot.
- Ievadiet Captcha kodu: Ievadiet ekrānā redzamo kodu.
noklikšķiniet Pierakstīties. Poga ir zaļa, atrodas ekrāna apakšdaļā un beidz konta izveidi.
Piekļūstiet savam kontam. noklikšķiniet PIESLĒGTIES, ekrāna augšējā labajā stūrī ievadiet savu lietotājvārdu un paroli un vēlreiz noklikšķiniet uz Pieslēgties lai piekļūtu reklāmguvumu lapai.
Izvēlieties valodu. Lapas kreisajā pusē noklikšķiniet uz PDF faila valodas.
- Piemēram: ja fails ir portugāļu valodā, noklikšķiniet uz BRAZĪLIJAS valoda.
Pārbaudiet opciju "Microsoft Word". Tas atrodas lapas vidū.
Atzīmējiet opciju "Visas lapas". Tas koncentrējas pa labi no sadaļas "Microsoft Word".
noklikšķiniet Atlasīt failu .... Poga ir zila, atrodas lapas vidū un ved uz jaunu logu.
Atlasiet skenēto PDF failu. Lai to izdarītu, noklikšķiniet uz dokumenta.
- Iespējams, loga kreisajā pusē būs jānoklikšķina uz vietas, kur saglabāts PDF fails.

noklikšķiniet Atvērt. Opcija atrodas ekrāna apakšējā labajā stūrī un sāk dokumenta sūtīšanu uz vietni. Varat turpināt, kad progresa josla pa labi no Atlasīt failu ... sasniegt 100%.
noklikšķiniet KONVERTĒT. Opcija atrodas ekrāna apakšdaļā un novirzīs jūs uz konvertētā dokumenta lapu, kad tiešsaistes OCR pabeidz pārveidot PDF failu DOC.

Noklikšķiniet uz dokumenta nosaukuma. Dokumenta nosaukums tiks parādīts kā zila saite lapas apakšdaļā. Noklikšķiniet uz tā, lai lejupielādētu.
Rediģējiet dokumenta versiju programmā Word. Veiciet dubultklikšķi uz DOC faila, lai to atvērtu programmā Word un rediģētu daļas, kuras vietne atpazina ar rakstzīmēm.
- Iespējams, vietne nevar pārveidot noteiktas PDF daļas tulkošanas kļūdu dēļ.
- Jums var nākties noklikšķināt Iespējot rediģēšanuWord augšdaļā, lai rediģētu tekstu.

Saglabājiet Word dokumentu PDF formātā. Lai to izdarītu, rīkojieties šādi:- Pie Windows: noklikšķiniet Fails, Saglabāt kā, Word dokuments (nolaižamajā izvēlnē), PDF un Saglabāt.
- Pie Mac: noklikšķiniet Saglabāt, Saglabāt kā, ievadiet nosaukumu, noklikšķiniet uz "Formatēt", PDF un Saglabāt.
Padomi
- Skenētie dokumenti parasti tiek saglabāti PDF formātā jūsu datorā. Ja fails ir TIFF formātā, varat to pārveidot par PDF.
Brīdinājumi
- Optiskās atpazīšanas tehnoloģija nav ideāla. Visos ar to rediģētajos dokumentos parasti ir kļūdas.