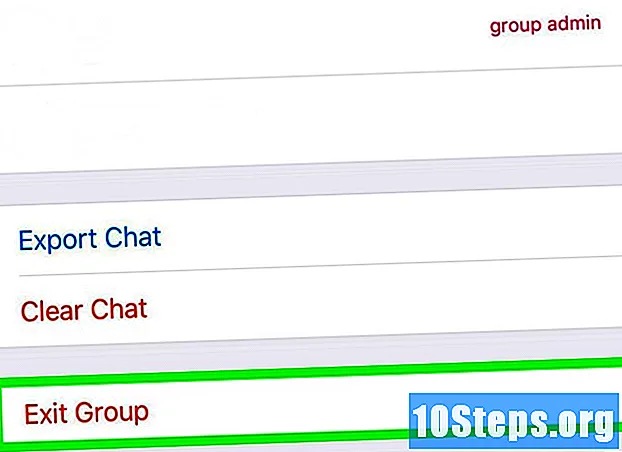Autors:
Bobbie Johnson
Radīšanas Datums:
1 Aprīlis 2021
Atjaunināšanas Datums:
14 Maijs 2024

Saturs
Šīs instrukcijas palīdzēs jums izveidot vienkāršu animāciju, izmantojot Autodesk 3D Studio programmu. Šīs darbības arī parāda, kā izveidot un modificēt figūras, izveidot gaismas un padarīt ainu.
Soļi
Pārvietošanās pamata lietotāja saskarnē. Pirmais solis ir uzzināt, kas ir katrs rīks un kur tas atrodas. Principā viss nepieciešamais būs sadaļās, kas parādītas (1. attēls). Rīkjoslā ir pogas Pārvietot, pagriezt un mērogot, kas ļauj kontrolēt objektu atrašanās vietu, leņķi un mērogu. Labajā pusē esošais vadības panelis tiek izmantots formu izveidošanai un modificēšanai, kā jūs to darīsit 2. darbībā skati centrā parādiet lietotājam dažādus vienas ainas leņķus. Padomājiet par tām kā par kamerām, kas vērstas no dažādām vietām uz skatuves centru. Dažas pogas, kas palīdz kontrolēt skatus, atrodas labajā apakšējā rīkjoslā. Tie ļauj lietotājam pārvietoties, pagriezt vai palielināt fokusu uz kamerām. Pēdējā sadaļā (1. attēls) ir redzamas animācijas vadīklas apakšējā rīkjoslā, kuras tiks izmantotas vēlāk.

Kuba izveidošana. Lai izveidotu kubu, dodieties uz vadības paneli labajā pusē un atrodiet nosaukuma pogu Kasieris. Noklikšķinot uz šīs pogas, vadības panelis mainīsies, un jums būs iespēja Izveides metode. Jūs vēlaties izveidot kubu, tāpēc atlasiet Kubs. Pēc tam noklikšķiniet un velciet peli jebkurā skata laukā (sk. 1. piezīmi). Tam vajadzētu izskatīties kā kaut kas 2. attēlā (2. attēls ir renderēšana, kas tiks aplūkota vēlāk). Gatavojoties nākamajam solim, mainiet laukus segmenti zem parametriem 5 garumam, platumam un augstumam. Tas padarīs izmaiņas vienmērīgākas.
Objektu modifikatoru izmantošana. Pēc kuba izveidošanas to var modificēt vairākos veidos. Lai pievienotu modifikatorus, atveriet cilni Mainīt vadības paneļa augšpusē un izmantojiet Pārveidotāju saraksts. Zemāk Kosmosa-objekta modifikatori, atrodiet un atlasiet Uzmundrināt. Ņemiet vērā, ka objektu sarakstā ir Twist modifikators; vadības panelim jādarbojas ar šo modifikatoru. Palieliniet leņķi un redziet, kas notiek: kubs pagriezīsies ap sevi. Tagad salīdziniet savu kubu ar (3. attēls). Kad esat pabeidzis minēto modifikatoru, noņemiet to, nospiežot atkritumu tvertnes pogu vadības panelī, zem objektu saraksta.
Materiālu pievienošana Materiālu redaktors (4. attēls) ļauj lietotājam pielāgot un pielietot dažādiem materiāliem objektus. Pēc noklusējuma visi materiāli ir pelēki, bet, lai padarītu lietas interesantākas, samazināsim Necaurredzamība, iekš Pamata Blinn parametri līdz 50. Tas samazinās materiāla stingrību un ir tikai ļoti vienkāršs piemērs, jo ir daži ļoti sarežģīti. Tagad jūs piešķirat šo materiālu kubam, izmantojot pogu Piešķirt materiālu atlasei (trešais no kreisās, zem materiālajām sfērām). Lai redzētu, kā šis materiāls ietekmē kubu, kuba iekšpusē izveidojiet citu formu.
Ainas renderēšana. Šis solis ir ļoti vienkāršs. Lai renderētu ainu, varat izmantot pogu Ātra renderēšana, kas atrodas rīkjoslas augšējā labajā stūrī. Jums var būt nepieciešams bīdīt joslu pa kreisi, lai atrastu šo pogu. Atveidošana ļauj apskatīt ainas galaproduktu, ieskaitot materiālus un efektus (skat. 2. piezīmi). Pēc tam izmantojiet pilnas redrenderēšanas funkciju, lai izveidotu video failu. Jūs ievērosiet, ka izveidotais kubs ir daļēji neredzams, parādot formu, kas tika izveidota tā iekšienē (skat. 5. attēlu). Tagad ir iespējams izdzēst šo formātu, jo tas tika darīts tikai, lai sniegtu labu vizuālo piemēru.
Manipulēšana ar objektiem. Šajā solī tiks izmantotas trīs pogas Pārvietot, pagriezt un mērogot (Skatīt 1. attēlu). Tie ļauj lietotājam mainīt X, Y un Z ass pozīciju, leņķi un proporcionālo izmēru.Šīs asis mainīsies atkarībā no skata loga, pie kura strādājat. Lielākajā daļā standarta skatu nav iespējams pārvietoties pa X asi, jo tas nozīmētu vīzu līnijas pārvietošanu, kas ir paralēla skatam. Lai izmantotu šos rīkus, pārvietojiet kubu ar peli, lai redzētu ass indikatoru. Tagad noklikšķiniet uz ass, kuru vēlaties izmantot, un velciet virzienā, kuru vēlaties pārvietot.
Vienkāršas animācijas izveidošana. Šeit nāk jautrā daļa - ainas animēšana! Šīm instrukcijām es izmantošu Automātiskā atslēga. Apakšējā rīkjoslā pārliecinieties, vai animācija ir 0/100. Nospiediet automātisko zvanu un lielo taustiņu kreisajā pusē. Tas inicializēs sākotnējo atslēgu (kur viss atrodas ainas sākumā). Velciet animācijas joslu uz 10/100. Pēc tam pārvietojiet kubu, izmantojot 6. solī esošās pogas. Pēc kuba stāvokļa maiņas 10. rāmī velciet uz 0/100 un ņemiet vērā, ka tas mainīsies sākotnējā stāvoklī. Šis process ļauj lietotājam precīzi norādīt, kā objekts mainīsies kvadrātveida rāmjos, un automātiski novērtē soļus starp šīm kustībām. Šie punkti tiek saukti atslēgu rāmji.
Modifikatoru pievienošana animācijai.Tagad, kad varat izveidot animētu kustību, mēģiniet pievienot kubam modifikatorus. Sāciet ar kadru 0/100 un pievienojiet Twist modifikatoru - izmantojiet leņķi 0. Pēc tam pārejiet uz 10. rāmi un palieliniet leņķi. Leņķa bultiņas rādīs sarkanos stūrus ap tiem. Tas nozīmē, ka Anglo ir modificēts. Atgriezieties pie kadra 0/100 un skatiet atšķirību.
Apgaismojuma pievienošana Gaismu pievienošana ir tikpat vienkārša kā formu veidošana. In Izveidotvadības panelī skatieties zemāk esošajās cilnēs. Mazās pogas ļauj izveidot dažāda veida objektus (ģeometrijas, gaismas utt.). Atlasiet Gaismas un izvēlies Omni . Omni gaisma rada apgaismojumu no visiem leņķiem (kā maza saule). Vienreiz noklikšķiniet jebkurā vietā displeja logos, lai izveidotu omni gaismu un sakārtotu tos pēc vēlēšanās, lai objektiem pievienotu ēnu vai kontrastu (skat. 6. attēlu). Ir iespējams animēt gaismu, lai pārvietotos pa ainu.
Saglabāšana AVI. Pēdējais solis ir saglabāt animāciju failā, kuru var apskatīt vēlāk. Augšējā izvēlnē atrodiet Render> Render vai galvenajā saskarnē nospiediet F10. Tas parādīs Atveidošanas opcijas (skat. 7. attēlu). Iestatiet izejas laiku Aktīvā laika segments vai Variācija ļauj jums izveidot failu ar visu ainu vai dažādiem kadriem. Izvēlieties Variants un norādiet 0-10, lai paātrinātu. Ritiniet uz leju, līdz atrodat Galīgo renderēšanu, un noklikšķiniet uz Faili. Pēc tam norādiet animācijas nosaukumu, kas beidzas ar.avi (Cubo.avi). Tādējādi fails šajā formātā tiks nosūtīts uz norādīto direktoriju. Izvēle Izveidot loga labajā stūrī, lai pabeigtu.
Padomi
- Atkarībā no izveidotā skata loga tas ietekmēs to, kuras puses sauc par garumu, platumu un augstumu. Kuba pamatne ir izveidota uz virsmas lietotāja priekšā. Izveidojot pa kreisi, tiks iegūts kubs, kura pamatne atrodas ainas labajā pusē.
- Materiāli netiek parādīti tā, kā tie parādās pēc renderēšanas. Veiktspējas uzlabošanai tiek izmantots vienkāršāks veids.
Nepieciešamie materiāli
- Autodesk: 3D Studio, 8. vai jaunāka versija.