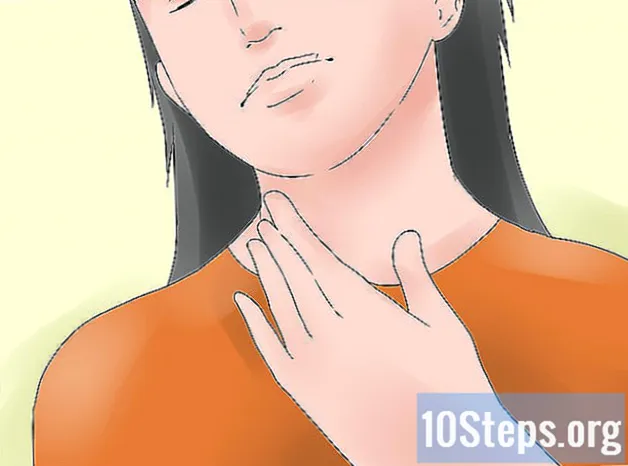Saturs
Vai vēlaties uzzināt, kā instalēt Chromium OS? Chromium OS ir atbrīvota Google Chrome OS versija, kas ir ierobežota un pieejama tikai Chromebook datoros. Jūs varat lejupielādēt Chromium OS no jebkura datora, taču tas var nebūt saderīgs ar visiem esošajiem datoriem un var izraisīt programmatūras problēmas. Šī rokasgrāmata ir paredzēta cilvēkiem, kuri jau pārzina operētājsistēmas instalēšanu un kuriem ir prasmes, kas pārsniedz pamatus.
Pakāpieni
1. metode no 2: Chromium OS instalēšana datorā, izmantojot CloudReady
Lejupielādējiet un instalējiet CloudReady, apmeklējot vietni https://www.neverware.com/freedownload/ (vietne ir angļu valodā). CloudReady ir vienkāršākā metode Chromium OS instalēšanai datorā, un lejupielādes saites ir zem 2. darbības. Jums vajadzēs lejupielādēt pareizo operētājsistēmas versiju, kuru pašlaik izmantojat.
- Piemēram, ja jūsu datorā darbojas operētājsistēma Windows 10, jums būs jānoklikšķina uz pogas Lejupielādējiet USB veidotāju.
- Ja izmantojat Mac, atkarībā no konfigurācijas noklikšķiniet uz pogas 32 bitu vai 64 bitu lejupielāde, pēc tam dodieties uz vietni https://guide.neverware.com/build-installer/working-mac-os/#download -cloudready (vietne ir angļu valodā) un izpildiet instrukcijas, lai instalētu CloudReady.
- Ja rodas problēmas ar CloudReady lejupielādi, jums, iespējams, būs jāatjaunina BIOS, jāizdzēš cietais disks vai jāatspējo ātrā sāknēšana un drošā sāknēšana savā Linux.

Lejupielādējiet Etcher no vietnes https://www.balena.io/etcher/ (vietne ir angļu valodā). Jums vajadzēs noklikšķināt uz zaļās lejupielādes pogas, lai nepieciešamības gadījumā mainītu lejupielādes versiju.- Etcher palīdz parādīt operētājsistēmas attēlus SD kartēm un zibatmiņas diskiem.
- Instalējiet Etcher, tiklīdz tas tiek lejupielādēts, palaižot instalēšanas vedni un izpildot ekrānā redzamos norādījumus (Windows) vai velkot un nometot programmas ikonu mapē Lietojumprogrammas (Mac).

Kopējiet CloudReady uz zibatmiņas disku. Etcher varat atrast izvēlnē Sākt vai mapē Programmas.- Izvēlieties Atlasiet Attēlu un izvēlieties lejupielādēto CloudReady failu.
- noklikšķiniet uz Atlasiet Disks un izvēlieties formatētu USB atmiņu.
- Izvēlieties Kopēt un process sāksies. Var paiet apmēram 10 minūtes, lai CloudReady pārvietotu uz USB zibatmiņu, taču pirms programmas aizvēršanas pārbaudiet, vai Etčers ir norādījis, ka tā ir 100% pabeigta.

Restartējiet datoru un sāciet lietot USB zibatmiņu. Parasti to var izdarīt, izmantojot tastatūras komandu, piemēram, F12 (Windows) vai Izvēlēties (Mac), kamēr dators tiek restartēts.- Ja jūs izmantojat Windows un nevarat ielādēt no USB atmiņas kartes, skatiet šo rakstu, lai uzzinātu, kā pārbaudīt (un mainīt) sāknēšanas secību.
Piesakieties kā viesis. Pat ja jums tiek lūgts pierakstīties, izmantojot savu Google kontu, viesa pieteikšanās ir redzama ekrāna apakšējā kreisajā stūrī.
Nospiediet Ctrl+Alt+F2 (Windows) vai Ctrl+⌘ Cmd+F2 (Mac). Tiks atvērta termināļa / komandrindas uzvedne.
ierakstiet to sudo / usr / sbin / chromeos-install -dst / dev / sda. Šī komanda instalēs Chrome OS jūsu datora atmiņas diskā.
- Šī komanda izdzēsīs visu jūsu cietajā diskā un instalēs Chromium OS.
- Ja jums tiek lūgts norādīt lietotājvārdu un paroli, kā vārdu izmantojiet “hrononi” un kā paroli - “hroms”.
Iespējojiet Netflix patentētos pakalpojumus. Pēc definīcijas CloudReady neietver atbalstu Flash vai DRM aizsardzības shēmām, piemēram, Wildvine. Lai instalētu šīs lietas, atveriet Iestatījumi un dodieties uz spraudņiem. Nospiediet Uzstādīt līdzās “Savvaļas dzīvnieku satura atšifrēšanas modulis, Adobe Flash un patentētie multivides komponenti”.
- Ja rodas problēmas, dodieties uz CloudReady problēmu novēršanas lapu, lai redzētu atbildes.
2. un 2. metode: Chromium OS palaišana no USB atmiņas kartes tiešajā režīmā
Lejupielādējiet Chromium OS, apmeklējot vietni https://chromium.br.uptodown.com/windows. Vēlaties lejupielādēt jaunāko versiju. Pirms turpināt ātri meklēt vēlamajā meklētājā, pārliecinieties, vai šī ir jaunākā versija.
Izņemiet saspiestu attēlu. Fails tika lejupielādēts kā “.img.7z”, tāpēc jums būs jālejupielādē faila atsaiņotājs, piemēram, 7-Zip (Windows) vai Keka (Mac). Abi ir bez maksas.
Formāts FAT32 zibatmiņas disks. Ja redzat “MS-DOS FAT”, tas ir tāds pats kā FAT32.
- Operētājsistēmā Windows varat formatēt savu disku, File Explorer izvēloties USB atmiņas karti, noklikšķinot uz Spēt un atlasot Formāts. Atvērtajā logā atlasiet Fat32 izmantojot nolaižamo sarakstu sadaļā “Failu sistēma” un noklikšķiniet uz Sākt un labi. Visi faili, kas atradās zibatmiņas diskā, tiks izdzēsti un formatēti.
- Mac datoros jums Finder mapē Utilities būs jāpiekļūst “Disk Utilities”, atlasiet USB zibatmiņu un noklikšķiniet uz cilnes Dzēst. Pirms noklikšķināšanas pārbaudiet, vai logā blakus “Formatēt” ir rakstīts “MS-DOS (FAT)” Dzēst.
Lejupielādējiet Etcher no vietnes https://www.balena.io/etcher/ (angliski). Lai mainītu versiju, ja nepieciešams, noklikšķiniet uz zaļās lejupielādes pogas.
- Etcher palīdz pārsūtīt attēlus no operētājsistēmām uz SD kartēm un zibatmiņas diskiem.
- Instalējiet Etcher, tiklīdz tā tiek lejupielādēta, palaižot instalēšanas vedni un izpildot uzvednes, kas parādīsies ekrānā (Windows), vai arī velciet un nometiet programmas ikonu mapē Programmas (Mac).
Pārvietojiet instalētos attēlus no datora uz USB atmiņu. Etcher atradīsit izvēlnē Sākt vai mapē Programmas.
- noklikšķiniet uz Atlasiet Attēlu un atlasiet Chromium OS attēla failu.
- noklikšķiniet uz Atlasiet Disks un izvēlieties formatēto USB atmiņu.
- noklikšķiniet uz Kopēt lai sāktu attēla kopēšanu USB atmiņā. Kad tas būs pabeigts, Etcher sāks apstiprināt galaproduktu.
- Neaizveriet programmu, kamēr neredzat, ka tā ir 100% pabeigta.
Restartējiet datoru un sāknējiet no USB atmiņas kartes. Parasti to var izdarīt, izmantojot tastatūras komandu, piemēram, F12 (Windows) vai Iespēja (Mac), kamēr dators tiek restartēts.
- Ja jūs izmantojat Windows un nevarat ielādēt no USB atmiņas kartes, skatiet šo rakstu, lai uzzinātu, kā skatīt (un mainīt) sāknēšanas secību.
- Sāknējiet datoru no USB atmiņas kartes, lai tas darbotos ar Chromium OS.
- Kad Chromium OS ir startējis, noteikti izveidojiet savienojumu ar Wi-Fi tīklu, lai jūs varētu pieteikties kā viesis vai caur savu Google kontu un piekļūt visām funkcijām, kas pieejamas šai tīmekļa operētājsistēmai.
Padomi
- Ja vēlaties Chromium OS palaist no pašas USB atmiņas kartes, tas ir iespējams, un to sauc par “tiešraides režīmu”. Tiešajā režīmā visas veiktās izmaiņas netiks saglabātas.
Brīdinājumi
- Viss, kas atrodas datora cietajā diskā, tiks izdzēsts (dokumenti, attēli, faili, video utt.), Ja nolemjat instalēt Chromium OS datorā. Ja vēlaties saglabāt failus, ieteicams izmantot rezerves datoru, kas ir pieejams testēšanai.
Nepieciešamie materiāli
- USB zibatmiņas ietilpība 4 GB vai vairāk.
- Steppe dators (pēc izvēles).
- Dators.
- Interneta savienojums (CloudReady nedarbojas bez interneta).