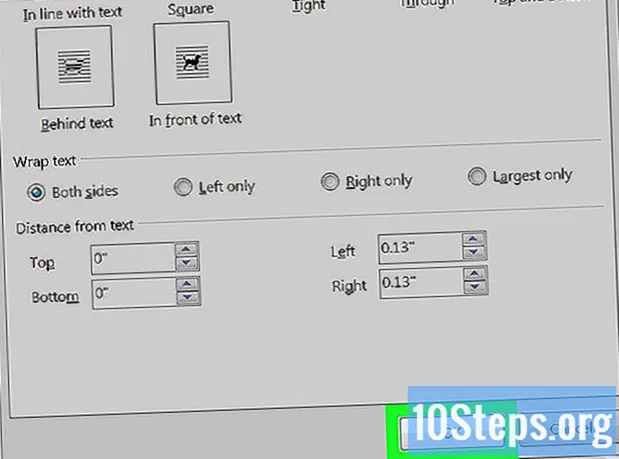Saturs
Steam ir viens no populārākajiem digitālo spēļu izplatīšanas pakalpojumiem pasaulē. Tur jūs varat atrast gandrīz visas PC, Mac un Linux izlaistās spēles. Steam var instalēt jebkurā operētājsistēmā, taču ne visas spēles būs pieejamas operētājsistēmām Linux un Mac, taču katru dienu šo platformu atbalstošo spēļu skaits pieaug. Steam pat ir sava operētājsistēma ar nosaukumu SteamOS, kas ļauj datoru pārvērst par augstas veiktspējas spēļu konsoli.
Soļi
1. metode no 5: Windows
Ieejiet Steam vietnē. Steam varat lejupielādēt šeit.

Noklikšķiniet uz pogas "Instalēt tvaiku". Tā ir poga, kas lapas augšdaļā ir zaļa.
Noklikšķiniet uz "Instalēt Steam tūlīt". Tas lejupielādēs programmas EXE instalēšanas programmu.

Palaidiet instalēšanas programmu un izpildiet instalēšanas ekrānus. Jums būs jāpieņem licences līgumi un jāapstiprina, ka esat 13 gadus vecs vai vecāks.- Pēc noklusējuma Steam ir instalēts. Ja vēlaties, instalēšanas laikā varat mainīt šo vietu. Varat arī izvēlēties instalēt spēles citā vietā, kas ir ļoti noderīgi, ja jums spēles jāglabā citā nodalījumā. Šis process drīz tiks detalizēts.
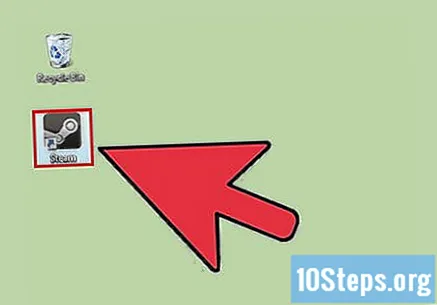
Palaidiet Steam un gaidiet atjaunināšanu. Pēc programmas instalēšanas parādīsies iespēja to sākt. Tas būs jāatjaunina šajā pirmajā sāknēšanas reizē, kas var aizņemt vairākas minūtes.
Piesakieties savā kontā vai izveidojiet to. Ja jums jau ir konts, izmantojiet to, lai pierakstītos; pretējā gadījumā izveidojiet to bez maksas.
- Izpildiet konta izveides ekrānus. Papildus derīgas e-pasta adreses norādīšanai jums būs jāizvēlas lietotājvārds un parole. Pēc izveidošanas šī adrese būs jāapstiprina, izmantojot verifikācijas saiti, kas tai tiks nosūtīta. Ja jums izvēlētais lietotājvārds jau tiek izmantots, tiks parādītas dažas līdzīgas alternatīvas, taču varat izmēģināt arī citu vārdu.
- Ja jums jau ir konts, SteamGuard, visticamāk, lūgs jums pārbaudīt savu identitāti. Tas ir paredzēts, lai aizsargātu jūsu kontu no nesankcionētas piekļuves.
Lai pārvietotos, izmantojiet cilnes loga augšdaļā. Pirmo reizi startējot Steam, tiks parādīta veikala lapa. Pārējās sadaļas varat apmeklēt, noklikšķinot uz cilnēm loga augšdaļā. Novietojiet peli virs šīm cilnēm, lai redzētu ar tām saistītās apakšlapas.
Izvēlieties jaunu spēļu instalēšanas vietu (pēc izvēles). Pēc noklusējuma spēles tiks instalētas tajā pašā mapē, kur Steam. To var mainīt, ja vēlaties instalēt spēles citā vietā, piemēram, alternatīvā HD.
- Noklikšķiniet uz izvēlnes "Steam" un atlasiet "Settings".
- Iestatījumu izvēlnē atlasiet cilni "Lejupielādes" un noklikšķiniet uz "Bibliotēkas mapes".
- Noklikšķiniet uz "Pievienot mapi" un atlasiet mapi, kuru vēlaties pievienot kā spēļu instalēšanas vietu.
Atveriet cilni "Bibliotēka", lai skatītu jūsu iegūtās spēles. Kreisajā pusē esošo spēļu sarakstā tukšās ir instalētās. Tie, kas nav instalēti, tiks pelēkoti. Izvēloties spēli, tiks atvērta tās informācijas lapa, kurā varēsit apskatīt tās sasniegumus, DLC, ziņas par atjauninājumiem un daudz ko citu.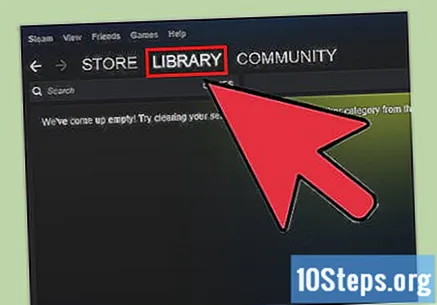
Veiciet dubultklikšķi uz atinstalētas spēles, lai to instalētu. Instalēšanas loga nolaižamo izvēlni varat izmantot, lai noteiktu, kurā mapē vēlaties instalēt spēli. Darbvirsmā un izvēlnē Sākt būs arī iespēja izveidot spēles saīsnes.
- Atkarībā no spēles lieluma un interneta savienojuma lejupielādes un instalēšanas process var ilgt no dažām minūtēm līdz dažām dienām.
- Lejupielādes varat pārraudzīt, novietojot peli virs cilnes “Bibliotēka” un atlasot apakšlapu “Lejupielādes”.
2. metode no 5: Mac
Apmeklējiet Steam vietni. Tam var piekļūt, izmantojot šo saiti.
Augšējā labajā stūrī noklikšķiniet uz pogas "Instalēt tvaiku".
Noklikšķiniet uz "Install Steam Now", lai lejupielādētu instalēšanas programmu. Ja lejupielādētā versija nav Mac versija, noklikšķiniet uz saites "Mac" zem pogas "Instalēt Steam tūlīt".
Veiciet dubultklikšķi uz lejupielādētā instalētāja un piekrītiet Steam noteikumiem. Velciet ikonu Steam mapē Applications. Tas instalēs Steam klientu jūsu datorā.
Veiciet dubultklikšķi uz mapes Applications. Noklikšķiniet uz Atvērt, lai apstiprinātu, ka vēlaties palaist programmu.
Pagaidiet, līdz Steam tiks atjaunināts. Pirmo reizi startējot Steam, būs jālejupielādē atjaunināšanas faili, kas var aizņemt vairākas minūtes. Papildus tam nākamajos zābakos reizēm var rasties jauni atjauninājumi.
Piesakieties ar savu Steam kontu vai izveidojiet to. Ja jums jau ir konts, izmantojiet to, lai pieteiktos, kad sākotnējais atjauninājums ir pabeigts. Ja jums tāda nav, izveidojiet to bez maksas, vienkārši sekojiet konta izveides ekrāniem.
- Veidojot jaunu kontu, jums būs jāizveido lietotājvārds. Ja izvēlētais jau tiek izmantots, tiks parādītas dažas līdzīgas alternatīvas, varat izvēlēties vienu vai izmēģināt citu. Lai apstiprinātu kontu, jums būs jānorāda arī derīga e-pasta adrese. Tas tiks izmantots, kad jums nākotnē būs jāatjauno parole, kā arī SteamGuard pārbaudēm.
- Ja jums jau ir konts, iespējams, jums tiks lūgts ievadīt SteamGuard kodu. Jūs to saņemsit pa reģistrētu e-pastu. Kods tiek izmantots, lai novērstu nesankcionētu piekļuvi jūsu kontam.
Izmantojiet cilnes programmas loga augšdaļā, lai pārvietotos pa sadaļām. Atkarībā no konta iestatījumiem mājas lapa būs veikala vai bibliotēkas lapa. Lai mainītu sadaļu, varat noklikšķināt uz augšējām cilnēm. Novietojiet peli virs jebkuras cilnes, lai redzētu katras apakšlapas.
Atveriet cilni Bibliotēka, lai skatītu iegādātās spēles. Atinstalētās spēles būs redzamas pelēkā krāsā, instalētās spēles būs tukšas.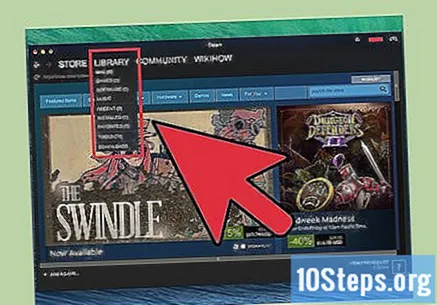
- Paturiet prātā, ka ne visas spēles ir pieejamas Mac datoriem. Šī iemesla dēļ, ja agrāk Steam esat iegādājies vairākas spēles, dažas no tām, iespējams, neparādīsies bibliotēkā. Iegādājoties spēli, pārliecinieties, vai tai ir Apple logotips un vai veikala lapas sadaļā “Sistēmas prasības” ir “Mac OS X”.
Veiciet dubultklikšķi uz atinstalētas spēles, lai sāktu instalēšanas procesu. Jūs tiksiet informēts par izmēru, ko tas aizņems jūsu diskā, un parādīsies iespēja izveidot saīsnes spēlei.
- Atcerieties: aprēķinātais lejupielādes laiks gandrīz vienmēr ir nepareizs. Spēle, iespējams, tiks lejupielādēta ātrāk, nekā paredzēts.
Pagaidiet, līdz lejupielāde būs pabeigta. Atkarībā no spēles lieluma un interneta savienojuma ātruma lejupielādi var pabeigt pēc dažām minūtēm līdz vairākām stundām. Jūs varat kontrolēt progresu savā spēļu sarakstā. Lejupielādes laikā varat aizvērt Steam. Nākamreiz tas turpināsies turpat, kur beidzās.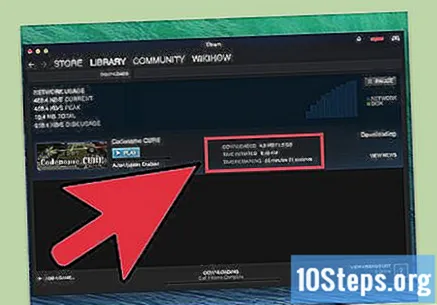
3. metode no 5: Ubuntu
Atjauniniet videokartes draiverus. Dažas spēles var darboties bez šī atjauninājuma, taču jaunākas spēles var nedarboties labi vai arī var nedarboties vispār, ja jaunākie draiveri nav instalēti. Process mainās atkarībā no jūsu kartes zīmola, Nvidia vai AMD / ATi.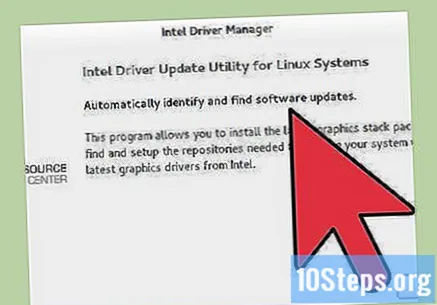
- Nvidia - atveriet logu "Programmas un atjauninājumi" un noklikšķiniet uz cilnes "Papildu draiveri". Atlasiet jaunāko "eksperimentālā" draivera versiju un noklikšķiniet uz "Lietot izmaiņas".
Atveriet programmu centru. Operētājsistēmā Ubuntu Steam var lejupielādēt tieši no Programmu centra.
Meklējiet "Steam" un noklikšķiniet uz "Install" blakus Steam, kad tas parādās rezultātos.
- Jūs varat izvēlēties instalēt beta versiju. Šajā gadījumā noklikšķiniet uz "Start Steam Beta".
Piesakieties ar savu Steam kontu vai izveidojiet jaunu. Ja jums jau ir konts, izmantojiet to, lai pieteiktos.Pasūtot SteamGuard kodu, programma, visticamāk, lūgs jums pārbaudīt savu identitāti. Ja jums nav konta, izpildiet izveidošanas ekrānus, lai to izveidotu.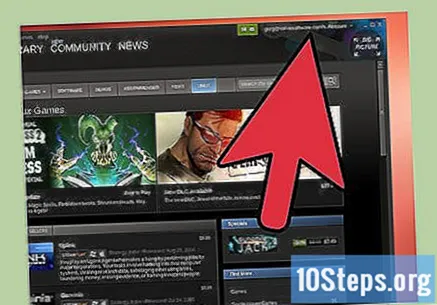
Izmantojiet cilnes Steam loga augšdaļā, lai pārlūkotu sadaļas. Parasti programmas sākotnējais ekrāns būs veikala vai bibliotēkas ekrāns. Izmantojiet cilnes, lai apmeklētu sadaļas, vai novietojiet peles kursoru virs tām, lai redzētu katras sadaļas apakšlapas.
Skatiet savas Linux spēles cilnē Bibliotēka. Atverot cilni Bibliotēka, tiks parādīts visu iegādāto un Linux versijā pieejamo spēļu saraksts. Tā kā ne visas spēles atbalsta Linux, šis saraksts, iespējams, būs īsāks nekā parasti, ja jums ir pieejamas spēles tikai citām platformām.
Veiciet dubultklikšķi uz spēles, lai sāktu tās instalēšanu. Steam informēs spēles lielumu un piedāvās iespēju izveidot tai īsceļus. Lejupielādes laiks būs ļoti atšķirīgs atkarībā no spēles lieluma un interneta savienojuma.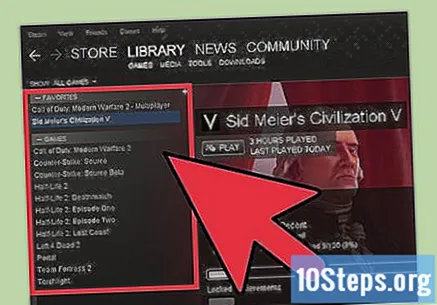
4. metode no 5: piparmētra
Atveriet lietojumprogrammu "Krātuves". Steam nav iekļauts Mint krātuvē, un pirms instalēšanas tas jāpievieno manuāli. Ja nevēlaties to darīt, varat instalēt Steam no viņa vietnes, taču tādā gadījumā jums tas būs jāatjaunina manuāli, kad tiek izlaists jauns atjauninājums (kas notiek bieži).
Atlasiet "Papildu krātuves" un noklikšķiniet uz "Pievienot".
Kols.deb http://repo.steampowered.com/steam/ vajag tvaikuadreses joslā.
Atveriet termināli un ierakstiet.sudo apt-get atjauninājums lai atjauninātu krātuves.
Ierakstiet to.wget -O - http://repo.steampowered.com/steam/signature.gpg . Nospiediet ↵ Ievadiet lai palaistu komandu un lejupielādētu parakstīto atslēgu no repozitorija, ļaujot no tās instalēt programmas.
Atveriet programmu centru un izpildiet Ubuntu instalēšanas instrukcijas, jo pārējais process ir vienāds.Noklikšķiniet šeit, lai izpildītu atlikušās darbības, lai instalētu Steam un lejupielādētu dažas spēles.
5. metode no 5: SteamOS
Izprotiet, kas notiks, instalējot SteamOS. SteamOS ir Linux balstīta operētājsistēma, kas paredzēta lietošanai viesistabas televizorā. Instalējot šo sistēmu, visi datorā esošie faili tiks izdzēsti. Turklāt SteamOS nevar instalēt kopā ar citu sistēmu, kā arī tas neatbalsta vairākus nodalījumus. Pārliecinieties, ka jums nav nepieciešami attiecīgajā datorā saglabātie faili.
Lejupielādējiet SteamOS beta instalēšanas programmu. To var lejupielādēt šeit. Instalācijas fails ir 1 GB. Tā lejupielāde var aizņemt kādu laiku.
Ievietojiet USB ierīci (zibatmiņas disku vai ārējo cieto disku) ar vismaz 4 GB pieejamo krātuvi. Pārliecinieties, ka ierīcē nav svarīga faila, jo viss tā saturs tiks izdzēsts.
Ar peles labo pogu noklikšķiniet uz USB ierīces un atlasiet "Formatēt". Jums būs jāformatē, lai no tā ielādētu SteamOS attēlu. Atlasiet failu sistēmu "FAT32". Noklikšķiniet uz Sākt un gaidiet, kamēr process būs pabeigts.
Veiciet dubultklikšķi uz lejupielādētā ZIP faila un atveriet to. Velciet visu tā saturu USB ierīcē.
Restartējiet datoru un atveriet BIOS izvēlni. Kad parādīsies melnais sāknēšanas ekrāns vai datora zīmola logotips, būs jānospiež bios piekļuves taustiņš. Šī atslēga mainās atkarībā no mātesplates zīmola, taču visbiežāk tās ir F2, F10, F11 un Del.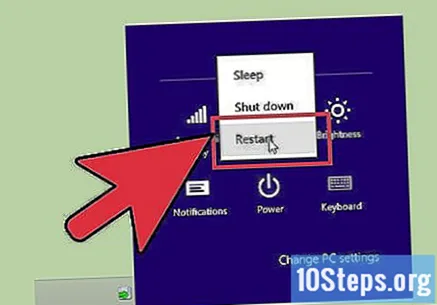
Atveriet BIOS izvēlni Boot. Kā primāro sāknēšanas ierīci atlasiet opciju UEFI, kas ļauj jums boot no USB ierīces SteamOS attēla.
- Ja opcija UEFI jums nav pieejama, iespējams, tā būs jāiespējo mātesplatē. Ja to nevarat izdarīt, jums būs jālejupielādē ISO fails un jāsadedzina tas diskā. Jūs varēsit sākt no šī diska, lai sāktu instalēšanu. ISO failu var lejupielādēt vietnē.
Saglabājiet izmaiņas un restartējiet datoru. Ja viss ir iestatīts pareizi, sāknēšanas izvēlnē redzēsiet SteamOS.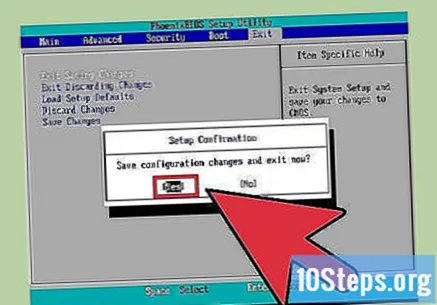
Atlasiet "Automātiskā instalēšana" un nospiediet.↵ Ievadiet. Pārējā instalācija būs automātiska. Monitorā varat redzēt progresu. Dators tiks restartēts, kad instalēšana būs pabeigta, un pēc dažiem mirkļiem parādīsies SteamOS darbvirsma.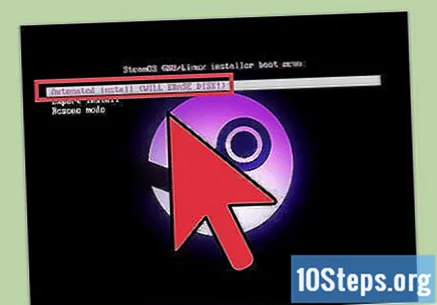
Pagaidiet, līdz Steam tiek instalēts. Kad dators nokļūst darbvirsmā, Steam klients automātiski sāks lejupielādēt instalējamā Steam atjauninājumus.
- Steam iestatīšanas procesa laikā jūs redzēsiet logu Terminal, kurā būs redzama informācija par instalētajiem un konfigurētajiem failiem.
Kad Partclone ir pabeigts, atlasiet “restart”. Programma Partclone automātiski darbosies instalēšanas beigās, lai izveidotu sistēmas dublējumu. Kad tas būs pabeigts, jums tiks parādītas dažas opcijas. Izvēlieties "restart", lai restartētu datoru.
Sāciet lietot SteamOS. Pēc restartēšanas SteamOS ielādēs jūsu aparatūras draiverus, kas var aizņemt kādu laiku. Tas notiks tikai ar pirmo boot. Kad esat pabeidzis, sāksies SteamOS iestatīšanas process, kurā varēsit izvēlēties valodas opcijas, pielāgot ekrāna iestatījumus, iestatīt laika joslu un pārskatīt licences līgumu.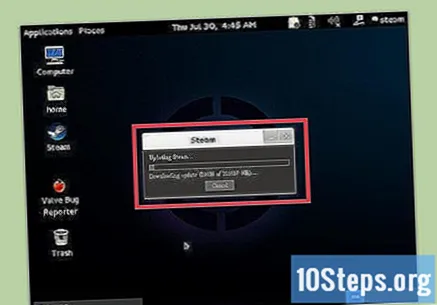
Piesakieties savā kontā vai izveidojiet to. Kad iestatīšanas process ir pabeigts, varat pierakstīties ar savu Steam kontu vai izveidot jaunu. Ja jums vēl nav konta, izpildiet norādījumus, lai izveidotu kontu dažu minūšu laikā. Ja jums tas jau ir, iespējams, jums tiks lūgts ievadīt SteamGuard verifikācijas kodu, kas tiks nosūtīts uz jūsu e-pasta adresi.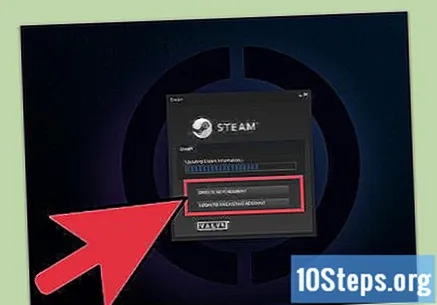
Lai pārvietotos, izmantojiet vadību vai peli. SteamOS atbalsta vadību dabiski, un interfeiss ir paredzēts lietošanai ar vienu. Augšdaļā esošās cilnes ļauj pārvietoties starp bibliotēkas un veikala lapām. SteamOS ir operētājsistēma, kuras pamatā ir Linux. Tādā veidā tajā darbosies tikai ar Linux saderīgas spēles.