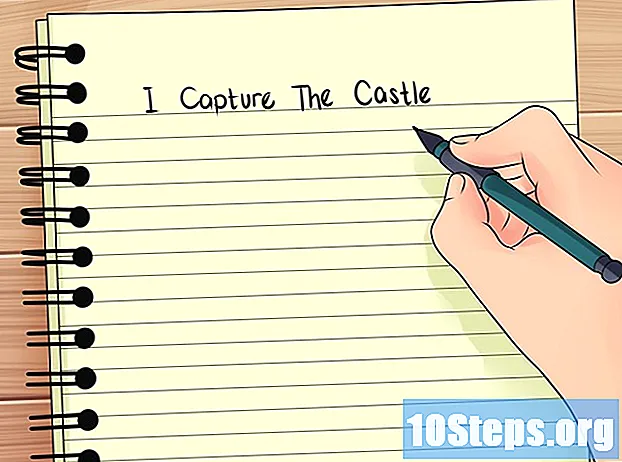Saturs
Daudzi cilvēki mīl Windows 7, taču to pašu nevar teikt par tiem, kuriem ir Windows 8. Ja esat jauninājis sistēmu, bet vēlaties atgriezties pie iepriekšējās versijas, ir dažas iespējas. Jūs varat instalēt 7 blakus 8, dodot iespēju izvēlēties, kuru izmantot, ieslēdzot datoru, vai arī instalēt W7 “virtuālajā mašīnā”, tas ir, modelētā datorā, kas darbojas sistēmā. Tātad, abas OS varat izmantot vienlaikus, vienā datorā. Visbeidzot, ja jūs patiešām vēlaties atgriezties pie iepriekšējās versijas, vienkārši atkārtoti instalējiet Windows 7 un izdzēsiet 8 vienā procedūrā.
Pakāpieni
1. metode no 3: Windows 7 instalēšana kopā ar Windows 8
Sāciet ar Windows 7. Windows 8 ir sāknēšanas pārvaldnieks, kas ir programmatūra, kuru dators izmanto, lai noteiktu, kuru operētājsistēmu ielādēt. Tātad, ja vēlaties sāknēt ar iespēju ielādēt vienu no divām OS, vispirms jāinstalē 7 un pēc tam 8; pretējā gadījumā pēdējais nevarēs inicializēt.

Svarīgu datu dublēšana. Pirms abu sistēmu instalēšanas pārliecinieties, vai visi svarīgi dati ir nokopēti drošā glabāšanas vietā. Instalējot operētājsistēmas, viss diskā tiks izdzēsts. Noklikšķiniet šeit, lai iegūtu detalizētus norādījumus par datu dublēšanu.
Sāciet Windows 7 instalēšanu. Ievietojiet W7 DVD datoru un sāknējiet, lai sāktu instalēšanas procesu. Kā instalācijas veidu atlasiet “Pielāgots (uzlabots)” un izpildiet instrukcijas, līdz tiek parādīts ekrāns “Kur vēlaties instalēt Windows?”.- Noklikšķiniet šeit, lai iegūtu sīkāku informāciju par sistēmas instalēšanas procesu.

Izveidojiet divus dažādus nodalījumus. Šajā ekrānā varat izveidot un formatēt nodalījumus cietajā diskā. Nodalījumi ir atsevišķi formatēti cietā diska segmenti, kuru diskdziņiem ir savs burts. Katrs nodalījums darbojas kā atsevišķs cietais disks; ja jums ir divi atsevišķi fiziski diski, neuztraucieties par nodalīšanas procesu, jo katru OS varat instalēt vienā cietajā diskā.- Noklikšķiniet uz "Disk Options (Advanced)".
- Dzēsiet visus esošos nodalījumus. Visa cietā diska vieta tiks apvienota vienā daļā (“Neiedalītā telpa”).
- Atlasiet “Nepiešķirtā vieta” un noklikšķiniet uz “Jauns”. Iestatiet, kāda izmēra vēlaties W7 disku; atkārtojiet procesu, lai izveidotu nodalījumu operētājsistēmai Windows 8 (jūs to izmantosit vēlāk, taču, izveidojot to tagad, process nākotnē būs vienkāršāks). Pārliecinieties, vai katrs nodalījums ir vismaz 25 GB vai lielāks, ja vēlaties instalēt vairākas programmas.
Instalējiet Windows 7 pirmajā izveidotajā nodalījumā. Izpildiet norādījumus, kas tika norādīti iepriekš, lai normāli pabeigtu instalēšanu.
Pēc W7 instalēšanas pirmajā nodalījumā ievietojiet Windows 8 disku. Instalējiet W8 otrajā nodalījumā.
- Noklikšķiniet šeit, lai iegūtu sīkāku informāciju par Windows 8 instalēšanu.
- Kā instalācijas veidu atlasiet “Pielāgots: instalējiet tikai Windows (uzlabots)”.
- Skatiet, vai ekrānā “Kur vēlaties instalēt Windows?” Ir izvēlēts pareizs nodalījums. Tas, kurā uzstādīts W7, kolonnā “Tips” tiks apzīmēts ar “System”.
Sāknējiet Windows 8. Pēc tā instalēšanas tā tiks iestatīta kā galvenā operētājsistēma, automātiski startējot, ja neizvēlaties OS sāknēšanas pārvaldniekā.
Mainiet startēšanas opcijas. Lai automātiski sāknētu ar W7 vai pielāgotu pieejamo laiku, lai izvēlētos opciju, kamēr sistēma tiek palaista, mainiet sāknēšanas opcijas no W8.
- Nospiediet ⊞ Uzvarēt+R, ierakstiet to msconfig un nospiediet Ievadiet.
- Noklikšķiniet uz cilnes Sistēmas startēšana.
- Atlasiet operētājsistēmu, lai tā automātiski startētu, un noklikšķiniet uz Iestatīt kā noklusējumu.
- Sadaļā "Taimauts" ievadiet vērtību (sekundēs), lai noteiktu laiku, kas nepieciešams operētājsistēmas izvēlei, kad dators tiek palaists.
- Kad esat pabeidzis izmaiņu veikšanu, noklikšķiniet uz Lietot.
Metode 2 no 3: virtuālās mašīnas izmantošana
Lejupielādējiet un instalējiet Oracle VM VirtualBox. Izmantojot šo programmu, jūs varat izveidot virtuālo cieto disku datorā un tajā instalēt Windows 7. Pēc tam, palaižot W8, varēsit ielādēt Windows 7 logā.
- Lielākajai daļai lietotāju instalēšanas opcijas nebūs jāmaina. Iegūstiet programmu šeit.
- Oracle VM VirtualBox ir bezmaksas, taču ir pieejamas arī citas iespējas.
- Šī metode ir lieliska, lai ātri piekļūtu W7 un nebūtu jārestartē, taču programmas, kurām nepieciešams daudz videokartes (piemēram, spēles), virtuālajā mašīnā nedarbosies labi.
Pārbaudiet, vai ir pietiekami daudz vietas, lai instalētu Windows 7. Izmantojot VirtualBox, jūs izveidosit virtuālo disku ar brīvo vietu cietajā diskā, un jums ir jāpiešķir pietiekami daudz vietas, lai OS būtu pareizi instalēta un darbināta (apmēram 20 GB vai pat vairāk, ja instalējat programmas).
- Noskaidrojiet, vai atstājat pietiekami daudz vietas Windows 8 programmām un failiem.
VirtualBox loga augšpusē noklikšķiniet uz pogas "Jauns". Sāksies jaunas virtuālās OS instalēšanas process.
Ievadiet pamatinformāciju par virtuālo mašīnu. Lietotājam būs jānorāda vārds un jāizvēlas operētājsistēma.
- Jūs varat tam dot jebkuru vārdu, taču vispraktiskākais ir "Windows 7".
- Kā tipu izvēlieties "Microsoft Windows" (sadaļā "Tips").
- Atkarībā no instalētās versijas atlasiet “Windows 7 (32 bitu)” vai “Windows 7 (64 bitu)”. Windows instalācijas disks norāda versiju; tas ir svarīgi, jo nav iespējas palaist 64 bitu virtuālo mašīnu 32 bitu personālajā datorā. Piekļūstiet šai lapai, lai viegli noteiktu datora versiju.
Definējiet mašīnai atvēlētā atmiņas (RAM) daudzumu. Atkarībā no fiziskā daudzuma, kas instalēts datorā, var piešķirt tikai vienu vērtību. Windows 7 ir nepieciešama 1 GB (1024 MB) operatīvā atmiņa, taču labākai veiktspējai ieteicams atvēlēt vairāk vai mazāk pusi no pieejamās summas.
- Nepiešķiriet visu atmiņu, jo virtuālajai mašīnai darbojoties, sistēmai būs problēmas.
Atlasiet “Izveidot virtuālo cieto disku tūlīt”. Tādējādi tiks sākts jauna cietā diska izveides process Windows 7 instalēšanai.
Sadaļā “File Type” izvēlieties “VDI”. Ja zināt, ka citām programmām jums būs nepieciešams cietā diska attēla fails, izvēlieties atbilstošo veidu; tomēr lielākajai daļai lietotāju to būs iespējams atstāt "VDI".
Izvēlieties starp cieto disku “Dinamiski piešķirts” vai “Fiksēts lielums”. Lietotājs, kurš izlems; pirmā opcija aizņem mazāk vietas, bet otrā piedāvā labāku sniegumu.
- Atlasot “Dynamic”, joprojām būs jāievada maksimālā vērtība.
Izvēlieties virtuālā diska atrašanās vietu. Noklikšķiniet uz mapes ikonas blakus diska nosaukumam, lai izvēlētos, kur tas jāsaglabā. Tas ir ļoti noderīgi, ja vēlaties virtuālās mašīnas uzglabāt atmiņas diskā.
Iestatiet diska lielumu vai ierobežojumu. Zem virtuālā diska nosaukuma atrodas bīdāmais kursors, kas ļaus jums izvēlēties izmēru vai ierobežojumu; vienmēr izmantojiet pietiekami daudz vietas, lai W7 brīvi instalētu (20 GB).
Pagaidiet diska izveidi. Tas var aizņemt kādu laiku, īpaši, ja izmērs ir liels un fiksēts.
Lejupielādējiet Windows 7 ISO failu vai ievietojiet instalācijas disku DVD diskdzinī. Sistēmu var instalēt no ISO faila, it kā tas būtu instalācijas disks; abiem nepieciešama produkta atslēga.
- Ja iegādājāties operētājsistēmu Windows 7 no Microsoft vietnes, jums tiks izmantots attēlu fails (ISO).
Galvenajā VirtualBox logā izvēlieties jauno virtuālo mašīnu. Tiks parādīta sistēmas informācija.
Noklikšķiniet uz “Storage”, lai atvērtu jaunu izvēlni. Tur jūs varat definēt disku vai attēlu instalēšanai.
Izvēlieties virtuālo CD / DVD diskdzini, kuram, visticamāk, blakus būs vārds “Tukši”. Labajā pusē ir sadaļa “Atribūti un informācija”.
Sadaļā “Atribūti” noklikšķiniet uz mazās diska pogas un izvēlieties, kā ielādēt instalācijas disku.
- Ja datorā ir instalācijas disks, datorā izvēlieties atbilstošo “Host Drive”, kurā ir uzstādīts datu nesējs.
- Instalējot no ISO, noklikšķiniet uz “Izvēlieties virtuālo CD / DVD diska failu”. Atveras Windows Explorer logs, lai jūs varētu atrast un atvērt attēlu.
Sāciet virtuālo mašīnu. Pēc instalēšanas datu nesēja izvēles varat atvērt virtuālo mašīnu un sākt instalēt Windows 7. Atlasiet W7 virtuālo mašīnu un noklikšķiniet uz "Start"; atvērsies logs, imitējot cita datora displeju.
Nospiediet taustiņu, lai sāktu instalēšanu. Parādīsies ziņojums (“Nospiediet jebkuru taustiņu”), kas norāda, kad jums vajadzētu nospiest jebkuru taustiņu.
Izpildiet instrukcijas, lai instalētu Windows 7. Kopš šī brīža process ir tāds pats kā instalēšana fiziskos datoros. Noklikšķiniet šeit, lai uzzinātu, kā pabeigt procedūru.
Pēc W7 instalēšanas startējiet virtuālo mašīnu. Vienkārši atveriet VirtualBox, atlasiet Windows 7 virtuālo mašīnu un noklikšķiniet uz "Sākt". Vēl viena iespēja ir ar peles labo pogu noklikšķiniet uz virtuālās mašīnas programmas ietvaros, lai darbvirsmā izveidotu saīsni, ļaujot to sākt ar vienu klikšķi.
3. metode no 3: Windows 8 aizstāšana ar Windows 7
Veidojiet svarīgu failu dublējumus. Aizstājot sistēmu Windows 8 ar 7, tiks izdzēsti visi dati no jūsu cietā diska, tāpēc ir svarīgi, lai viss nepieciešamais tiktu dublēts drošā vietā. Izlasiet šo rakstu, lai uzzinātu, kā to izdarīt ar vissvarīgākajiem datiem.
Ievietojiet Windows 7 instalācijas disku. Ja jums ir tikai viens ISO fails, jums tas būs jāieraksta DVD diskā vai jāizveido bootable USB ierīce.
Sāknējiet datoru no instalācijas diska. Sākuma secību var mainīt BIOS izvēlnē, kurai var piekļūt, nospiežot noteiktu taustiņu, kamēr dators ir ieslēgts. Parasti tie ir viens no šiem taustiņiem: F2, F10, F11 vai Del.
- Pārejiet uz izvēlni BOOT, lai mainītu sāknēšanas disku secību. Pārliecinieties, vai vēlamā HD ir pirmā opcija.
Saglabājiet izmaiņas un restartējiet datoru. Lai sāktu konfigurācijas procesu, jums tiks lūgts nospiest taustiņu.
Izpildiet ekrānā redzamos norādījumus, lai sāktu instalēšanu. Lietotājam jāizvēlas ievades preferences, valoda un jāpiekrīt noteikumiem un licencei.
Kad Windows 7 tiek instalēts, izvēlieties Windows 8 nodalījumu. W7 nodalījums kolonnā “Tips” tiks atzīmēts kā “Sistēma”.
- Instalējot virs 8 nodalījuma, tiks izdzēsti visi esošie dati.
Pabeidziet instalēšanas procesu. Izpildiet instrukcijas, lai pabeigtu; noklikšķiniet šeit, lai iegūtu papildu norādījumus par Windows 7 instalēšanas pabeigšanu.