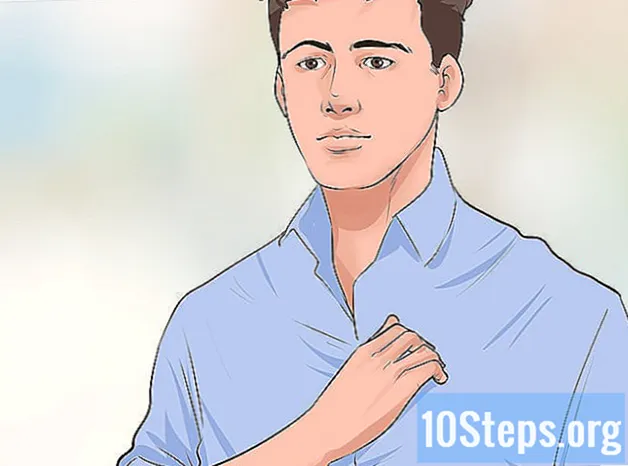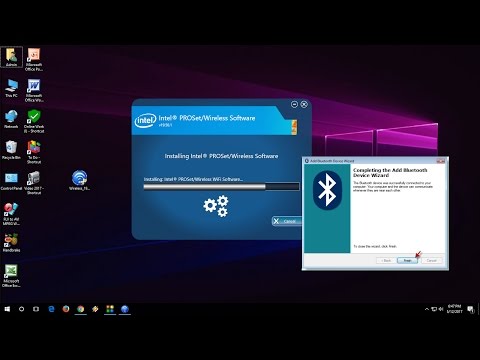
Saturs
Citas sadaļasŠis wikiHow māca jums iespējot datora, tālruņa vai planšetdatora Bluetooth funkcionalitāti un instalēt jaunu ar Bluetooth saderīgu ierīci. Ja rodas citas problēmas ar Bluetooth, datorā varat instalēt jaunākos Bluetooth draiverus.
Soļi
1. metode no 7: Bluetooth iespējošana sistēmā Windows
Datora izvēlne Sākt. Lai atvērtu izvēlni Sākt, darbvirsmas apakšējā kreisajā stūrī noklikšķiniet uz Windows izvēlnes ikonas.
Iestatījumi izvēlnē Sākt. Šo opciju varat atrast izvēlnes Sākt apakšējā kreisajā stūrī. Tas atvērs jūsu datora iestatījumus jaunā logā.

. Tas uzreiz iespējos visas Bluetooth un saistītās funkcijas jūsu datorā.
Apple izvēlne Mac augšējā kreisajā stūrī. Noklikšķiniet uz Apple ikonas izvēlnes joslā ekrāna augšējā kreisajā stūrī, lai atvērtu Apple izvēlni.
Parādīt Bluetooth izvēlņu joslā opcija (pēc izvēles). To varat atrast Bluetooth izvēlnes apakšdaļā. Kad tas ir atzīmēts, izvēlņu joslā jebkurā laikā varat iespējot / atspējot Bluetooth savienojumu. Lai izmantotu izvēlnes joslas ikonu:
- Noklikšķiniet uz

Bluetooth ikona izvēlnes joslā augšējā labajā stūrī. - Klikšķis Ieslēdziet Bluetooth vai Izslēdziet Bluetooth.
- Noklikšķiniet uz
3. metode no 7: Bluetooth iespējošana iPhone vai iPad
Iestatījumu izvēlne jūsu iPhone vai iPad. Sākuma ekrānā vai lietotņu mapē atrodiet un pieskarieties pelēkajai zobrata ikonai, lai atvērtu izvēlni Iestatījumi.
- Varat arī vilkt augšup no ekrāna apakšas un pieskarties

Bluetooth ikona vadības centrā. Kad Bluetooth ir ieslēgta, ikona kļūs zila.
- Varat arī vilkt augšup no ekrāna apakšas un pieskarties
Uz pozīcijas. Tas uzreiz iespējos visus Bluetooth savienojumus jūsu iPhone vai iPad.
ikonu lietotņu izvēlnē vai velciet lejup paziņojumu joslu no augšas un pieskarieties
ātrās izvēlnes zobrata ikona.
- Varat arī vilkt uz leju paziņojumu joslu un pieskarties Bluetooth opcija vai
ikona šeit. Tas ātri iespējos Bluetooth jūsu Android ierīcē.
- Varat arī vilkt uz leju paziņojumu joslu un pieskarties Bluetooth opcija vai
Uz pozīcijas. Tas jūsu Android ierīcē nekavējoties iespējos visas Bluetooth funkcijas un savienojumus.
izvēlnes ikona. Parasti šo pogu varat atrast darbvirsmas apakšējā kreisajā stūrī. Tas uznirstošajā logā atvērs ātrās izvēlnes opcijas.
Bluetooth sarakstā. Tas paplašinās visu jūsu Bluetooth vienumu sarakstu.
- Ja Ierīču pārvaldniekā neredzat virsrakstu "Bluetooth", varat tieši pāriet uz 7. darbību un tieši lejupielādēt Bluetooth draivera instalēšanas programmu.
Ar peles labo pogu noklikšķiniet uz pašreizējā Bluetooth adaptera. Ierīču pārvaldnieka sadaļā Bluetooth atrodiet savu Bluetooth draiveri un ar peles labo pogu noklikšķiniet uz tā, lai redzētu savas iespējas.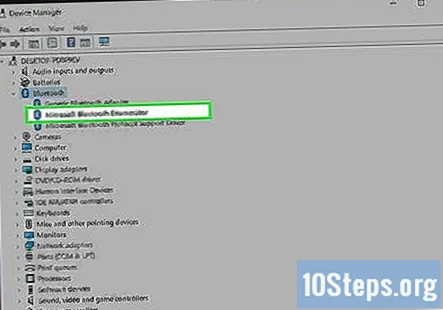
- Parasti tas būs Qualcomm, Atheros vai Broadcom. Šie ir trīs visbiežāk izmantotie Windows Bluetooth draiveri.
Klikšķis Atjauniniet draivera programmatūru ar peles labo pogu noklikšķiniet uz izvēlnes. Tas atvērs atjaunināšanas opcijas jaunā dialoglodziņā.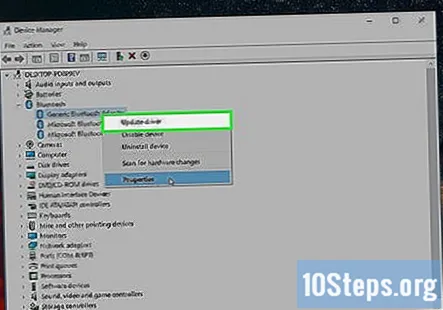
Atlasiet Automātiski meklējiet atjauninātu draivera programmatūru uznirstošajā logā. Windows automātiski tiešsaistē meklēs jaunāko pieejamo atjauninājumu jūsu Bluetooth adapterim un instalēs to datorā.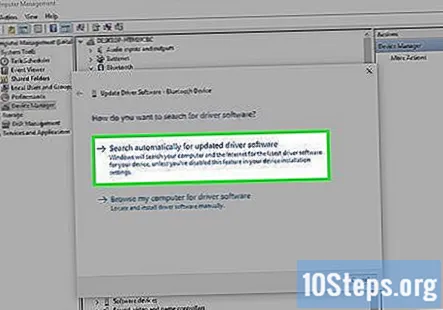
- Ja jums tiek lūgts, apstipriniet draivera instalēšanu.
- Varat arī apmeklēt sava datora ražotāja vietni un lejupielādēt datora jaunāko Bluetooth draiveri šeit. Tas var lejupielādēt izpildāmo EXE failu vai atsevišķu draiveru failu grupu.
- Ja lejupielādējat EXE, instalēšanai to varat vienkārši palaist datorā.
- Ja lejupielādējat diska failu grupu, varat to izvēlēties Pārlūkojiet manu datoru, lai atrastu draivera programmatūru šeit atjaunināšanas logā un manuāli atlasiet lejupielādēto draiveru failu atrašanās vietu.
Klikšķis Aizvērt instalēšanas logā. Kad instalēšana būs pabeigta, tiks parādīts ziņojums “Windows ir veiksmīgi atjauninājusi draivera programmatūru”. Noklikšķiniet uz šīs pogas, lai aizvērtu instalēšanas programmu un izmantotu Bluetooth.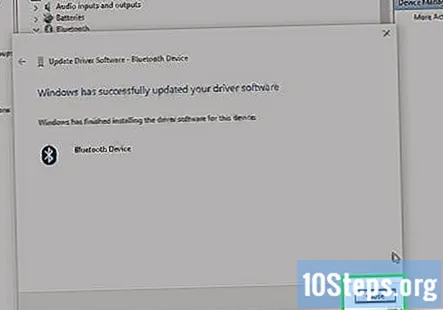
7. metode no 7: Draiveru instalēšana Mac
Atvērt https://support.apple.com/kb/dl1209 savā interneta pārlūkprogrammā. Ierakstiet vai ielīmējiet šo URL pārlūkprogrammas adrešu joslā un nospiediet ⏎ Atgriezties uz tastatūras.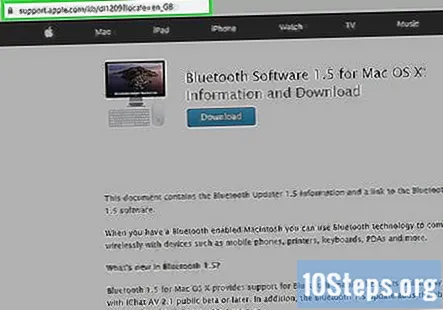
- Oficiālo Bluetooth instalētāja / atjauninātāja programmatūru no Apple varat lejupielādēt šeit.
Noklikšķiniet uz Lejupielādēt pogu. Šī ir zila poga lapas augšdaļā. Tas lejupielādēs Bluetooth instalētāja failu ("BluetoothUpdate1.5.dmg") datora mapē Lejupielādes.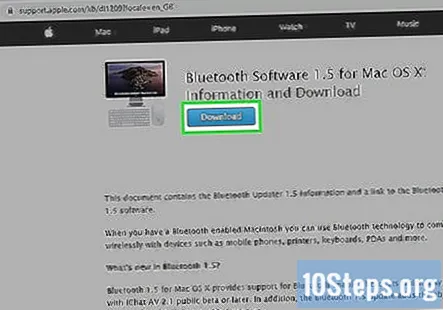
Palaidiet datorā failu “BluetoothUpdate1.5.dmg”. Datora mapē Lejupielādes atrodiet DMG instalētāja failu un veiciet dubultklikšķi uz tā ikonas, lai sāktu instalēšanas programmu.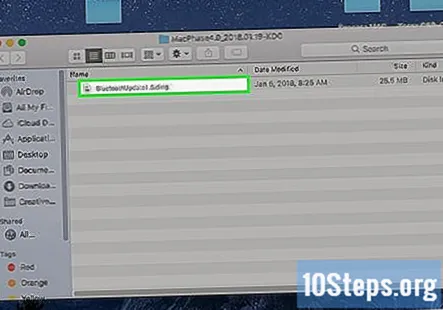
- Tas atvērs DMG instalētāja saturu jaunā logā.
DMG logā veiciet dubultklikšķi uz faila "BluetoothUpdate1.5.pkg". Šis vienums izskatās kā pakotnes ikona instalētāja DMG. Tas atvērs Bluetooth atjaunināšanas instalēšanas programmu jaunā uznirstošajā logā.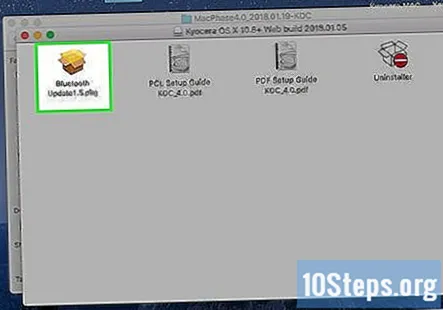
- Ja tiek parādīts kļūdas ziņojums, ka programmu nevar atvērt, jo to izstrādājis neidentificēts izstrādātājs, skatiet šo rakstu, lai uzzinātu, kā to var atvērt.
Klikšķis Turpināt līdz instalēšana sākas. Instalēšanas programma iestatīs datora Bluetooth ar jaunāko atjauninājumu.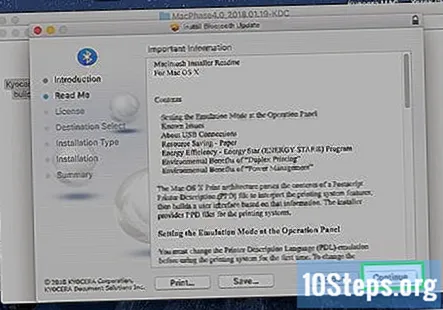
- Kad tiek parādīts uzaicinājums, noklikšķiniet uz Piekrītu piekrist Apple licences noteikumiem un nosacījumiem.
Klikšķis Aizvērt kad instalēšana ir pabeigta. Tas aizvērs instalētāja logu. Tagad datorā varat izmantot visas Bluetooth funkcijas un ierīces.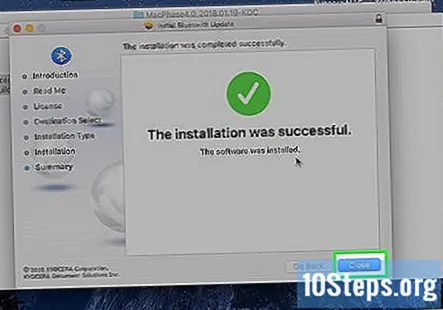
Kopienas jautājumi un atbildes
Padomi
Brīdinājumi
- Ja pēc jaunāko draiveru instalēšanas jūsu Bluetooth problēmas joprojām pastāv, iespējams, datora iebūvētajā vai USB Bluetooth adapterī ir radušās aparatūras problēmas. Par aparatūras problēmām noteikti sazinieties ar sava datora pilnvaroto pakalpojumu sniedzēju.