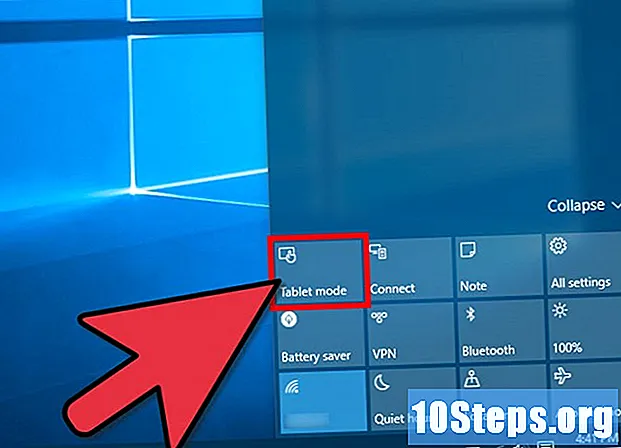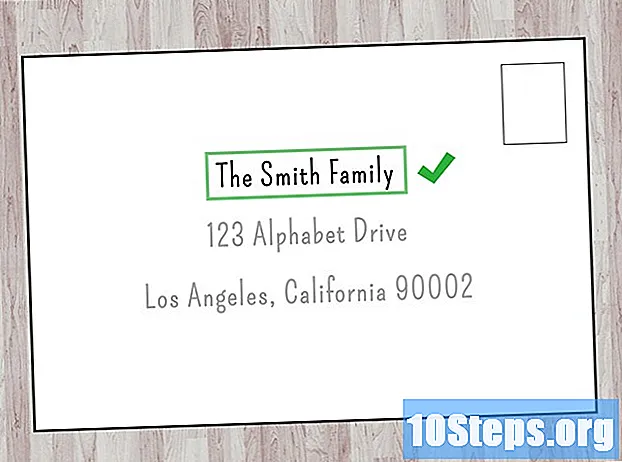Autors:
Joan Hall
Radīšanas Datums:
5 Janvārī 2021
Atjaunināšanas Datums:
15 Maijs 2024

Saturs
Citas sadaļasTātad vēlaties uzzināt, kā pamatot tekstu Adobe Photoshop? Ietekme uz teksta izlīdzināšanu un izskatu var būt galvenais faktors, lai jūsu pēdējais Photoshop izskatās labi. Process nav tik grūts.
Soļi
1. daļa no 4: Teksta rīka izmantošana
Noklikšķiniet uz teksta rīka.”Photoshop dokumentā noklikšķiniet uz teksta rīka, kas rīku paletē izskatās kā lielais“ T ”. Slāņu panelī noklikšķiniet uz teksta slāņa, kuru vēlaties attaisnot.
- Pēc tam atlasiet teksta rīku, rīku izvēlnē noklikšķinot uz T vai nospiežot saīsni "T". Jūs varat izvēlēties vai nu horizontālā tipa rīku, vai vertikālā tipa rīku.
- Lai skatītu paneļa rindkopu, noklikšķiniet uz ikonas A vai dodieties uz logu izvēlni un noklikšķiniet uz "Punkts". Ja panelis ir redzams, varat arī noklikšķināt uz paneļa cilnes Cilne, bet tas nav aktīvs.

Rindā panelī iestatiet opcijas ar skaitliskām vērtībām. Varat izmantot augšupvērsto un lejupvērsto bultiņu vai arī rediģēt vērtību tieši tekstlodziņā.- Nospiediet taustiņu Enter vai atgriezieties, lai vērtību lietotu, kad vērtību rediģējat tieši.
- Nospiediet Shift plus Enter vai Shift Plus Return, lai lietotu vērtību, un iezīmējiet tikko rediģēto vērtību vai nospiediet tabulēšanas taustiņu, lai lietotu vērtību un pārietu uz nākamo paneļa tekstlodziņu.
- Pēc tam noklikšķiniet uz teksta, kuru vēlaties rediģēt, un tam apkārt tekstam jāparādās lodziņam.
2. daļa no 4: Teksta atlase

Atlasiet visu tekstu, kuru vēlaties attaisnot. Dariet to, noklikšķinot un velkot vai nospiežot ctrl + a (Windows) / cmd + a (mac). Pēc tam dodieties uz rindkopu paneli un atlasiet, kā vēlaties pamatot tekstu, noklikšķinot uz ikonām.- Noklikšķiniet un velciet telts zonu, kurā ir redzams teksts.
- Tādējādi Photoshop slāņu paletē tiek izveidots jauns teksta slānis. Ievadiet zīmēto teltī. Izvēlnē “Logs” atlasiet Rakstzīmju paleti, lai izvēlētos fontu, izmēru, priekšroku utt.

Izvēlnē noklikšķiniet uz Horizontal Type Tool ("T"). Noklikšķiniet un velciet kursoru, lai izveidotu rindkopas vai teksta lieluma tekstlodziņu.- Iepriekš esošajā izvēlnē noklikšķiniet uz pārslēgt rakstzīmju un rindkopu paletes. Atlasiet rindkopu paleti.
- Ja jūsu teksts nav pareizā rindkopu formātā, varat to pielāgot, izceļot tekstu, izmantojot rindkopu rīku. Nolaižamajā izvēlnē "Windows" atlasiet "Punkts". Kad esat atlasījis rindkopu, ekrānā parādīsies rindkopu rediģēšanas rīki, un no turienes jūs varat pielāgot savu rindkopu.
Nosakiet atšķirību starp teksta rīku un rindkopu rīku. Rindkopu rīki ļauj rediģēt tekstu daudzos veidos. Īsceļš, lai rediģētu tekstu, izmanto teksta rīka opciju, jo teksta rīks ļauj rediģēt fontus, teksta izmēru, teksta krāsu, izliekt tekstu, kā arī tas dod trīs rindkopu izkārtojuma iespējas.
- Atšķirība starp teksta rīka un rindkopas rīka lietošanu ir tā, ka rindkopu rīks ļauj tālāk rediģēt rindkopu izkārtojumu, bet rindkopu var rediģēt tikai ar rindkopu rīku un neko vairāk.
- Teksta rīks dod tikai trīs rindkopu izkārtojuma opcijas, taču jūs varat rediģēt teksta izmēru, fontus, krāsu, kursīvu, treknrakstu un izliekt tekstu. Rindkopu rīks ir paredzēts tikai rindkopu izkārtojumam. Teksta rīks ir paredzēts teksta un minimālo rindkopu izkārtojuma rediģēšanai.
3. daļa no 4: teksta pamatošana un pielīdzināšana
Izvēlieties pamatojumu. Izvēlnē “Logs” atlasiet paleti “Rindkopas”, lai izvēlētos pamatojumu.
- Mac datorā taustiņa taustiņš “Command-T” atver rakstzīmju un rindkopu paletes.
- Pārveidojiet par teksta slāni par rindkopu tipu. Teksta pamatojums ir iespējots tikai rindkopas tekstam programmā Adobe Photoshop. Tāpēc vispirms pārveidojiet teksta slāni par rindkopas veidu, ar peles labo pogu noklikšķinot uz teksta slāņa un atlasot “pārveidot par rindkopas tekstu”.
- Tagad noklikšķiniet uz loga cilnes un atlasiet “rindkopu”, lai atvērtu rindkopu rīku lodziņu. Pēc tam atlasiet tekstu, kuru vēlaties pamatot, un tagad varat izvēlēties starp četriem dažādiem pamatojumu veidiem (rindkopas lodziņa labajā augšpusē).
Atlasiet visu tekstu, kuru vēlaties pamatot. Lai to izdarītu, vispirms ar horizontālā tipa rīku jānoklikšķina uz teksta, lai tekstā ievietotu ievietošanas punktu.
- Pēc tam jūs varat vai nu nospiest komandu / ctrl + A, lai atlasītu visu apgabala tekstu, vai velciet kursoru pa tekstu, lai to iezīmētu. Kad teksts ir iezīmēts, atveriet rindkopu logu (Logs> Rindkopa).
- Ar tekstu joprojām iezīmētu, dialoglodziņa augšdaļā noklikšķiniet uz vienas no dažādām Attaisnot opcijām.
Izvēlieties izlīdzināšanas veidu. Pielāgojiet tekstu vienas rindkopas malai. Horizontālajam veidam varat izvēlēties kreiso, centrālo vai labo pusi. Vertikālajam tipam izvēlieties augšdaļu, centru vai apakšdaļu.
- Jūs atradīsit tikai rindkopu veida izlīdzināšanas iespējas. Atlasiet tipa slāni, ja vēlaties, lai tiktu ietekmēts viss - visi rindkopas - šī tipa slānī.
- Izvēlieties rindkopas, kuras vēlaties ietekmēt.
Izvēlieties horizontālās izlīdzināšanas opcijas. Katram horizontālajam un vertikālajam tipam ir trīs iespējas.
- Horizontālajam tipam varat izvēlēties “līdzināt pa kreisi”. Tas pielīdzina veidu pa kreisi. Tas atstās veida labo malu robainu.
- Centra teksts virza veidu uz centru. Tas atstāj abas teksta malas robainas.
- Teksts pa labi izlīdzina tekstu, virzot tekstu pa labi. Tas atstāj tipa kreiso malu robainu.
Izvēlieties vertikālās izlīdzināšanas opcijas. Arī vertikālajai izlīdzināšanai ir trīs izvēles iespējas.
- Izmantojiet tekstu “Augšējā izlīdzināšanas teksts”. Tas pielīdzina veidu augšpusē. Tas atstāj veida apakšējo malu robainu.
- “Centra teksts” nospiež tekstu centrā. Tas atstāj gan augšējo, gan apakšējo robainu. “Teksta apakšējā izlīdzināšana” izlīdzina tekstu apakšā. Tā atstāj augšējo malu robainu.
Izvēlieties horizontālā teksta pamatojuma veidu. Programmā Photoshop ir četras opcijas attaisnojuma veidam. Jums būs jāizvēlas viens no tiem, ja vēlaties, lai abas teksta malas būtu izlīdzinātas.
- Pamatojums Pēdējais pamato visas rindas, izņemot pēdējo un pēdējo rindiņu, kas ir izlīdzināta pa kreisi.
- Pamatot pēdējo centrēto, tiek pamatotas visas līnijas, izņemot pēdējo līniju, kas ir izlīdzināta ar centru.
- Pamatojums pēdējā labajā pusē pamato visas rindas, izņemot pēdējo, un šī pēdējā rinda ir izlīdzināta pa labi.
- Pamatojiet visu attaisno visas rindas, ieskaitot pēdējo. Kad esat pabeidzis, noklikšķiniet uz atzīmes pogas augšējā izvēlnē, lai veiktu izmaiņas. Kad izmaiņas ir veiktas, izvēlnē varat noklikšķināt uz Pārvietošanas rīks un pēc vajadzības pārvietot tekstlodziņu apkārt.
Izvēlieties vertikālā teksta pamatojuma veidu. Vertikālā tipa attaisnošanai ir četras iespējas.
- “Attaisnot pēdējo augšdaļu” attaisno visas rindas, izņemot pēdējo. Tas ir līdzināts augšpusē.
- Ar “Justify Last Centered” attaisno visas rindas, izņemot pēdējās. Tas ir līdzināts centrā.
- "Attaisnot pēdējo apakšējo daļu" attaisno visas rindas, izņemot pēdējo. Tas ir pamatots apakšā.
- Ar “Attaisnot visu” tiek pamatotas visas rindas, ieskaitot pēdējo. Tas ir pamatots ar spēku.
4. daļa no 4: Vārdu un burtu atstarpes maiņa
Mainīt vārdu un burtu atstarpi pamatotajā tekstā. Attaisnotajā sadaļā ir viegli mainīt arī teksta izvietojumu un izskatu.
- Atlasiet rindkopas, kuras vēlaties mainīt. Vai arī atlasiet tipa slāni, ja vēlaties, lai tiktu ietekmēti visi tipa slāņa rindkopas.
- Paneļa izvēlnē Rindkopas izvēlieties pamatojumu un ievadiet vērtības vārdiem, burtiem un burtu mērogošanai.
- Minimālā un Maksimālā vērtība nosaka pieņemamu atstarpju diapazonu tikai pamatotiem punktiem. Vēlamā vērtība nosaka vēlamo atstarpi. To izmanto gan pamatotiem, gan nepamatotiem punktiem.
Vārdu atstarpes var svārstīties no 0 līdz 1000 procentiem. Ja izvēlaties 100%, starp vārdiem nav papildu atstarpes.
- Burtu atstarpes var svārstīties no -100% līdz 500%. Jūs nepievienosiet atstarpi starp burtiem, ja izvēlēsities 0%. 100% apmērā starp burtiem tiek pievienots viss atstarpes platums.
- Glifa mērogošana nozīmē rakstzīmju platumu. Jūs varat izvēlēties no 50% līdz 200%. 100% rakstzīmju augstums netiks mērogots.
Atkāpes rindkopas. Tas nozīmē, ka jūs izvēlaties atstarpi starp veidu un norobežojošo lodziņu vai līniju, kurā ir tips.
- Ievilkums ietekmēs tikai atlasītos punktus.
- Atlasiet veida slāni, ja vēlaties, lai tiktu ietekmēti visi slāņi. Atlasiet rindkopas, kuras vēlaties ietekmēt, ja tā nav.
- Rindkopu panelī izvēlieties opciju. Kreisās malas atkāpes no kreisā gala. Atveriet labās malas atkāpes no labās malas. Ievilkt pirmo rindu, ievilkt rindkopas pirmo rindu.
Kopienas jautājumi un atbildes
Padomi
- Ja rindkopu paletē pamatojums ir pelēks, atlasiet teksta slāni un pēc tam dodieties uz Tips> Konvertēt uz rindkopu tekstu.