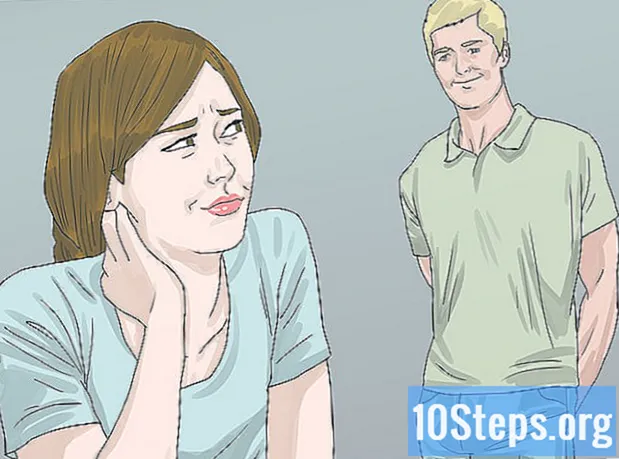Saturs
Ja jūsu dators ir nedaudz lēns, var būt laiks to notīrīt un sākt no jauna. Regulāri tīrot datoru un atkārtoti instalējot operētājsistēmu, tas var darboties ātrāk, nekā paredzēts. Tas iztīrīs nevajadzīgos failus un uzlabos tā veiktspēju. Ja regulāri dublējat failus, viss process var ilgt apmēram stundu.
Soļi
1. metode no 2: Windows
Iegūstiet vai izveidojiet Windows instalācijas disku vai zibatmiņas disku. Vieglākais veids, kā tīrīt datoru un sākt no nulles, ir Windows instalācijas disks vai USB atmiņa. Jums būs nepieciešama tā pati versija, kuru pašlaik izmantojat. Piemēram, ja izmantojat sistēmu Windows 7, jums būs nepieciešams instalācijas disks Windows 7. Varat izmantot datoru piegādāto disku vai pats to izveidot. Lai to izdarītu, jums būs nepieciešams tukšs DVD vai USB atmiņa ar vismaz 4 GB vietu.
- Windows 7 - izmantojiet produkta atslēgu, lai lejupielādētu ISO failu no Microsoft vietnes. Pēc tam lejupielādējiet Windows DVD / USB lejupielādes rīku, lai izveidotu instalācijas DVD vai USB disku, izmantojot lejupielādēto ISO failu.
- Windows 8 - apmeklējiet Windows 8.1 lejupielādes lapu un noklikšķiniet uz pogas "Izveidot multividi". Palaidiet rīku un izpildiet ekrānā redzamos norādījumus, lai lejupielādētu un izveidotu instalācijas DVD vai zibatmiņas disku.
- Windows 10 - apmeklējiet programmatūras lejupielādes / Windows10 Windows 10 lejupielādes lapu un noklikšķiniet uz pogas "Lejupielādēt rīku tūlīt". Palaidiet rīku un izpildiet ekrānā redzamos norādījumus, lai lejupielādētu Windows 10 failus un izveidotu instalācijas DVD vai zibatmiņas disku.

Izveidojiet visu saglabājamo failu dublējumu. Tīrot datoru un pārinstalējot sistēmu Windows, visi cietajā diskā esošie faili tiks izdzēsti. Neaizmirstiet saglabāt svarīgus failus citā vietā, piemēram, ārējā cietajā diskā vai mākoņkrātuves pakalpojumā (piemēram, Dropbox vai Google disks). Operētājsistēmas pārinstalēšanas beigās visas instalētās programmas būs jāpārinstalē.- Noklikšķiniet šeit, lai atrastu detalizētus norādījumus par dublējuma izveidi.

Sāciet datoru no instalācijas diska vai USB atmiņas. Pēc visu svarīgo failu saglabāšanas jūs būsiet gatavs sākt tīrīšanas un pārinstalēšanas procesu. Dators būs jāstartē no instalācijas diska vai USB atmiņas, nevis cietā diska. Lai to izdarītu, BIOS jāmaina datora sāknēšanas secība. Šis process ir atšķirīgs, ja datoram ir Windows 7 vai vecāka versija vai Windows 8 vai jaunāka versija (BIOS vai UEFI).- Windows 7 vai vecāka versija (BIOS) - restartējiet datoru un nospiediet BIOS, iestatīšanas vai sāknēšanas taustiņu. Šis taustiņš parasti tiek parādīts ekrānā, kad dators tiek palaists, tieši pirms Windows ielādes. Parasti tas ir viens no šiem taustiņiem: F2, F10, F12 vai Del. Atveriet izvēlni BOOT un iestatiet DVD vai USB kā galveno sāknēšanas ierīci.
- Windows 8 vai jaunāka versija (UEFI) - atveriet izvēlni Sākt un ar peles labo pogu noklikšķiniet uz barošanas pogas. # * Nospiediet un turiet taustiņu ⇧ Shift un noklikšķiniet uz "Restartēt". Izvēlnē atlasiet “Traucējummeklēšana” un izvēlieties “Papildu opcijas”. Noklikšķiniet uz pogas "UEFI programmaparatūras iestatījumi", lai atvērtu UEFI izvēlni. Šīs izvēlnes sadaļa Sāknēšana ļauj mainīt sāknēšanas secību tā, lai dators sāktu darboties no DVD vai USB atmiņas kartes.

Sāciet instalēšanas procesu. Kad tiek parādīts uzaicinājums ielādēt Windows instalēšanas programmu, nospiediet jebkuru tastatūras taustiņu. Nepieciešamo failu ielāde var aizņemt dažas minūtes.
Atlasiet savas valodas opcijas. Pirms instalēšanas sākuma jums būs jāizvēlas valodas preferences. Noklikšķiniet uz "Instalēt tūlīt", lai sāktu instalēšanu pēc preferenču izvēles.
Ievadiet produkta atslēgu. Produkta atslēga tiks pieprasīta, ja instalējat sistēmu Windows 8 vai jaunāku versiju. Ja instalējat sistēmu Windows 7, atslēga tiks pieprasīta tikai pēc instalēšanas. Jūs varat izlaist šo darbību, ja vēlaties vēlāk ievadīt produkta atslēgu.
Atlasiet opciju "Pielāgots". Tas ļaus jums izdzēst visu, kas atrodas jūsu datorā, lai to izmantotu no jauna.
Atlasiet disku, kurā Windows pašlaik ir instalēta. Tas tiks norādīts kā "Primārais" disks un, iespējams, marķēts ar pašreizējo Windows versiju.
Noklikšķiniet uz pogas "Diska opcijas" un noklikšķiniet uz "Dzēst". Tas nodzēsīs nodalījumu un visu tā saturu. Tad viņas etiķete mainīsies uz “Nepiešķirta vieta”.
- Šo procedūru varat atkārtot visiem nodalījumiem, kurus vēlaties noņemt, un apvienot tos vienā primārajā nodalījumā. Tiks dzēsti arī visi nodalījumos esošie dati. Noklikšķiniet uz "Izvērst", lai apvienotu nepiešķirto vietu blokus vienā nodalījumā.
- Ja vēlaties, nodalījumu var sadalīt vairākos nodalījumos. Tas var būt ļoti noderīgi, kārtojot failus. Atlasiet nepiešķirto vietu un noklikšķiniet uz "Jauns", lai izveidotu jaunas sadaļas nepiešķirtām vietām. Atcerieties, ka Windows instalēšanai izvēlētajam nodalījumam ir jābūt vismaz 20 GB.
Atlasiet nodalījumu, kurā vēlaties instalēt Windows, un noklikšķiniet uz "Avanss". Tas sāks Windows instalēšanas procesu. Kopēšana un instalēšana aizņem apmēram 20 minūtes.
Izveidojiet lietotāja kontu. Pēc failu kopēšanas jums būs jāizveido lietotāja konts. Šim kontam būs administratora privilēģijas. Jums būs jāievada arī tīkla datora nosaukums. Šis ir nosaukums, kas identificēs datoru tīklā.
Ievadiet produkta atslēgu (Windows 7). Ja instalējat sistēmu Windows 7, jums būs jāievada produkta atslēga. Jūs varat izlaist šo darbību, ja vēlaties vēlāk ievadīt produkta atslēgu.
Atlasiet Windows atjaunināšanas iestatījumus. Lielākajai daļai lietotāju ir jāizvēlas opcija "Ieteicams", lai pārliecinātos, ka sistēma ir atjaunināta un droša.
Atlasiet datumu un laiku. Datoram automātiski jāizvēlas pareizais datums un laiks, taču jums, iespējams, būs jāveic manuāli pielāgojumi.
Norādiet tīkla veidu, ar kuru esat izveidojis savienojumu. Izvēlieties tīkla veidu, kas vislabāk atbilst jūsu darba videi. Tas ietekmē tīkla drošības un koplietošanas iestatījumus.
Sāciet izmantot Windows. Pēc tīkla veida izvēles jūs tiksiet novirzīts uz Windows darbvirsmu. Ja iepriekš neesat ievadījis produkta atslēgu, tā jāievada tūlīt.
2. metode no 2: Mac
Dublējiet svarīgus failus. Instalējot OS X, visi faili tiks izdzēsti. Saglabājiet dokumentus, fotoattēlus, videoklipus un visus citus svarīgus failus drošā vietā, piemēram, ārējā cietajā diskā vai failu glabāšanas pakalpojumā mākonī. Noklikšķiniet šeit, lai atrastu detalizētus norādījumus par dublējuma izveidi.
Restartējiet datoru un nospiediet taustiņus.⌘ Komanda+Rpēc starta skaņas. Kad redzat Apple logotipu, atlaidiet taustiņus.
Izvēlieties Wi-Fi tīklu, ar kuru vēlaties izveidot savienojumu. Iespējams, jums būs jāizvēlas tīkls, ar kuru vēlaties izveidot savienojumu. Ja jums nav Wi-Fi tīkla, jums būs jāizveido savienojums ar Ethernet tīklu. OS X pārinstalēšanai ir nepieciešams interneta savienojums.
- Varat arī noklikšķināt uz Wi-Fi ikonas augšējā labajā stūrī un atlasīt izmantojamo tīklu.
Izvēlnē Atkopšana atveriet "Disk Utility". Tas atvērs jaunu logu, kurā būs redzami visi datorā instalētie diski.
Atlasiet vajadzīgo disku un noklikšķiniet "Dzēst". Jūs varat atstāt iestatījumus, kas parādās noklusējuma opcijās, un, ja vēlaties, nosaukt disku. Lai apstiprinātu, noklikšķiniet uz "Dzēst". Dzēšanas procesa beigās aizveriet Disk Utility un atgriezieties izvēlnē Recovery.
Atlasiet "Pārinstalēt OS X" un noklikšķiniet "Turpināt". Tādējādi tiks atvērts OS X instalētājs. Tiks parādīts brīdinājums, kas paziņos, ka datoru pārbaudīs Apple.
Izlasiet un piekrītiet licences noteikumiem. Lai turpinātu instalēšanu, jums jāapstiprina, ka esat izlasījis un piekritis noteikumiem.
Atlasiet disku, kurā vēlaties instalēt OS X. Diska utilītā izvēlieties tikko izdzēsto disku.
Ievadiet savu Apple ID. Jums būs jāievada Apple ID, lai pārliecinātos, ka jums pieder operētājsistēmas licence.
Pagaidiet failu lejupielādi. Instalētājs sāks lejupielādēt failus, kas nepieciešami OS X instalēšanai. Nepieciešamais laiks mainās atkarībā no interneta un datora ātruma.
Atlasiet reģiona un tastatūras iestatījumus. Šīs opcijas pēc noklusējuma ir jāizvēlas pareizi.
Izveidojiet savienojumu ar tīklu. Atlasiet bezvadu tīklu un ievadiet paroli, kas nepieciešama, lai izveidotu savienojumu ar to. Ja izmantojat Ethernet tīklu, jums tas nebūs jāizvēlas.
Izvēlieties, vai pārsūtīt failus. Jūs varat atjaunot Time Machine vai pārsūtīt failus no Windows datora. Ja izvēlaties kādu no šīm opcijām, izpildiet ekrānā redzamos norādījumus, lai pārsūtītu failus. Lai iestatītu datoru no nulles, atlasiet “Lejupielādēt tūlīt nekādu informāciju”.
Piekļūstiet savam datoram, izmantojot savu Apple ID. Tas ļaus jums piekļūt Mac Store un iTunes pirkumiem.
Izveidot kontu. Pēc noklusējuma OS X kā jūsu datora kontu izmanto jūsu Apple ID. Tomēr, ja vēlaties, varat izveidot vietējo kontu.
Pabeidziet instalēšanas procesu. Pirms pārvietošanas uz darbvirsmu jūs tiksiet novirzīts uz vēl dažiem iestatījumu ekrāniem.