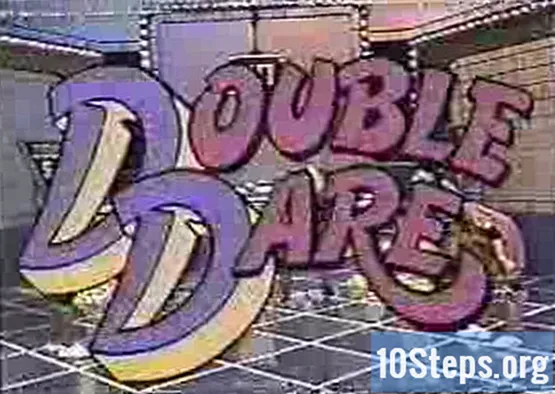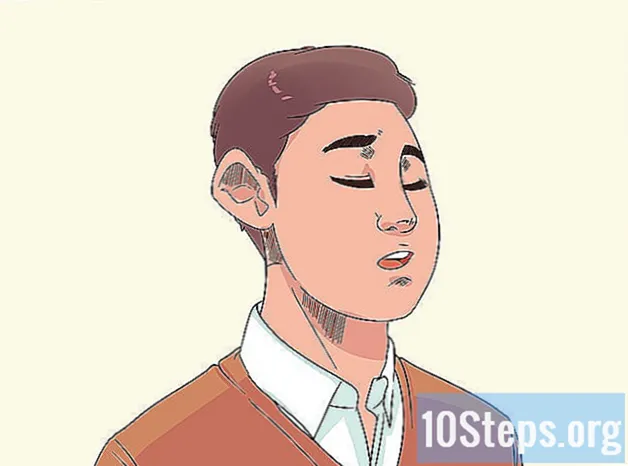Autors:
Joan Hall
Radīšanas Datums:
28 Janvārī 2021
Atjaunināšanas Datums:
19 Maijs 2024

Saturs
Citas sadaļasŠis wikiHow māca animēt objektus programmā PowerPoint. Animējot vairākus vienumus vai tekstu secībā, varat izveidot filmai līdzīgu prezentāciju.
Soļi
(Windows) vai Uzmanības centrā

(Mac) un pēc tam noklikšķinot vai veicot dubultklikšķi PowerPoint.- Ja vēlaties atvērt esošu PowerPoint failu, veiciet dubultklikšķi uz attiecīgā faila un izlaidiet nākamo darbību.

Klikšķis Tukša prezentācija. Tas atrodas PowerPoint loga augšējā kreisajā stūrī. Tiks atvērta jauna tukša prezentācija.
Pievienojiet attēlus un tekstu. Ja vēlaties pievienot vienumu savam PowerPoint slaidam, rīkojieties šādi:- Attēli - Klikšķis Ievietojiet, klikšķis Attēli, atlasiet fotoattēlu un noklikšķiniet Ievietojiet.
- Teksts - Klikšķis Ievietojiet, klikšķis Teksta lodziņš, noklikšķiniet un velciet peli pa apgabalu, kurā vēlaties izveidot tekstlodziņu, un ievadiet tekstu.
Atlasiet animējamo vienumu. Noklikšķiniet uz attēla vai teksta, kuram vēlaties pievienot animāciju.
Noklikšķiniet uz Animācijas cilni. Šī cilne atrodas PowerPoint loga augšdaļā. Šādi rīkojoties, tiek atvērts Animācijas rīkjosla.
Atlasiet animāciju. Logā Animācija, kas atrodas rīkjoslas vidū, ritiniet augšup vai lejup pa pieejamajām animācijām un pēc tam noklikšķiniet uz tās, kuru vēlaties izmantot.
Mainiet animācijas īpašās opcijas. Kad animācija ir atlasīta, noklikšķiniet uz Efekta opcijas pa labi no efektu saraksta un izvēlētajā izvēlnē atlasiet konkrētas izmaiņas. Šīs opcijas atšķiras atkarībā no izvēlētās animācijas.
- Ja atlasītajai animācijai nav nevienas pieejamās iespējas, Efekta opcijas būs pelēcīgs.
- Piemēram, daudzas animācijas (piemēram, animāciju "Fly In") var rediģēt, lai ievadītu prezentāciju no citas rāmja puses.
Pievienojiet animācijas celiņu. Ja vēlaties pārvietot fotoattēlu vai tekstu pa noteiktu ceļu, rīkojieties šādi:
- Atlasiet vienumu, kuru vēlaties animēt.
- Klikšķis Pievienot animāciju
- Ritiniet uz leju un noklikšķiniet uz vienas no opcijām “Kustības ceļi”.
- Klikšķis labi
- Noklikšķiniet un velciet līniju, kas parādās, lai to mainītu, vai noklikšķiniet un velciet vienu no līnijas punktiem, lai mainītu tās formu.
Pievienojiet animācijas pārējiem vienumiem. Kad esat pievienojis animācijas, kuras vēlaties izmantot katram slaida vienumam, varat turpināt.
Pārskatiet animācijas pasūtījumu. Katra animētā vienuma kreisajā pusē vajadzētu redzēt vismaz vienu numuru. Piemēram, 1 attiecas uz pirmo animējamo vienumu, bet nākamie skaitļi norāda secību, kādā priekšmeti tiks animēti.
- Noklikšķinot uz numura, tiks parādīta animācija, uz kuru tas attiecas.
- Animāciju var mainīt, noklikšķinot uz skaitļa blakus animētajam objektam un pēc tam atlasot jaunu animāciju.
Pielāgojiet animācijas laiku. Noklikšķiniet uz animēta vienuma, lai to atlasītu, un pēc tam loga augšējā labajā stūrī mainiet skaitļus tekstlodziņos "Duration" un / vai "Delay".
- Tekstlodziņš "Ilgums" nosaka animācijas ilgumu, bet tekstlodziņš "Kavēšanās" nosaka, cik daudz laika paies starp animācijas aktivizētāju un animācijas sākumu.
- Varat arī mainīt to, kas aktivizē animāciju, augšējā labajā stūrī noklikšķinot uz nolaižamās izvēlnes Sākt un pēc tam atlasot Uz klikšķa, Ar Iepriekšējovai Pēc iepriekšējā.
Ja nepieciešams, pārkārtojiet animācijas. Noklikšķiniet uz animācijas, kuru vēlaties pārvietot uz augšu vai uz leju animāciju secībā, pēc tam noklikšķiniet uz Pārvietot agrāk vai Pārvietot vēlāk rīkjoslas labajā malā.
Kopēt animāciju uz citu vienumu. Atlasiet animāciju, kuru vēlaties kopēt, pēc tam noklikšķiniet uz Animācijas gleznotājs lapas augšējā labajā pusē noklikšķiniet uz vienuma, kuram vēlaties izmantot animāciju.
- Ja Animācijas gleznotājs poga ir pelēka vai nav pieejama, vispirms pārliecinieties, vai esat pilnībā atlasījis animējamu vienumu kopēšanai.
Pievienojiet izejas animāciju. Lai noņemtu vienumu no PowerPoint slaida, nepārejot uz citu slaidu, atlasiet vienumu un pēc tam ritiniet uz leju līdz sarkanajai animācijas rindai "Iziet" sadaļā "Animācijas" un atlasiet vēlamo izejas animāciju.
Saglabājiet animāciju kā videoklipu. PowerPoint slaidu (-u) MP4 versiju varat izveidot, rīkojoties šādi:
- Windows - Klikšķis Fails, noklikšķiniet uz Eksportēt noklikšķiniet uz cilnes Izveidot video lapas vidū ievadiet faila nosaukumu, atlasiet saglabāšanas vietu un noklikšķiniet Saglabāt.
- Mac - Klikšķis Fails, klikšķis Saglabāt kā filmu ..., ievadiet faila nosaukumu, atlasiet saglabāšanas vietu un noklikšķiniet Saglabāt.
Kopienas jautājumi un atbildes
Ko darīt, ja vēlaties pievienot savus zīmējumus vai rakstzīmes?
Mēģiniet tos iepriekš uzzīmēt ar tādu programmu kā Paint. Pēc tam importējiet tos PowerPoint. Ja jums ir nepieciešamas dažādas pozīcijas, tad importējiet arī tās.
Kā PowerPoint slaidam pievienot skaņu?
Noklikšķiniet uz cilnes "Ievietot", noklikšķiniet uz "Skaņa", pēc tam uz "Skaņa no faila". Pēc tam ievietojiet audio failu no sava datora.
Kā šo prezentāciju pārvērst par vadītu TV ekrānu, lai reklamētos? Atbilde
Kā animēt dažādas rakstzīmju daļas MS PowerPoint? Atbilde
Kur es varu atvērt MS PowerPoint? Atbilde
Padomi
- Lai PowerPoint prezentācijai pievienotu audio, noklikšķiniet uz Ievietojiet noklikšķiniet uz cilnes Audio, datorā atlasiet atrašanās vietu un noklikšķiniet uz pievienojamā audio faila. Varat arī izvēlēties Ieraksts opciju pēc noklikšķināšanas Audio lai ierakstītu stāstījumu ar datora mikrofonu.
- Jūs varat saglabāt savu PowerPoint prezentāciju, nospiežot jebkuru no šiem taustiņiem Ctrl+S (Windows) vai ⌘ Komanda+S (Mac) un, ja sākāt ar tukšu prezentāciju, ievadot faila informāciju, kad tas tiek prasīts.
- Pirms saglabāšanas apsveriet iespēju pārbaudīt prezentāciju slaidrādes režīmā. To var izdarīt, noklikšķinot uz T- formas "Slaidrāde" ikona loga apakšējā labajā pusē un nospiežot labās bultiņas taustiņu, lai pamudinātu katru no jūsu animācijām.
Brīdinājumi
- Klipkopas nav pieejamas programmā Microsoft PowerPoint 2016.