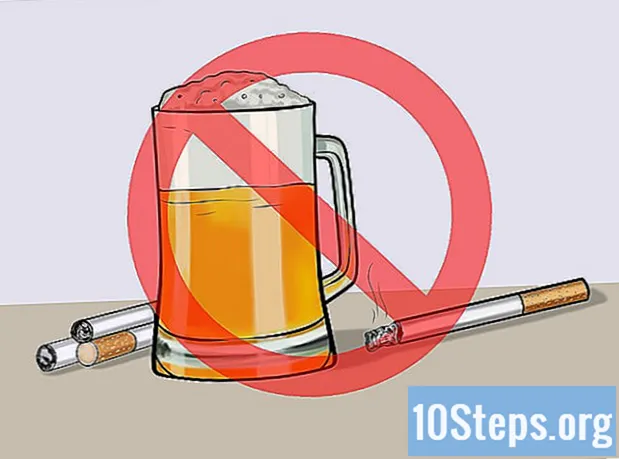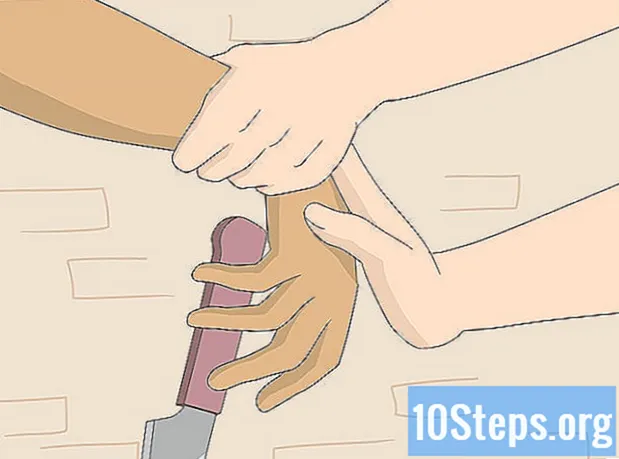Saturs
Citas sadaļasKāpēc tērēt daudz naudas dārgam veidlapu papīram un aploksnēm, ja to varat izgatavot pats, izmantojot teksta apstrādes programmatūru? Izmantojot Microsoft Word 2007., ir viegli ātri un prasmīgi izgatavot veidlapas. Pēc veidnes izveidošanas to var izdrukāt uz kancelejas piederumiem.
Soļi
1. metode no 2: Pielāgotas veidlapas veidošana programmā Microsoft Word
Ieskicējiet pats savu veidlapu dizainu. Pirms veidojat veidlapu programmā Word, ieteicams to ieskicēt, lai zinātu, kā viss saderēs. Uzzīmējiet savu veidlapu dizainu uz parasta balta papīra.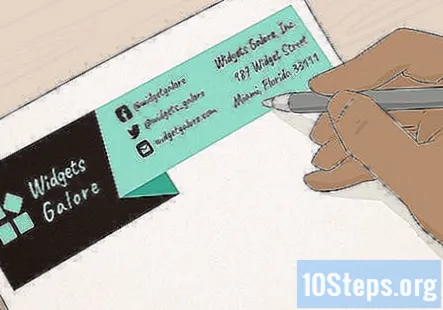
- Ja veidojat uzņēmuma veidlapas, noteikti norādiet sava uzņēmuma logotipa, nosaukuma, adreses un citas kontaktinformācijas vietu.
- Varat arī iekļaut sava uzņēmuma tagu līniju, ja tāda jums ir. Tagu rindas ir ieteicamas uzņēmumu nosaukumiem, kas nenorāda uzņēmuma galveno produktu vai pakalpojumu.
- Jūs varat iekļaut arī uzņēmuma logotipa dizainu.
- Varat vienkārši izmantot Microsoft Word veidni, ja vēlaties pamata veidlapas.
- Lai izveidotu profesionālu veidlapu, jums nav jābūt grafiskā dizaina fonam. Tomēr, ja rodas grūtības radīt perfektu veidlapu dizainu, varat konsultēties ar profesionālu dizaineru.
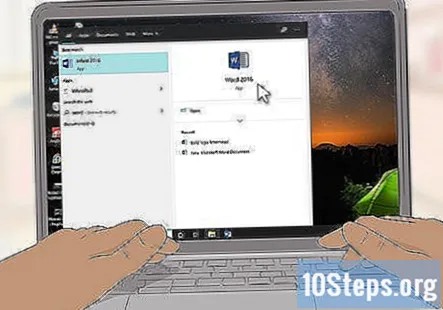
Palaidiet programmu Microsoft Word. Microsoft Word ir visi nepieciešamie rīki, lai izveidotu lielisku veidni. Jums būs viegli atjaunot pielāgotos veidlapu noformējuma elementus.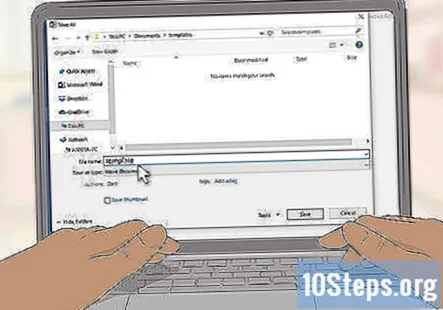
Atveriet jaunu Word dokumentu un saglabājiet to kā veidni. Nosauciet to par "veidlapu veidni 1" vai kā citādi, kas ļaus jums to viegli atrast un saglabāt mapē Veidnes. Jūs varēsiet pacelt dokumentu un izdrukāt pielāgoto veidlapu, kad vien vēlaties to izmantot.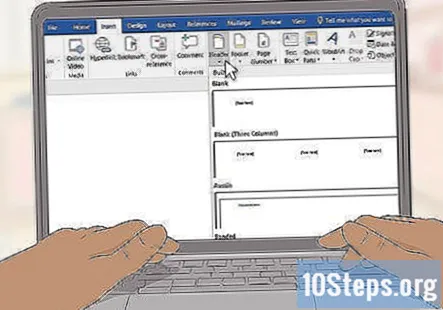
Ievietojiet galveni. Ja strādājat ar Word 2007, noklikšķiniet uz "Ievietot" un "Galvene". Izveidojiet tukšu galveni, kas kalpos kā jūsu veidlapu audekls.- Ja strādājat ar Word 2003, jums vajadzētu būt iespējai apskatīt galveni, noklikšķinot uz bultiņas zem cilnes Ievietot komandu Header. Nolaižamā saraksta apakšdaļā noklikšķiniet uz Rediģēt galveni.
Ievadiet veidlapu tekstu. Lai iegūtu sava uzņēmuma veidlapas, tekstlodziņā ierakstiet uzņēmuma nosaukumu, adresi, tālruņa numuru, faksa numuru, vietni un vispārīgas uzziņas e-pasta adresi. Personīgai veidlapai izmantojiet kontaktinformāciju, kuru vēlaties iekļaut.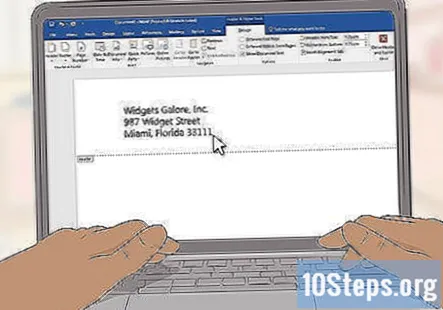
- Veiciet lielu atgriešanos, nospiežot taustiņu Enter pēc katras sadaļas, lai izveidotu veidlapu kaudzes elementus.
- Vietnes adresi varat atstāt, ja tā ir iekļauta jūsu logotipa dizainā.
- Pielāgojiet teksta fontus, krāsas un izmērus katram elementam. Jūsu uzņēmuma nosaukumam jābūt aptuveni par 2 punktiem lielākam par adresi, un tas var būt citā fontā un krāsā, lai to saskaņotu ar veidlapu logotipu. Tālruņa, faksa un e-pasta adreses ierakstiem jābūt 2 punktiem mazākiem nekā adrese, taču tiem ir jābūt vienādam ar fontu.
Pievienojiet logotipu galvenei. Cilnē Ievietot noklikšķiniet uz "Attēls". Pārlūkojiet līdz sava logotipa digitālajai kopijai, atlasiet failu.webp, .bmp vai.png un noklikšķiniet uz pogas Ievietot.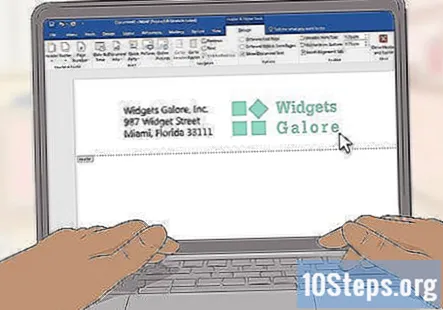
Pielāgojiet logotipa izmēru un pozīciju. Tam jābūt skaidri redzamam un līdzsvarotam ar jūsu veidlapu tekstu.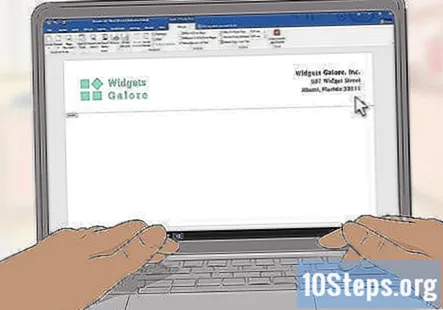
- Virziet kursoru virs logotipa viena stūra. Rādītājs tiks nomainīts uz kursoru Diagonal Resize. Noklikšķiniet un velciet attēla stūri, lai tas būtu mazāks vai lielāks.
- Jūsu logotipa izmēram jābūt līdzsvarotam jūsu kontaktinformācijas tekstu galvenes augšējā kreisajā stūrī.
- Pārvietojiet savu logotipu, noklikšķinot uz logotipa, lai atlasītu attēlu, un pēc tam noklikšķinot un velkot to vietā.
Apsveriet iespēju pievienot citus vizuālos elementus. Piemēram, jūs varat nošķirt sava uzņēmuma informāciju no pārējās lapas, ievietojot stabilu līniju no kreisās malas uz labo pāri galvenes apakšdaļai. Varat arī iekļaut krāsu shēmu, kas atspoguļo jūsu uzņēmumu vai jūsu personīgo stilu.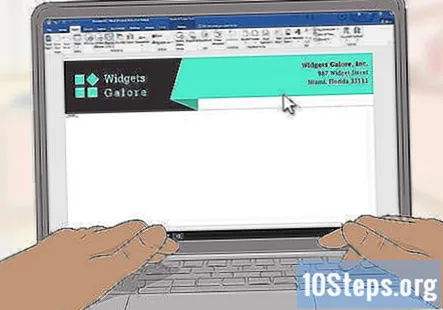
- Cilnē Ievietot noklikšķiniet uz nolaižamās bultiņas Formas un sadaļā Līnijas izvēlieties pirmās rindas opciju. Noklikšķiniet un velciet, lai uzzīmētu līniju.
- Ar peles labo pogu noklikšķiniet uz līnijas un pielāgojiet līnijas krāsu un svaru, lai tā būtu saskaņota ar jūsu logotipu, izmantojot opciju Formatēt automātiskās formas. Cilnē Izkārtojums atlasiet pogu Centrs.
- Vēlreiz ar peles labo pogu noklikšķiniet uz līnijas un izveidojiet tās kopiju. Ielīmējiet kopiju jebkur dokumentā.
Apsveriet iespēju ievietot tagu rindiņu kājenē. Ja vēlaties, varat līdzsvarot galveni, kājenē iekļaujot informāciju - tagu līniju, tālruņa numuru vai logotipu.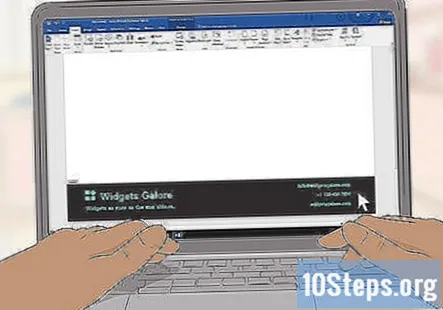
- Noklikšķiniet uz nolaižamā lodziņa zem opcijas Kājene cilnē Ievietot.
- Cilnes Sākums rindkopas sadaļā noklikšķiniet uz centrētās teksta opcijas.
- Ierakstiet tagline. Pielāgojiet fontu un izmēru. Vārdkopas bieži ir kursīvā, un tās var būt lielie burti, kur katra galvenā vārda pirmais burts ir lielais.
Pārskatiet savu veidlapu. Nospiediet taustiņu Esc, lai aizvērtu galvenes un kājenes sadaļas. Skatiet savu veidlapu stacionāru pilnekrāna režīmā vai izdrukājiet kopiju pārskatīšanai.
Saglabājiet savu veidlapu cietajā diskā. Veidojot jaunu dokumentu uz šīs veidlapas, atveriet veidlapu failu un zem pogas Office Windows noklikšķiniet uz Saglabāt kā.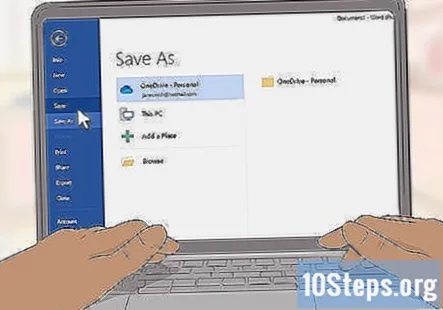
2. metode no 2: Word veidnes izmantošana
Atveriet vārdu. Atverot programmu, tiks parādīta dažādu veidu jaunu Word dokumentu izvēle.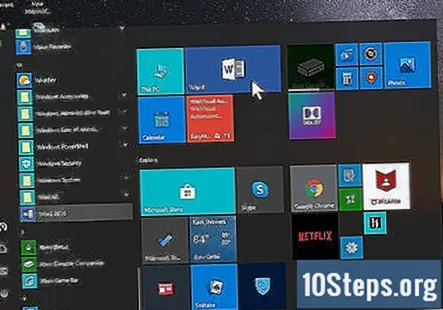
Atlasiet kategoriju Veidlapas. Tādējādi tiks atvērts Microsoft Word veidlapu veidņu saraksts. Šīs veidnes palīdzēs jums viegli izveidot profesionālu veidlapu.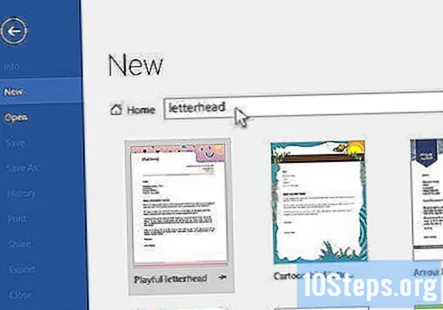
- Pielāgojamas veidnes varat arī lejupielādēt no Microsoft Word oficiālās vietnes. Dodieties uz vietni, meklēšanas lodziņā ierakstiet "veidlapu veidnes" un lejupielādējiet vajadzīgo veidni.
- Programmā Microsoft Word un to vietnēs varat atrast daudzas bezmaksas veidlapu veidņu iespējas.
- Pielāgojamas veidnes varat arī lejupielādēt no Microsoft Word oficiālās vietnes. Dodieties uz vietni, meklēšanas lodziņā ierakstiet "veidlapu veidnes" un lejupielādējiet vajadzīgo veidni.
Pielāgojiet savu veidlapu. Atveriet veidni programmā Microsoft Word un sāciet pielāgošanu. Atjauniniet sava uzņēmuma nosaukumu, kontaktinformāciju un logotipa dizainu.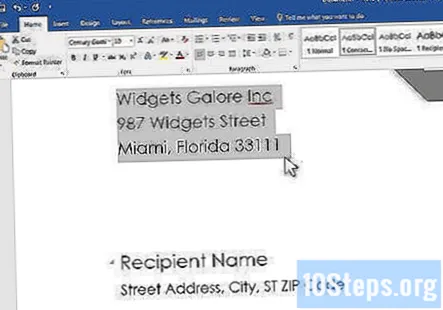
Pārskatiet savu veidlapu. Nospiediet taustiņu Esc, lai aizvērtu galvenes un kājenes sadaļas. Skatiet savu veidlapu stacionāru pilnekrāna režīmā vai izdrukājiet kopiju pārskatīšanai.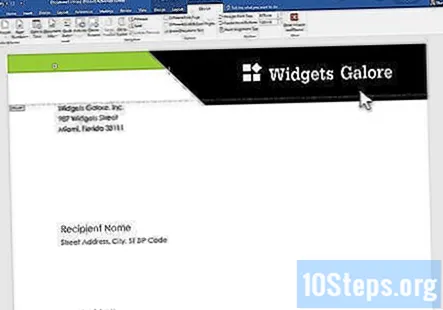
Saglabājiet savu veidlapu cietajā diskā. Veidojot jaunu dokumentu uz šīs veidlapas, atveriet veidlapu failu un zem pogas Office Windows noklikšķiniet uz Saglabāt kā.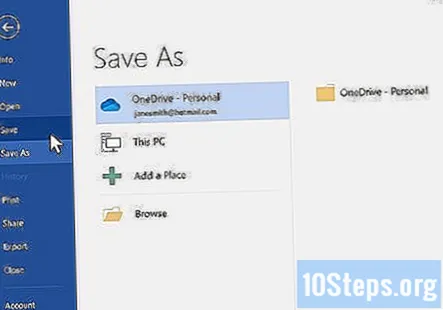
Kopienas jautājumi un atbildes
Kur man būtu jāiet parakstu pēc manas vēstules ierakstīšanas?
Tam vajadzētu būt burta apakšējā kreisajā pusē.
Kā noņemt veidlapas no vēstules otrās lapas?
Atlasiet "Atšķirīga pirmā lapa". Pēc noklikšķināšanas uz galvenes tas parasti ir atrodams cilnē "Dizains".
Kā es varu pārvietot savu logotipu uz veidlapām?
Ar peles labo pogu noklikšķiniet uz fotoattēla, noklikšķiniet uz formāts, pēc tam teksta ietīšana un pēc tam aiz teksta.
Kāpēc veidlapa netiek pareizi formatēta, skatoties viedtālrunī? Atbilde
Kā es varu izveidot veidlapu sarakstā? Atbilde
Vai man vajadzētu uzlikt savu parakstu uz veidlapām? Atbilde
Kāpēc pēkšņi mana līnija ir divreiz lielāka kājenē? Atbilde
Padomi
- Uz sava biroja printeriem izdrukājiet vairākas pielāgotas veidlapas kopijas, lai pārliecinātos, ka tā izskatās labi.
- Jūs varat viegli izveidot atbilstošu aploksni. Noklikšķiniet, lai izceltu uzņēmuma nosaukumu un adreses tekstu, un atlasiet Kopēt. Cilnē Pasta izvēlieties pogu Aploksnes un ievietojiet kopēto tekstu atgriešanās adreses sadaļā. Rediģējiet fontus, izmērus un krāsas, lai tie atbilstu veidlapām.
- Apsveriet iespēju izmantot veidlapu dizainu, kas atbilst jūsu vizītkartēm.
Brīdinājumi
- Nemainiet logotipa lielumu, noklikšķinot un velkot vertikālās vai horizontālās malas. Tas jūsu logotipa izskatu sagrozīs, nevis vienkārši mainīs tā lielumu.
Jums nepieciešamās lietas
- Microsoft Word
- Uzņēmuma logotipa grafiskais attēls
Epasta adrese