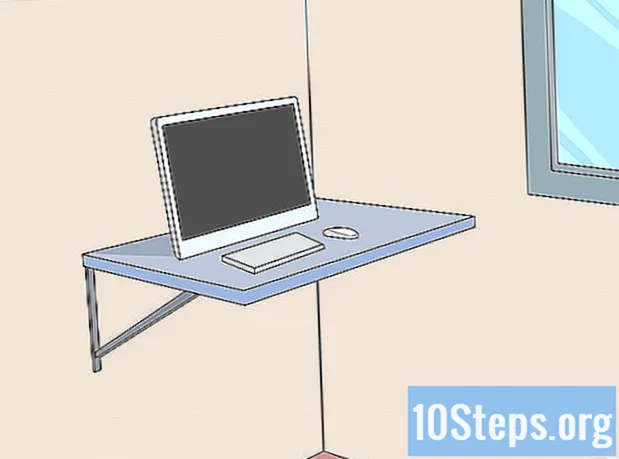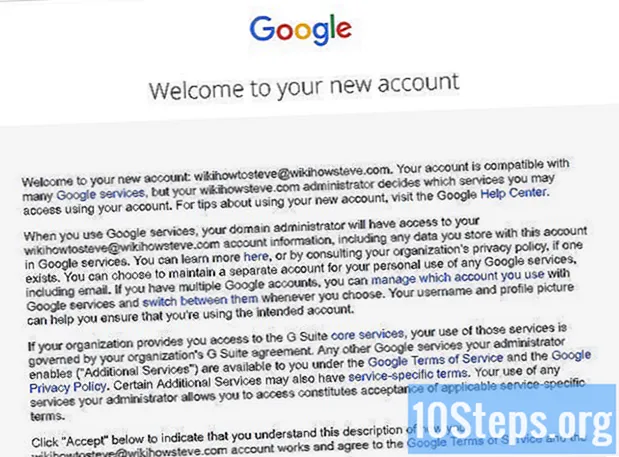Saturs
Vai jums šķiet nogurdinoši nākt no jauna formatēt savu programmēšanas kodu? Nospiežot komandu Control + Shift + F, Eclipse formatēs visu dokumentu jums. Veiciet tālāk norādītās darbības, lai mainītu veidu, kā Eclipse formatēs dokumentu, ievērojot jūsu preferences.
Pakāpieni
Atveriet programmu Eclipse. Augšējā rīkjoslā noklikšķiniet uz opcijas "Window", pēc tam noklikšķiniet uz "Preferences".

Loga kreisajā pusē izvērsiet opciju "Java", pēc tam opciju "Koda stils" un pēc tam noklikšķiniet uz "Formatētājs".
Aktīvais profils jākonfigurē sadaļā “Eclipse”; šo iestatījumu nevar rediģēt. Tāpēc mēs izgatavosim jaunu, noklikšķinot uz pogas "Jauns ..." apakšā.

Sadaļā “profila nosaukums” izvēlieties vārdu, kuru atcerēsities. Opcijai "Inicializēt konfigurāciju ar šādu profilu" jābūt izvēlētai opcijai "Eclipse". Jāizvēlas arī opcija “Atvērt rediģēšanas logu tūlīt”. Tagad noklikšķiniet uz “Labi”, lai izveidotu jaunus formatēšanas iestatījumus.
Tagad jūs redzēsit izvēlētā profila nosaukuma profilu. Būs 8 cilnes ar šādiem nosaukumiem:- Ievilkums
- Bikšturi
- Baltā telpa
- Tukšas līnijas
- Jaunas līnijas
- Kontroles paziņojumi
- Līniju ietīšana
- Komentāri
Apakšā būs poga ar uzrakstu "Lietot", un vēl viena ar apzīmējumu "Labi". Ikreiz, kad veicat izmaiņas, noteikti atlasiet pogu “Lietot”, lai tās tiktu saglabātas un piemērotas formatēšanas iestatījumiem.
Lai redzētu cilni "Ievilkums", skatiet iepriekš redzamo attēlu. Šī cilne ir ļoti svarīga, jo tā padara programmu lasāmāku, ja tā tiek veikta pareizi. Laukā Vispārīga informācija varat mainīt cilnes lielumu, kuru var konfigurēt atkarībā no tā, vai vēlaties ietaupīt vietu vai vieglāk diferencēt sadaļas. Saskaņā ar kodēšanas noteikumiem jums jāpārbauda visas iespējas sadaļā "Ievilkums" (tukšām rindām nav nozīmes). Neaizmirstiet noklikšķināt uz "Lietot".
Noklikšķiniet uz cilnes “Bikšturi” un, ja nepieciešams, skatiet iepriekš redzamo attēlu. Bikšturi ir ļoti vienkārši, un tie ir balstīti uz jūsu personīgo izvēli. Lielākā daļa cilvēku izmanto pozīciju “Tā pati rinda” vai “Nākamā rinda”. Katrai opcijai jāizmanto viena un tā pati pozīcija. Neaizmirstiet noklikšķināt uz Lietot.
Noklikšķiniet uz cilnes "Baltā telpa". Izmantojiet iepriekš minēto attēlu kā atsauci. Atkal šī cilne ir konfigurēta atbilstoši jūsu vēlmēm un lasīšanas vienkāršībai. Ir daudzas iespējas, kuras var paplašināt - lasīt un atlasīt tās vai noņemt to atlasi atbilstoši savām vēlmēm un vietai, kuru vēlaties pievienot un noņemt (atstarpes joslas pieskāriens). Neaizmirstiet ielūkoties logā, kurā redzams priekšskatījums, lai redzētu izmaiņas, vienmēr noklikšķinot uz Lietot, jo šajā cilnē ir vairākas iespējas.
Noklikšķiniet uz cilnes "Blank Lines" un izmantojiet attēlu kā atsauci. Šī cilne ļauj norādīt tukšu rindu skaitu pirms vai pēc dažādām deklarācijām. Noklusējuma vērtība parasti ir 0 vai 1, atkarībā no opcijas. Ja izmantojat vairāk nekā vienu tukšu rindu, tas vienkārši tērēs vietu. Izvēlieties opciju atbilstoši savām vēlmēm. Neaizmirstiet noklikšķināt uz "Lietot".
Apskatiet attēlu augstāk un pēc tam noklikšķiniet uz cilnes "Jaunas līnijas". Šī cilne tiek izmantota tikai atbilstoši lietotāja vēlmēm, tāpēc izvēlieties vēlamās iespējas. Neaizmirstiet pogu "Lietot".
Atkal cilne "Kontroles paziņojumi" jākonfigurē atbilstoši jūsu vēlmēm. Atlasot opcijas, skatiet attēlu iepriekš. Dokumentu būs viegli lasīt ar atstarpēm vai bez tām, kas pievienotas pēc kontroles paziņojums. Lai ierobežotu dokumenta garumu, nepārbaudiet opcijas. Noklikšķiniet uz pogas Lietot.
Noklikšķiniet uz cilnes "Līniju iesaiņošana" un skatiet attēlu augstāk. Sadaļā “Līnijas platums un ievilkuma līmeņi” atlasiet dokumenta platumu attiecībā pret rakstzīmēm un to, cik platu vēlaties, lai izvilkums “aptintu” līnijas. Zemāk noklikšķiniet uz katras opcijas un atbilstoši savām vēlmēm atlasiet “Līniju ietīšanas politika” un “Izvilkuma politika”. Ideālā gadījumā dokumentam vajadzētu būt pēc iespējas mazākam atkāpei, kas to “aptin”, lai būtu viegli lasīt. Neaizmirstiet katru reizi noklikšķināt uz Lietot, jo ir vairākas iespējas.
Cilne “Komentāri” ir pēdējā, kas konfigurēta - atsauci skatiet iepriekš esošajā fotoattēlā. Jāizvēlas opcijas, kas sākas ar “Enable ...”. Pārējās iespējas var izvēlēties atbilstoši jūsu vēlmēm. Es arī iesaku izvēlēties visas iespējas, kas "noņems tukšās līnijas". Noklikšķiniet uz Lietot.
Kā piemērs, lai parādītu, kā darbosies formāts, ir programmas programma (noklikšķiniet uz iepriekš redzamā fotoattēla), kurā parādīts izkropļotais formatējums (piemēram, ievilkums, papildu atstarpes utt.).).
Lai formatētu pašlaik atlasīto dokumentu, augšējā rīkjoslā noklikšķiniet uz “Fonts” un noklikšķiniet uz “Formatēt” vai izmantojiet saīsni “Control + Shift + F”.
Atkal noklikšķiniet uz attēla iepriekš. Tajā jūs varat redzēt, ka atkāpe ir atjaunota, noņemot lieko vietu un atslēgas novietojot pēc manas izvēles. Jūsu dokuments ne vienmēr izskatīsies tāds pats kā mans, jo tā pamatā būs jūsu kodēšanas preferences.
Padomi
- Atlasot vai noņemot atlasi no konfigurācijas, priekšskatījuma ekrāns labajā pusē parādīs izmaiņas, kuras tiks veiktas formatēšanas konfigurācijā.
- Jums nevajadzētu izmantot atloka izmēru, kas ir mazāks par diviem.
- Nebaidieties veikt izmaiņas, jo vienmēr varat atjaunot noklusējuma iestatījumus.
Brīdinājumi
- Ja pirms profila lodziņa aizvēršanas neizvēlaties opciju Lietot, visas izmaiņas tiks zaudētas.
Nepieciešamie materiāli
- Dators
- Jūsu uzrakstīts avota kods
- Eclipse (Šajā rakstā izmantotā versija: Eclipse SDK 3.4.1)