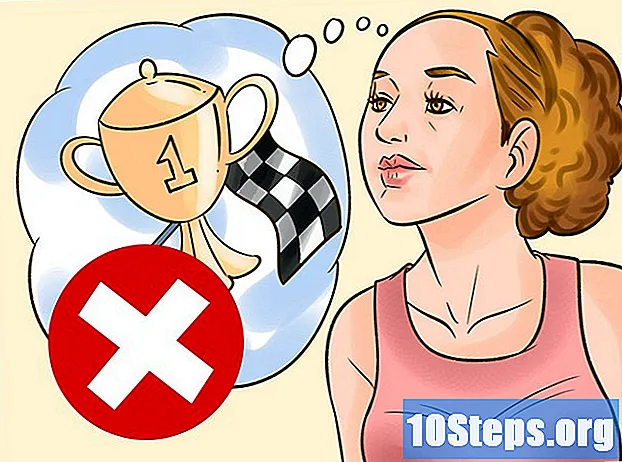Autors:
Florence Bailey
Radīšanas Datums:
23 Martā 2021
Atjaunināšanas Datums:
16 Maijs 2024
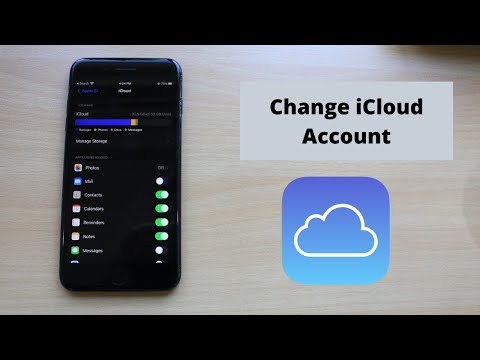
Saturs
Šis raksts iemācīs jums apmainīties ar iCloud kontu, kas saistīts ar Apple ierīci, ar citu kontu.
Soļi
1. metode no 3: iCloud konta maiņa iPhone vai iPad
Ierīcē atveriet lietotni “Iestatījumi”. Tam ir pelēka zobrata ikona (⚙), un tā atrodas sākuma ekrānā.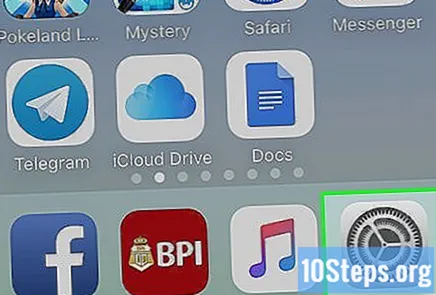
- Ja mēģināt pārslēgt kontu uz lietotu iPhone vai iPad, noklikšķiniet šeit ↓.

Ievadiet savu Apple ID. Šī sadaļa atrodas ekrāna augšdaļā, kurā ir jūsu vārds un profila attēls (ja to esat pievienojis).- Ja izmantojat vecāku iOS versiju, noklikšķiniet uz iCloud.
Ritiniet uz leju un pieskarieties vienumam Iziet. Šī ir pēdējā izvēlnē pieejamā opcija.

Ievadiet paroli. Dialoglodziņā ievadiet paroli, kas saistīta ar jūsu Apple ID.
Pieskarieties vienumam Atvienot. Šī opcija atrodas dialoglodziņa apakšdaļā. To darot, ierīcē tiks atspējota funkcija “Atrast manu iPhone” pašreizējam iCloud kontam.

Atlasiet datus, kurus vēlaties saglabāt ierīcē. Lai ierīcē saglabātu visu iCloud datu (piemēram, kontaktu) kopijas, bīdiet taustiņus blakus atbilstošo lietojumprogrammu nosaukumiem līdz opcijai “Ieslēgts” (zaļa).- Lai izdzēstu visus ierīces iCloud datus, atstājiet visus taustiņus pozīcijā "Izslēgts" (balts).
Pieskarieties vienumam Iziet. Šī opcija ir redzama ekrāna augšējā labajā stūrī.
Pieskarieties vienumam Iziet. To darot, tiek apstiprināts, ka vēlaties izrakstīties no iCloud konta, kas pašlaik ir saistīts ar ierīci.
Ierīcē atveriet lietotni “Iestatījumi”. Tam ir pelēka zobrata ikona (⚙), un tā atrodas sākuma ekrānā.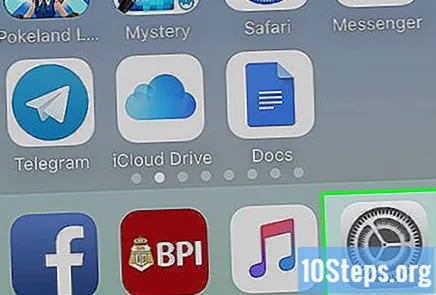
Pieskarieties vienumam Pierakstīties ierīcē. Šī opcija atrodas izvēlnes augšdaļā.
- Ja vēlaties izveidot jaunu Apple ID, pieskarieties Jums nav Apple ID vai esat aizmirsis? zem paroles lauka un izpildiet ekrānā redzamos norādījumus, lai to iestatītu ar iCloud kontu.
- Ja izmantojat vecāku iOS versiju, noklikšķiniet uz iCloud.
Ievadiet savu Apple ID un paroli.
Pieskarieties vienumam Pierakstīties. Šī opcija ir redzama ekrāna augšējā labajā stūrī.
- Ekrānā ar pārtraukumiem tiek parādīts ziņojums “Pierakstīšanās iCloud”, kad piekļūstat saviem datiem pieteikšanās procesa laikā.
Ievadiet ierīces piekļuves kodu. Šis ir kods, ko izmanto, lai atbloķētu iPhone, un tas parasti tiek iestatīts pirmās piekļuves laikā tālrunim.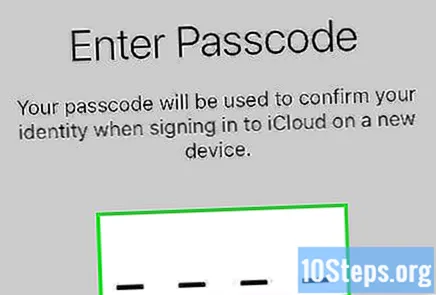
Apvienojiet savus datus. Ja vēlaties, lai kalendāri, atgādinājumi, kontakti, piezīmes vai citi jūsu iPhone jau saglabātie dati tiktu apvienoti ar jūsu iCloud kontu, pieskarieties Apvienot; pretējā gadījumā pieskarieties Nesapludiniet.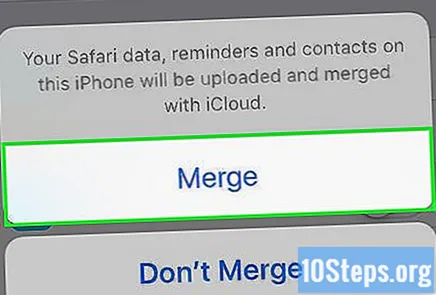
Pieskarieties iCloud. Šī ir izvēlnes otrā sadaļa.
Atlasiet datu veidu, kuru vēlaties saglabāt iCloud. Sadaļā “Lietojumprogrammas, izmantojot iCloud” pabīdiet katras vēlamās lietojumprogrammas slēdzi pozīcijā “Ieslēgts” (zaļš) vai “Izslēgts” (balts).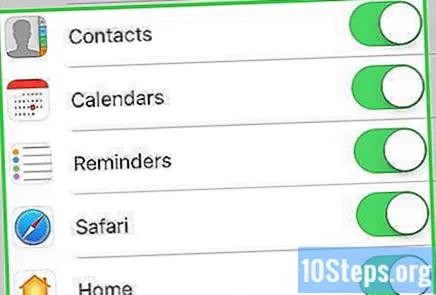
- Atlasītie dati būs pieejami iCloud un jebkurā ierīcē, kurā jūsu iCloud konts pašlaik ir atvērts.
- Ritiniet uz leju, lai redzētu pilnu to lietotņu sarakstu, kuras var piekļūt iCloud.
2. metode no 3: iCloud konta maiņa Mac datorā
Noklikšķiniet uz izvēlnes "Apple". Tam ekrāna augšējā kreisajā stūrī ir melna ābolu ikona.
Noklikšķiniet uz Sistēmas preferences. Šī opcija atrodas nolaižamās izvēlnes otrajā sadaļā.
Noklikšķiniet uz iCloud. Šī opcija atrodas loga kreisajā pusē.
Noklikšķiniet uz Iziet. Šī opcija ir atrodama loga apakšējā kreisajā stūrī.
- Visi iCloud dati, ieskaitot kalendāra ierakstus un iCloud fotoattēlus, tiks noņemti no Mac.
- Ja, mēģinot izrakstīties no sava konta, tiek parādīti kļūdas ziņojumi, iespējams, ir konflikts ar iOS ierīci. Atveriet ierīces iestatījumus, pieskarieties savam Apple ID un atlasiet iCloud, pieskarieties taustiņiem un bīdiet pogu "iCloud Keys" pozīcijā "Ieslēgts" (zaļa).
Noklikšķiniet uz izvēlnes "Apple". Tam ekrāna augšējā kreisajā stūrī ir melna ābolu ikona.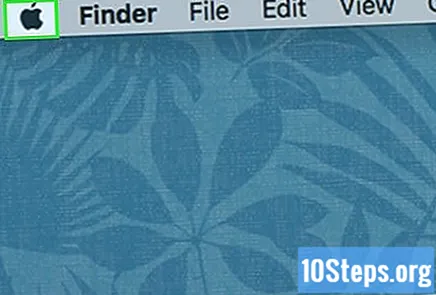
Noklikšķiniet uz Sistēmas preferences. Šī opcija atrodas nolaižamās izvēlnes otrajā sadaļā.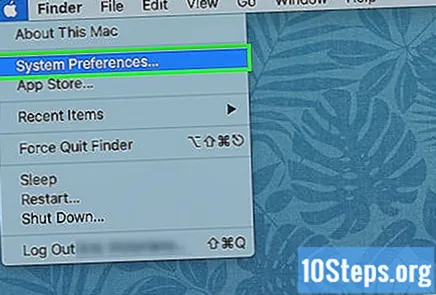
Noklikšķiniet uz iCloud. Šī opcija atrodas loga kreisajā pusē.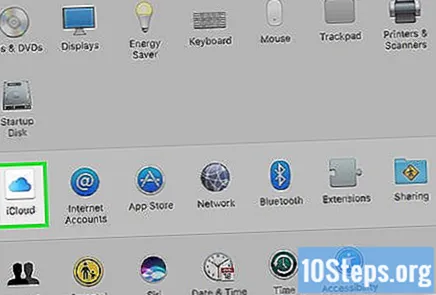
noklikšķiniet Iet ārā. Šī opcija atrodas dialoglodziņa augšdaļā.
- Ja vēlaties izveidot jaunu Apple ID, pieskarieties Izveidot Apple ID ... zem lauka Apple ID un izpildiet ekrānā redzamos norādījumus, lai to iestatītu ar iCloud kontu.
Ievadiet savu Apple ID un paroli. Lai to izdarītu, dialoglodziņa labajā rūtī atbilstošajos laukos ievadiet savu e-pasta adresi un paroli, kas saistīta ar jūsu Apple ID.
noklikšķiniet Iet ārā. Šī opcija atrodas dialoglodziņa apakšējā labajā stūrī.
Ļaujiet "iCloud Preferences" veikt izmaiņas. Dariet to, ievadot sava Mac administratora lietotājvārdu un paroli.
- Ja tiek prasīts, ievadiet otras ierīces atbloķēšanas kodu. Šo kodu var pieprasīt, ja esat iespējojis divpakāpju verifikāciju.
Atlasiet sinhronizācijas preferences. Atzīmējiet augšējos dialoglodziņus, ja vēlaties, lai kalendāri, atgādinājumi, kontakti, piezīmes un citi ierīcē saglabātie dati tiktu apvienoti ar jūsu iCloud kontu. Atzīmējiet apakšējās izvēles rūtiņas, lai iespējotu iespēju atrast savu Mac, ja tas ir nozaudēts vai nozagts.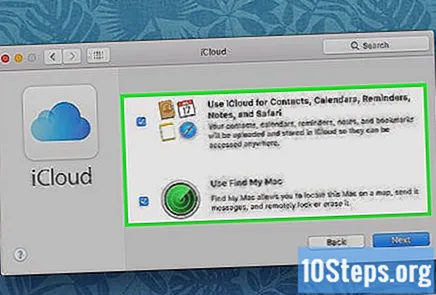
Noklikšķiniet uz Tālāk. Šī opcija atrodas dialoglodziņa apakšējā labajā stūrī.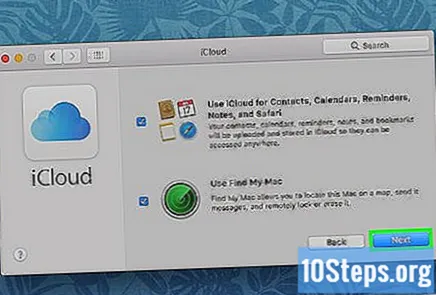
- noklikšķiniet Atļaut lai ļautu "Atrast manu Mac" izmantot Mac atrašanās vietu.
Atzīmējiet izvēles rūtiņu blakus iCloud Drive. Dariet to, ja vēlaties saglabāt failus un dokumentus iCloud.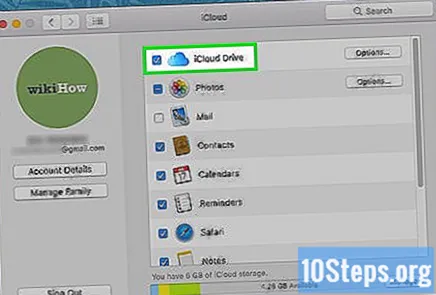
- Noklikšķinot uz pogas, atlasiet lietotnes, kurām būs atļauts piekļūt iCloud Drive iespējas dialoglodziņā blakus “iCloud Drive”.
Atlasiet datu veidus, kas tiks sinhronizēti ar iCloud. Lai to izdarītu, atzīmējiet izvēles rūtiņas blakus iCloud Drive. Piemēram, atlasiet opciju "Fotoattēli", ja iCloud vēlaties piekļūt lietojumprogrammai "Fotoattēli". Atlasītie dati tagad būs pieejami iCloud jebkurā ierīcē, kurā jūsu konts pašlaik ir atvērts.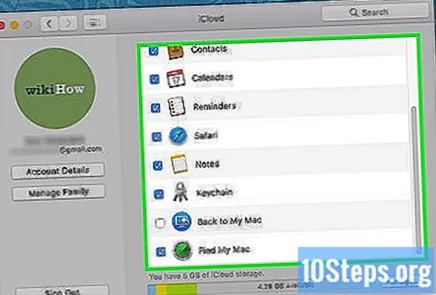
- Jums var būt nepieciešams ritināt uz leju, lai redzētu visas atlases.
3. metode no 3: iCloud konta maiņa lietotā iOS ierīcē
Lūdzu, sazinieties ar iepriekšējo īpašnieku. Ja iPhone iegādājāties pie kādas personas un tās iCloud konts ir saistīts ar ierīci, jums būs jāsazinās ar šo personu un jālūdz viņai noņemt kontu. Tas ir vienīgais veids, kā noņemt šo kontu no ierīces. Pat pēc rūpnīcas atiestatīšanas jums tiks lūgta ievadīt šo pieteikšanās informāciju.
Palūdziet bijušajam ierīces īpašniekam piekļūt iCloud vietnei. Tur viņš var ātri atsaistīt iPhone no sava konta. Vienkārši piekļūstiet vietnei, izmantojot ar iPhone saistītā konta akreditācijas datus.
Pēc tam iCloud vietnē vienkārši noklikšķiniet uz "Iestatījumi". To darot, tiks atvērta viņa konta iestatījumu lapa.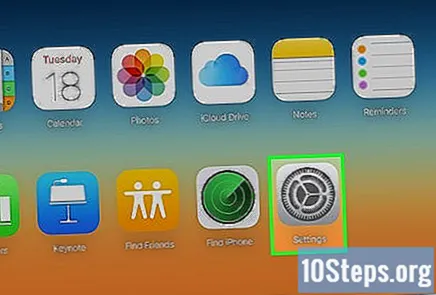
Tad personai ierīču sarakstā būs jānoklikšķina uz iPhone ikonas. To darot, tiks atvērts jauns logs, kurā būs detalizēta informācija par iPhone.
Visbeidzot, vienkārši noklikšķiniet uz "X" blakus iPhone nosaukumam. To darot, tas tiks noņemts no lietotāja konta, ļaujot tam piekļūt, izmantojot savu iCloud kontu.