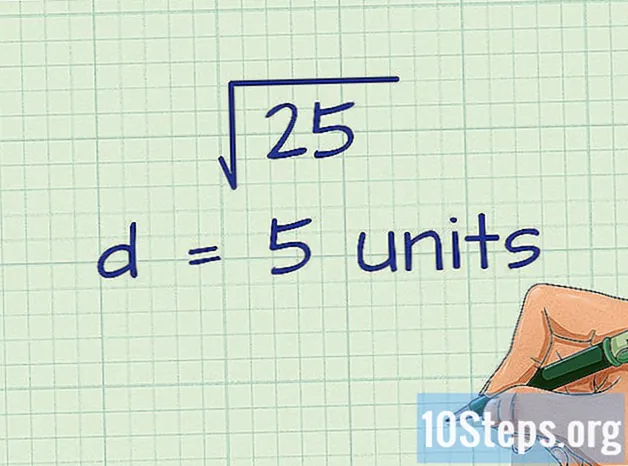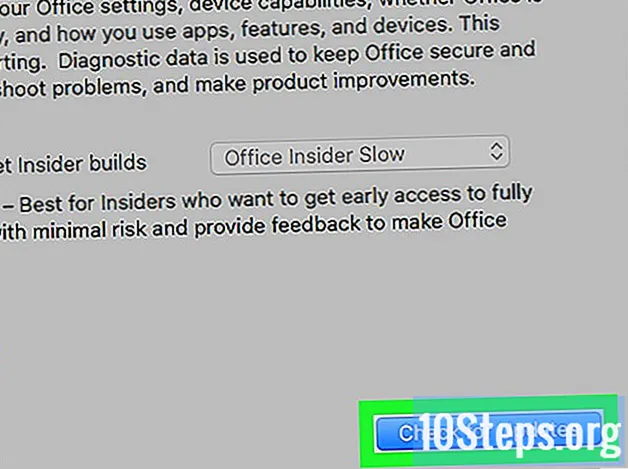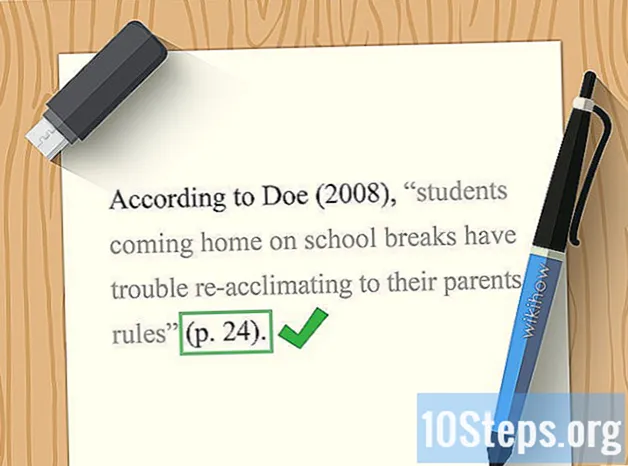![Port Forwarding - How to Port Forward in TP-Link Router [TL-WR841N]](https://i.ytimg.com/vi/JlrTSkKIo_o/hqdefault.jpg)
Saturs
Citas sadaļasŠis wikiHow māca jums pārsūtīt portu jūsu Minecraft serverim. Porta pārsūtīšana ir nepieciešama, ja vēlaties ļaut cilvēkiem, kuri nav jūsu Wi-Fi tīklā, pievienoties jūsu mitinātajam serverim, jo tas ļaus datplūsmai no jūsu tīkla piekļūt jūsu datoram.
Soļi
1. daļa no 4: Sagatavošana
, klikšķis Iestatījumi

, klikšķis Tīkls un internets, klikšķis Skatiet sava tīkla rekvizītus, ritiniet uz leju līdz sadaļai "Wi-Fi" un atzīmējiet adresi blakus sadaļai "Noklusējuma vārteja".- Mac - Atveriet Apple izvēlne
, klikšķis Sistēmas preferences ..., klikšķis Tīkls, kreisajā pusē noklikšķiniet uz sava Wi-Fi savienojuma, noklikšķiniet uz Papildu ..., noklikšķiniet uz TCP / IP cilni un atzīmējiet adresi blakus virsrakstam "Maršrutētājs".
- Linux - Atveriet termināli un ierakstiet "ip r". Pēdējā numuru kopa ir maršrutētāja IP adrese.

Atrodiet sava datora IP adresi. Tas būtu redzams pa labi no izvēlnes virsraksta “IPv4”, kurā atradāt maršrutētāja IP adresi. Šī ir adrese, kas identificē jūsu datoru.- Ja IP adreses beigās redzat slīpsvītru un citu numuru (piem., 192.168.1.12/32), jūsu datoru var identificēt ar divām adresēm (piemēram, 192.168.1.12 un 192.168.1.32).

Aizveriet Minecraft serveri, ja tas ir atvērts. Lai pareizi pārsūtītu ostu, to nedrīkst izmantot. Tas nozīmē, ka jums būs jāaizver serveris.- Lai gan tas nav obligāti nepieciešams, tas var palīdzēt novērst kļūdas ceļā.
Aizveriet Minecraft. Kad gan Minecraft, gan jūsu serveris ir izslēgts, varat turpināt piekļūt maršrutētāja lapai.
2. daļa no 4: Piekļuve maršrutētāja lapai
Atveriet tīmekļa pārlūku. Lai to izdarītu, noklikšķiniet vai veiciet dubultklikšķi uz vēlamās tīmekļa pārlūkprogrammas lietotnes ikonas.
Noklikšķiniet uz adreses joslas. Tas atrodas tīmekļa pārlūkprogrammas loga augšdaļā.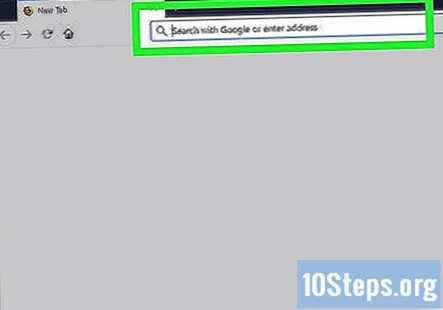
- Ja adreses joslā ir kāds teksts, noņemiet to pirms turpināt.
Ievadiet maršrutētāja adresi. Ierakstiet adresi, kuru atradāt blakus "Noklusējuma vārteja" (Windows), "Maršrutētājs" (Mac) vai "ip r" beigu numuriem (Linux).
- Piemēram, jūs varat ierakstīt kaut ko līdzīgu 192.168.1.1 šeit.
Nospiediet ↵ Ievadiet. Šādi rīkojoties, jūs nonākat maršrutētāja lapā, ja maršrutētājs ir tiešsaistē.
Piesakieties maršrutētāja lapā. Ievadiet lietotājvārdu, ja tiek prasīts, pēc tam ievadiet paroli un nospiediet ↵ Ievadiet.
- Ja nezināt pieteikšanās informāciju, nekrītiet panikā - vairumam maršrutētāju ir jāpiesakās, izmantojot rūpnīcas noklusējuma akreditācijas datus (piemēram, “admin” lietotājvārdam un “parole” parolei). Parasti šos akreditācijas datus varat atrast maršrutētāja aizmugurē / sānos vai maršrutētāja rokasgrāmatā.
- Ja nevarat atrast maršrutētāja uzlīmi vai tā rokasgrāmatu, varat tiešsaistē pārbaudīt maršrutētāja modeļa numuru, lai uzzinātu, kādi ir kopējie pieteikšanās akreditācijas dati.
Pagaidiet, līdz maršrutētāja lapa tiek ielādēta. It īpaši, ja pirmo reizi piekļūstat maršrutētāja lapai, var paiet dažas sekundes, līdz lapa tiek pabeigta. Kad esat pieteicies, varat piešķirt datoram statisku IP adresi.
- Iespējams, jums būs jāpārvietojas pa ekrāna iestatīšanas uzvednēm vai apmācību, ja pirmo reizi atverat maršrutētāja lapu.
3. daļa no 4: Statiskās IP adreses piešķiršana
Saprotiet, ka katra maršrutētāja lapa izskatās atšķirīga. Lai gan maršrutētāja lapā ir iespējams aptuveni norādīt izvēlnes vienumu atrašanās vietu, redzētais ievērojami atšķirsies atkarībā no maršrutētāja.
Ziniet, kāpēc jums jāpiešķir statiska IP adrese. Piešķirot datoram statisku (nevis dinamisku) IP adresi, IP adrese nemainīsies, ja dators kādreiz zaudēs savienojumu ar maršrutētāju. Tas nozīmē, ka jums nebūs jāatjaunina IP adrese servera iestatījumos katru reizi, kad atkal ieslēdzat datoru.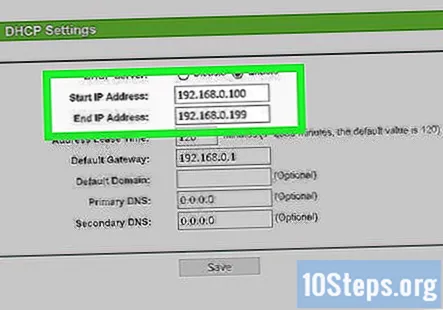
Atrodiet maršrutētāja pievienoto vienumu sarakstu. Šī saraksta atrašanās vieta būs atšķirīga, tāpēc mēģiniet meklēt šādās vietās vai izvēlnēs:
- Pievienotās ierīces
- Iestatījumi
- Papildu iestatījumi
- Tīkls
- Ierīces
- Vecāku kontrole
Atrodiet sava datora IP adresi. Ritiniet pievienoto vienumu sarakstu, līdz atrodat datoram atbilstošu IP adresi.
- Tai vajadzētu būt “IPv4” adresei, kuru atradāt tajā pašā izvēlnē kā maršrutētāja adrese.
Bloķējiet IP adresi. Atkal, tas mainīsies atkarībā no maršrutētāja lapas. Jums, iespējams, būs jānoklikšķina uz bloķēšanas ikonas blakus jūsu IP adresei, noklikšķiniet uz iestatījumu zobrata ikonas un pēc tam noklikšķiniet uz Rezerve blakus adresei vai blakus adresei atzīmējiet izvēles rūtiņu "Rezervēt".
- Konkrētus norādījumus par statiskās IP adreses iestatīšanu maršrutētāja modelim lasiet maršrutētāja rokasgrāmatā vai tiešsaistes dokumentācijā.
Saglabājiet izmaiņas. Noklikšķiniet uz Saglabāt vai Piesakies pogu, lai to izdarītu. Tagad, kad datora IP adrese ir rezervēta, varat beidzot pārsūtīt Minecraft portu.
- Pirms turpināt, iespējams, maršrutētājam būs jārestartē. Ja tā, tas tiks automātiski atsāknēts.
4. daļa no 4: Jūsu Minecraft ostas pārsūtīšana
Zināt, kuru ostu pārsūtīt. Minecraft noklusējuma porta numurs ir 25565. Ja vien šo numuru sava datora ugunsmūra iestatījumos neesat kaut kā mainījis, noklusējuma porta numurs ir numurs, kuru izmantosit.
Atrodiet un atveriet maršrutētāja sadaļu “Portu pārsūtīšana”. Lielākajā daļā maršrutētāju šī sadaļa ir jāsauc par "Port Forwarding", un tai jābūt galvenajai cilnei vai izvēlnes vienumam maršrutētāja mājas lapā.
- Ja galvenajā lapā nav redzama sadaļa "Portu pārsūtīšana", skatiet sadaļu Iestatījumi vai Papildu iestatījumi.
- Vēlreiz varat iepazīties ar maršrutētāja specifisko dokumentāciju, lai iegūtu pareizus norādījumus par maršrutētāja porta pārsūtīšanas funkcijas izmantošanu.
Ievadiet kārtulas nosaukumu. Tekstlodziņā "Vārds" vai "Noteikums" ierakstiet virsrakstu (piemēram, "Minecraft"), kas apraksta portu uz priekšu kārtulu. Pēc izvēles ierakstiet aprakstu.
Ievadiet Minecraft porta numuru tekstlodziņā "Ienākošais". Tips 25565 šajā teksta laukā.
Pievienojiet porta numuru tekstlodziņam "Outbound". Atkal jūs vienkārši ievadīsit 25565 šeit. Tas maršrutētājam norāda, ka šajā kārtulā jāpāradresē tikai ports 25565.
- Ja šī opcija nav redzama, saraksta labajā pusē vienkārši meklējiet otru teksta lauku “Ports”.
Ievadiet datora statisko IP adresi. Tekstlodziņā "Adrese" ierakstiet datoram iestatīto statisko IP adresi.
Atlasiet porta veidu. Slejā “Tips” noklikšķiniet uz nolaižamā lodziņa un pēc tam noklikšķiniet uz TCP nolaižamajā izvēlnē. Pēc tam arī iespējojiet UDP tajā pašā izvēlnē.
- Tā vietā, iespējams, būs jāatzīmē izvēles rūtiņa (piemēram, noklikšķiniet uz izvēles rūtiņas “TCP”).
- Ja nolaižamajā lodziņā "Tips" jau ir TCP tajā izlaidiet šo soli.
Saglabājiet izmaiņas. Noklikšķiniet uz Saglabāt vai Piesakies pogu, lai to izdarītu. Šajā brīdī jūsu osta ir jāpārsūta, tas nozīmē, ka jums vajadzētu būt iespējai uzaicināt draugus izmantot 25565 portu datora publiskajā IP adresē, lai piekļūtu savam Minecraft serverim.
- Pirms turpināt, maršrutētājam, iespējams, būs jārestartē. Ja tā, tas tiks automātiski atsāknēts. Ja tas nedarbojas, pagaidiet dažas minūtes, līdz maršrutētājs tiek atsvaidzināts.
Kopienas jautājumi un atbildes
Kā es varu zināt savu IP adresi?
Jūsu IP adrese tiek parādīta, kad jūs googlē "IP" vai "Kas ir mans IP".
Kā es varu pievienot spraudņus Minecraft serverim, ja veicu pārskatu?
Ir iespējams mitināt vietējos Bukkit vai Spigot serverus, kas abi ļauj pievienot spraudņus. Ir daudz apmācību, kas sīki izskaidro, kā to izdarīt.
Vai es varu mazliet paskaidrot par 12. darbību attiecībā uz to, kur ielīmēt adresi?
Minecraft galvenās izvēlnes ekrānā jābūt pogai ar uzrakstu "Multiplayer". Noklikšķiniet uz tā. Apakšā noklikšķiniet uz "Pievienot serveri". Jaunās servera lapas IP adreses slots ir vieta, kur jūs ielīmējat adresi.
Pēc ostas pārsūtīšanas, kā es varu ļaut saviem draugiem spēlēt Minecraft?
Norādiet viņiem savu publisko IP adresi ar: 25565 beigās.
Kā es varu atrast savu vietējo ostu, veicot sūtījumus Minecraft?
Atkarībā no jūsu datora atveriet komandu uzvedni un izmēģiniet “ifconfig” vai “ipconfig”.
Ko darīt, ja manā maršrutētājā ir tikai MAC adreses portu pārsūtīšanai, nevis IP adreses?
Tā būtu ļoti reta maršrutētāja funkcija, tāpēc jūs, iespējams, atrodaties nepareizajā maršrutētāja iestatījumu sadaļā. Turpiniet meklēt apgabalu, kuru piešķirt pēc IP.
Ko man darīt, ja mana pāradresācija neļauj Minecraft?
Tā nav - viss, kas jums jādara, ir ievadīt 25565, un tas novirzīs visu spēļu trafiku uz šo portu un pēc tam uz jūsu datoru, kas ļauj jūsu draugiem pievienoties jūsu serverim.
Padomi
Katru dienu vietnē wikiHow mēs cītīgi strādājam, lai sniegtu jums piekļuvi instrukcijām un informācijai, kas palīdzēs jums dzīvot labāk, neatkarīgi no tā, vai tas jūs uzturēs drošāk, veselīgāk vai uzlabos pašsajūtu. Pašreizējās sabiedrības veselības un ekonomikas krīzes apstākļos, kad pasaule krasi mainās un mēs visi mācāmies un pielāgojamies ikdienas dzīves izmaiņām, cilvēkiem wikiHow ir vajadzīgs vairāk nekā jebkad agrāk. Jūsu atbalsts palīdz wikiHow izveidot padziļinātāk ilustrētus rakstus un videoklipus un dalīties mūsu uzticamā zīmola mācību saturā ar miljoniem cilvēku visā pasaulē. Lūdzu, apsveriet iespēju šodien dot ieguldījumu wikiHow.