Autors:
Sara Rhodes
Radīšanas Datums:
17 Februāris 2021
Atjaunināšanas Datums:
18 Maijs 2024

Saturs
Citas sadaļasJūs esat aprīkojis datoru ar vislabāko skaņas karti, pievienojis to lieliskiem skaļruņiem, un tagad tas izklausās lieliski. Bet kā tvert internetā atrastās skaņas vai izdomāt sevi? Šeit ir daži veidi, kā to izdarīt.
Soļi
1. metode no 5: ierakstīšana datorā no skaņas kartes
Šī var būt visgrūtākā metode, ņemot vērā ražotāja mēģinājumus ierobežot autortiesību pārkāpumus. Lielākā daļa pašreizējo operētājsistēmu un patērētāju sviras skaņas utilītas to novērš.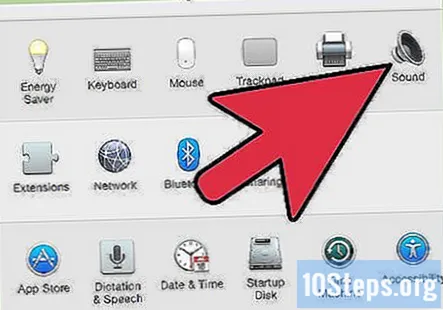
- Iespējams, jums ir zināmi panākumi, lejupielādējot vecākus draiverus, taču tas var arī radīt problēmas, palaižot tos ar jaunākām programmatūras vai operētājsistēmu versijām.
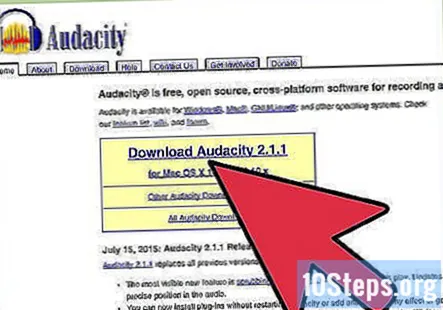
Šajā apmācībā mēs izmantojam atvērtā koda skaņu ierakstītāju ar nosaukumu Audacity. Citi skaņu ierakstītāji piedāvā tos pašus principus un funkcijas.
2. metode no 5: Windows programmatūras izmantošana
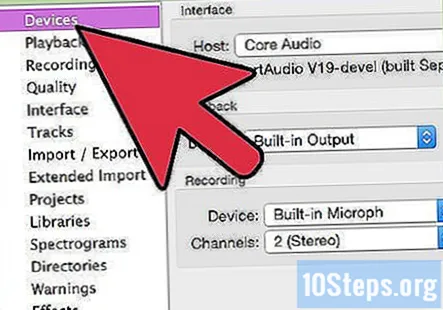
Atlasiet ievades avotu. To varat atrast ierīces rīkjoslā vai ierīces preferencēs. Ja nekas netiek rādīts, iespējams, tas būs jāiespējo, izmantojot skaņas kartes vadības paneli, kā norādīts zemāk.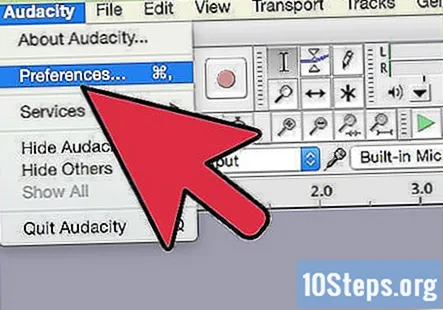
Rādīt slēptās ierīces. Ar peles labo pogu noklikšķiniet cilnē Ierakstīšana un atlasiet Rādīt atspējotas ierīces. Ar peles labo pogu noklikšķiniet vēlreiz un pārbaudiet Rādīt atvienotās ierīces.
Pievienojiet visus nepieciešamos kabeļus. Ja jūsu skaņas kartei ir fiziska ieeja, piemēram, mikrofons vai līnijas ieeja, pievienojiet nepieciešamo kabeli, kā norādīts rokasgrāmatā.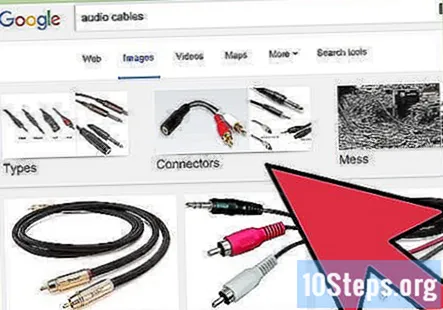
Iespējojiet ievades ierīci. Ar peles labo pogu noklikšķiniet uz ievades ierīces, kuru vēlaties izmantot ierakstīšanai, un izvēlieties Iespējot.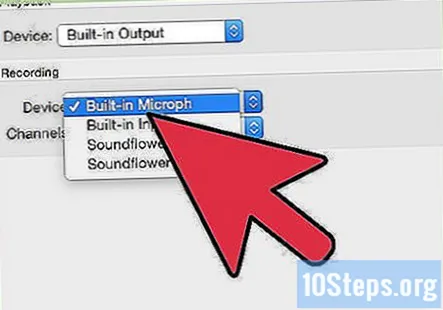
- Ar peles labo pogu noklikšķiniet vēlreiz virs izvēlētās ievades ierīces un atlasiet Iestatīt kā noklusējuma ierīci.
- Ar peles labo pogu noklikšķiniet vēlreiz virs ievades ierīces, atlasiet Rekvizīti un pēc tam Līmeņi cilni un pārliecinieties, ka skaļuma slīdnis ir pagriezts uz augšu.
Izslēdziet visus VoIP uzlabojumus. Izslēdziet arī citus skaņas efektus, ja vien tie nav būtiski jūsu skaņas kartes funkcionalitātei.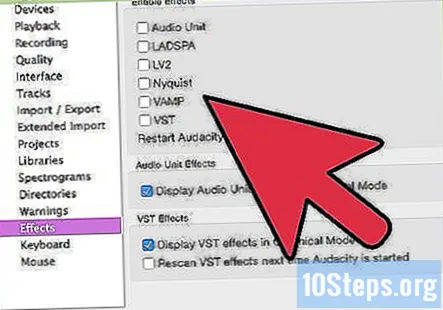
- Ar peles labo pogu noklikšķiniet uz Mikrofons un izvēlies Rekvizīti tad meklējiet Uzlabojumi cilni, kur varat Atspējojiet visus skaņas efektus.
- Operētājsistēmā Windows 7 noklikšķiniet uz Komunikācijas cilni. Zem Kad sistēma Windows nosaka sakaru darbību:, izvēlieties Neko nedarīt.
- Ja bieži veicat interneta zvanus, ar peles labo pogu noklikšķiniet uz mikrofona un izvēlieties Iestatīt kā noklusējuma sakaru ierīci.
Pielāgojiet izlases biežumu. Ar peles labo pogu noklikšķiniet uz ievades ierīces, atlasiet Rekvizīti , pēc tam noklikšķiniet uz Papildu cilni un pārbaudiet, vai Noklusējuma formāts atbilst gan projekta ātrumam (ekrāna Audacity apakšējā kreisajā stūrī), gan ierakstu kanālu skaitam Ierīces cilne Audacity Preferences. Klikšķis labi .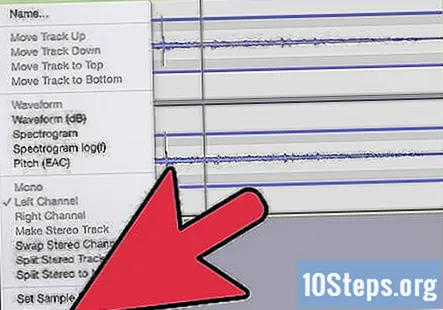
Iestatiet noklusējuma ierīci. Skaņas vadības panelī noklikšķiniet uz Atskaņošana cilni, ar peles labo pogu noklikšķiniet uz skaņas kartes skaļruņu vai austiņu ierīces un iestatiet to kā Noklusējuma ierīce vai Noklusējuma sakaru ierīce.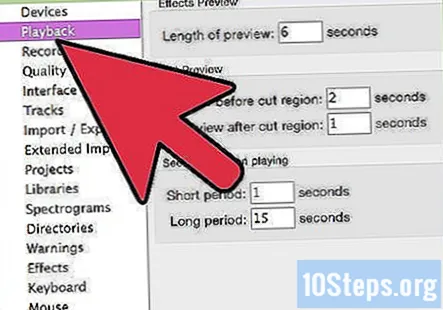
Atbilst formātiem. Ar peles labo pogu noklikšķiniet un noklikšķiniet Rekvizīti tad Papildu cilni un iestatiet Noklusējuma formāts lai tie atbilstu iestatījumiem, kas norādīti iepriekš 7. darbībā.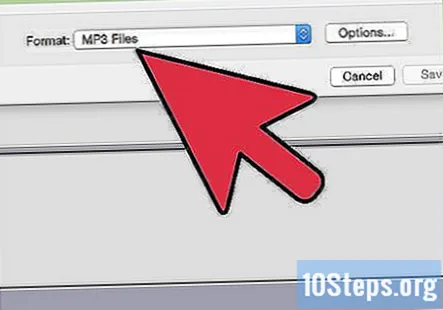
3. metode no 5: Windows aparatūras izmantošana
Pievienojiet kabeli. Pievienojiet kabeli ar mini spraudni no skaņas kartes līnijas (zaļā pieslēgvieta) līdz līnijai (zilais ports).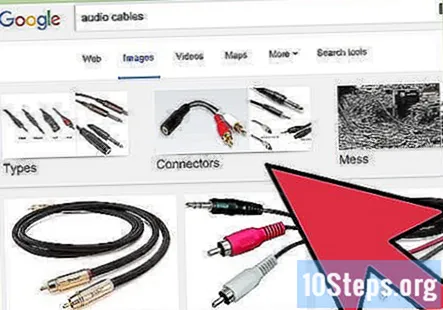
Kā ierakstīšanas avotu atlasiet Line In.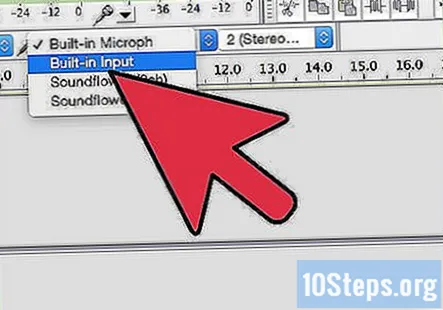
- Ņemiet vērā, ka visas skaņas no datora tiks ierakstītas, ieskaitot sistēmas skaņas, piemēram, pīkstienus, trauksmes signālus un brīdinājumus. Pirms ierakstīšanas varat tos atspējot.
- Izvades portā izmantojiet viena līdz divkāršu stereo adapteri, pēc tam pievienojiet stereo kabeli viens pret vienu no adaptera vienas puses uz ieejas portu un austiņu pāri adaptera otrajā pusē, lai jūs var pārraudzīt to, ko ierakstāt.
4. metode no 5: Macintosh izmantošana
Instalējiet Soundflower. ir bezmaksas, atvērtā koda Mac OS X (10.2 un jaunākas) sistēmas paplašinājums, kas ļauj lietojumprogrammām nodot audio citām lietojumprogrammām.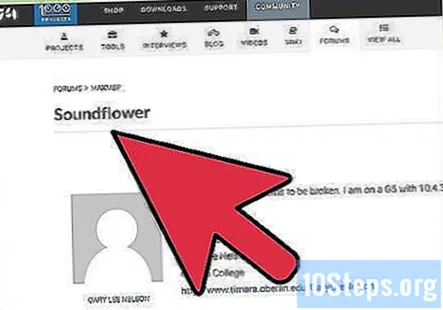
Noklikšķiniet uz Bezmaksas lejupielāde pogu. Jūs tiksiet novirzīts uz lejupielādes lapu. Izvēlieties versiju, kas ir piemērota jūsu aparatūrai un OS konfigurācijai.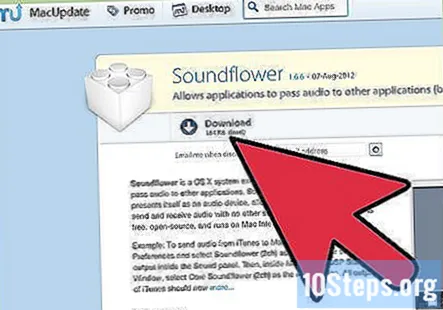
- Kad lejupielāde ir pabeigta, instalējiet to Pieteikumi mapi.
Palaidiet Soundflowerbed. Tas atrodas mapē Soundflower, un palaišanas brīdī tas tiks parādīts izvēlnes joslas labajā pusē kā zieda ikona.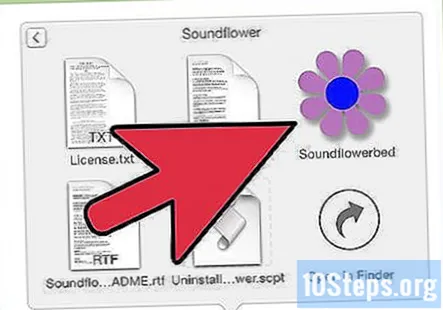
Atveriet Skaņa vadības panelis. No Apple izvēlne, atlasiet Skaņas preferences...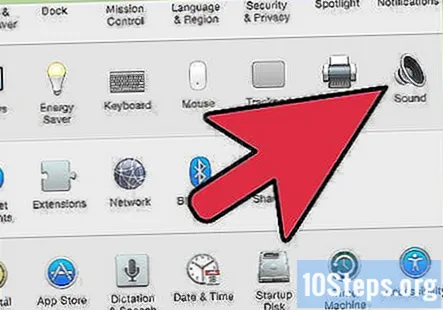
Iestatiet izvadi. Noklikšķiniet uz Rezultāts cilni un pēc tam atlasiet Soundflower (2 kanāli) no izvades saraksta.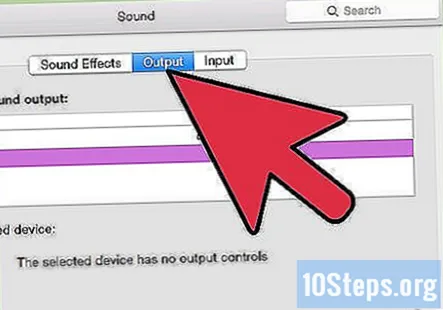
Novirziet savas sistēmas skaņas. Noklikšķiniet uz Skaņas efekti cilni un no Atskaņojiet brīdinājumus un skaņas efektus, izmantojot: nolaižamajā izvēlnē izvēlieties Line Out vai Iekšējie runātāji, atbilstoši jūsu iestatījumiem, pēc tam aizveriet logu.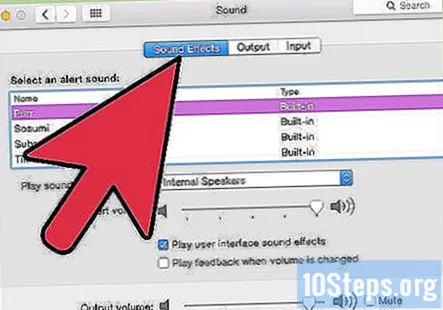
Iestatiet Soundflower un Audio preferences. Izvēlņu joslā noklikšķiniet uz ikonas Soundflower un atlasiet Iebūvēta līnijas izeja sadaļā Soundflower (2 kanāli). Pārliecinieties, vai Soundflower (16ch) ir iestatīts uz Nav (izslēgts).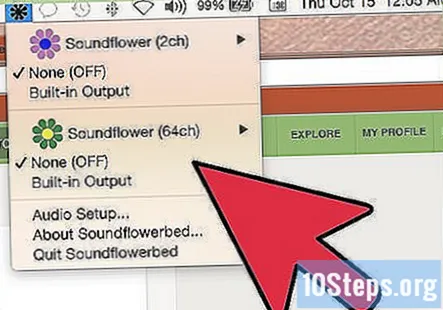
Atveriet Audio MIDI iestatīšanu. No Skaņupuķe izvēlnē Audio iestatīšana... un no iegūtās Audio MIDI iestatīšanas izvēlnes joslas atlasiet Logs> Rādīt audio logu.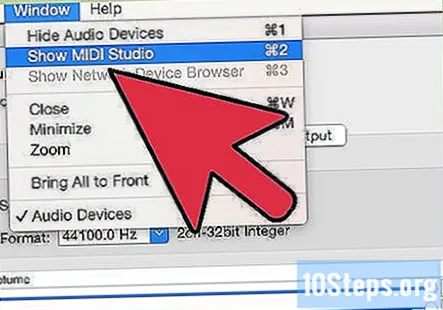
Iestatiet ievadi. Kreisajā pusē esošajā izvades sarakstā atlasiet Soundflower (2 kanāli) opcija. Noklikšķiniet uz Ievade pogu.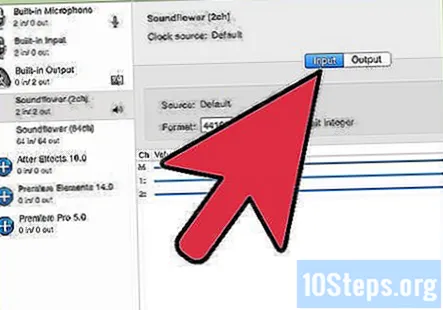
- Iestatiet Formāts līdz vēlamajam paraugu skaitam. Noklusējums būs 44100Hz (kompaktdiska kvalitāte).
- Iestatiet galveno skaļumu un 1. un 2. kanālu uz vērtību 1.
Iestatiet izvadi. Noklikšķiniet uz Rezultāts pogu un pielāgojiet iestatījumus šādi.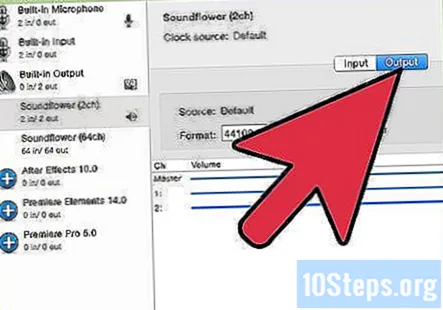
- Iestatiet Formāts lai tas atbilstu ievades vērtībai. Noklusējums būs 44100Hz.
- Iestatiet galveno skaļumu un 1. un 2. kanālu uz vērtību 1.
Atveriet Audacity un ierīces rīkjoslā kā ievades ierīci atlasiet Soundflower (2 kanāli).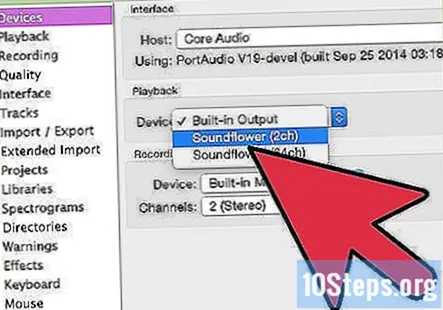
Kad esat gatavs tvert skaņas, nospiediet sarkano ierakstīšanas pogu!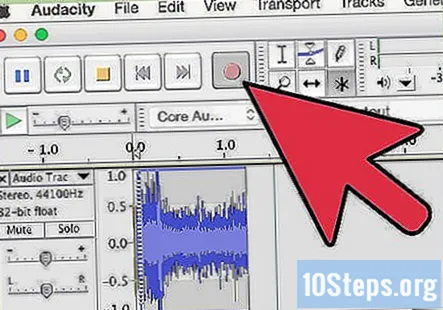
5. metode no 5: ierakstīšana citā ierīcē
Izmantojiet datora izvadi. Ja ierakstīšana iekšējā skaņas kartē kāda iemesla dēļ nav iespējama, joprojām ir veids, kā tvert datora audio, izmantojot ārēju ierīci, kas pievienota datora izejai.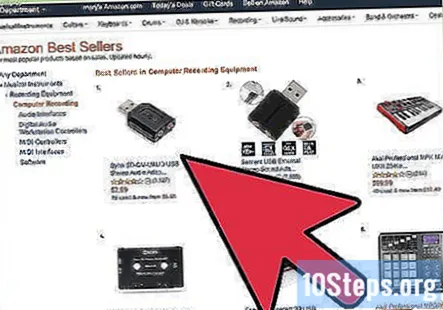
Pievienojiet to kontaktligzdai. Pievienojiet stereo skaņas kabeli (parasti stereo mini spraudni) datora skaņas kartes izejas portam (zaļajam portam) un ārējās ierīces ieejai. Tie ietver: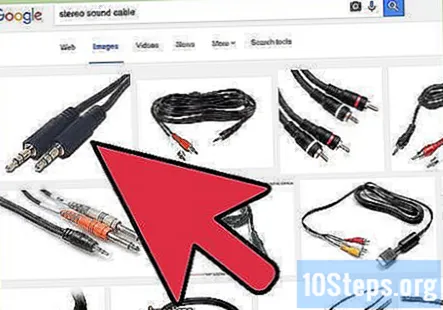
- MP3 ierakstītājs.
- Viedtālruņi, piemēram, iPhone vai Android.
- Profesionāla ierakstu sistēma.
- Jūs pat varat izmantot otro datoru.
Iespējojiet ierakstīšanu ārējā ierīcē un tveriet skaņu.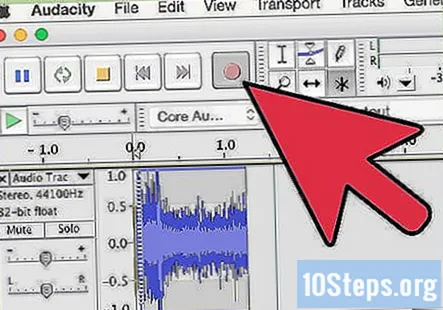
- Tāpat kā iepriekš aprakstītās aparatūras metodes gadījumā, visas skaņas no datora tiks ierakstītas, ieskaitot sistēmas skaņas, piemēram, pīkstienus, trauksmes signālus un brīdinājumus. Pirms ierakstīšanas varat tos atspējot.
Kopienas jautājumi un atbildes
Kādu lietotni vajadzētu izmantot mūzikas ierakstīšanai ar mikrofonu Android tālrunī?
Shazam ir lieliska iespēja.
Padomi
- Ja programmatūra to atļauj, izslēdziet jebkuru atskaņošanas funkciju. Ja jūs to nedarīsit, jūs izveidosiet ārpus kontroles atbalss, kas varētu sabojāt jūsu skaļruņus, ausis un attiecības ar kaimiņiem.
- Pateicoties RIAA, Microsoft Sound Recorder ierakstīs tikai līdz 60 sekundēm skaņas.
- Lai kontrolētu ierakstāmo skaņu, izmantojot iepriekš minētās aparatūras metodes, izejas portā izmantojiet stereo adapteri no viena līdz divkāršam, pēc tam pievienojiet stereo kabeli viens pret vienu no adaptera vienas puses uz ieejas portu un adaptera otrajā pusē austiņu pāri, lai jūs varētu pārraudzīt ierakstīto.
- Skaņas kvalitāte parasti būs labāka, ja importēsiet audio no kompaktdiskiem vai DVD diskiem.
- Windows noklusējuma reģistrators tagad ierakstīs tikai 60 sekundes vērtu audio.
- Ja izmantojat Audacity, pārbaudiet un pārliecinieties, vai Ievades apjoms slīdjosla (blakus mikrofona ikonai) ir iestatīta uz vērtību, kas lielāka par 0.
- Ja jūs izmēģināt visu šeit un viss, kas jums ir, ir klusums, pārliecinieties, vai esat ieslēdzis Mono Mix vai Stereo Mix. To var pārbaudīt, ar peles labo pogu noklikšķinot uz skaļruņa paplātē, noklikšķinot uz Atvērt skaļuma kontroli, uz Rekvizīti, atlasot ievades ierīci un atzīmējot katru izvēles rūtiņu. Pēc tam noņemiet skaņu Stereo / Mono skaņas izslēgšana, un jums vajadzētu būt iestatītam.
Brīdinājumi
- Neizmantojiet šo metodi, lai pārkāptu autortiesību likumus, zogot mūziku no interneta vai izvilinot mūziku no DVD, lai izveidotu skaņu celiņu, ko izplatīt cilvēkiem.
- Autortiesību vai tīmekļa vietņu ierobežojumi var liegt jums ierakstīt vai izplatīt materiālu. Vispirms pārbaudiet.


