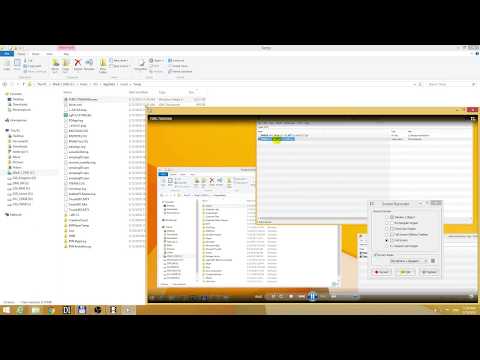
Saturs
Ja nejauši nomainījāt failu vai mapi ar jaunu versiju, joprojām varat atjaunot veco. Bezmaksas programmatūra ir pieejama visām operētājsistēmām, kuras var izmantot, lai meklētu un atjaunotu no cietā diska izdzēstos failus. Ja operētājsistēmā ir iepriekš konfigurēti dublējumi, uz tiem var būt arī pārrakstītais fails.
Soļi
1. metode no 3: PhotoRec (Windows, Mac un Linux)
Vispirms pārtrauciet failu saglabāšanu skartajā diskā. Kad saprotat, ka nejauši izdzēsāt vai pārrakstījāt failu, cietajā diskā neko citu nesaglabājiet. Izvairieties arī no programmu palaišanas. Ikreiz, kad diskā tiek ierakstīti jauni dati, pastāv iespēja, ka tie tiks pielāgoti, lai aizstātu datus vecajā failā. Neko nesaglabāšana palielina varbūtību, ka varēsiet atgūt attiecīgo failu.

Lejupielādējiet programmatūru PhotoRec (bez maksas) citā datorā vai cietajā diskā. Tā ir spēcīga failu atkopšanas programma. Saskarne nav ļoti skaista, taču tā var veikt daudzus uzdevumus, ko veic apmaksātas failu atkopšanas programmas. To var lejupielādēt bez maksas kā daļu no programmas TestDisk.- PhotoRec ir pieejams operētājsistēmām Windows, OS X un Linux.
- Neaizmirstiet to lejupielādēt citā datorā, lai izvairītos no tā faila pārrakstīšanas, kuru vēlaties atjaunot. Varat arī lejupielādēt PhotoRec citā datora diskā, taču drošāk to darīt citā mašīnā.

Ievietojiet tukšu zibatmiņas disku. Vēlams izmantot pietiekami lielu zibatmiņas disku, lai glabātu gan PhotoRec, gan visus failus, kurus vēlaties atgūt.Šīs prasības skaidrojums ir tāds, ka, izgūstot failu sākotnējā diskā, palielinās izredzes ierakstīt atkopto oriģinālā, tādējādi to sabojājot.- PhotoRec instalētājs aizņem tikai 5 MB, tāpēc jebkurš tukšs zibatmiņas disks to varēs saglabāt.

Izvelciet lejupielādēto failu. TestDisk ir iepakots ZIP (Windows) vai BZ2 (Mac) failā. Izvelciet mapi TestDisk.
Kopējiet un ielīmējiet mapi TestDisk zibatmiņā. To darot, jūs varēsit palaist PhotoRec no zibatmiņas diska.
Ievietojiet īkšķa disku datorā, no kura vēlaties atgūt failus. Atveriet zibatmiņas diska mapi TestDisk.
Palaidiet programmu "photorec". Ar šo darbību tiks atvērta komandu vai termināla uzvedne.
- Varat izmantot bulttaustiņus, lai pārvietotos, un Enter (vai Return), lai apstiprinātu izvēli.
Atlasiet disku, no kura vēlaties atgūt failus. Diski tiks numurēti tikai, tāpēc pareizā diska izvēlei par pamatu būs jāizmanto katra diska izmērs.
- Ja diskā ir vairāki nodalījumi, piemēram, C: un D: diski vienā cietajā diskā, tie netiks iekļauti sarakstā, kamēr neizvēlaties disku, kurā tie atrodas.
Atlasiet faila paplašinājumu, kuru vēlaties meklēt. Pēc noklusējuma PhotoRec mēģinās atgūt visus atbalstītos failus. Jūs varat paātrināt meklēšanu, norādot, kuriem failu paplašinājumiem vēlaties koncentrēties.
- Izvēlnē varat mainīt faila paplašinājuma opcijas.
- Izvēlnē varat atcelt visu saraksta atlasi, nospiežot S. Pēc tam varat pārbaudīt sarakstu un atlasīt katru faila paplašinājumu, kuru vēlaties meklēt.
Atlasiet nodalījumu. Jums būs jānoskaidro, kurš ir pareizs, pamatojoties uz izmēru. Daži nodalījumi var būt marķēti.
Atlasiet failu sistēmas veidu. Ja izmantojat Linux, atlasiet. Ja izmantojat Windows vai OS X, atlasiet.
Izvēlieties, kuru vietu meklēt. Šī izvēle būs atkarīga no tā, kā fails tika pazaudēts:
- - atlasiet šo opciju, ja failu izdzēsāt vai pārrakstījāt manuāli.
- - atlasiet šo opciju, ja diska kļūmes dēļ zaudējāt piekļuvi failam.
Izvēlieties vietu, kur saglabāt atkoptos failus. Esiet piesardzīgs, lai zaudētajiem failiem neizvēlētos to pašu nodalījumu.
- Izmantojiet simbolu atrašanās vietu saraksta augšdaļā, lai pārietu atpakaļ uz instalētajiem diskiem. Tas ļaus jums atrast vietu citā nodalījumā vai zibatmiņā, lai saglabātu failus.
- Nospiediet C, kad atrodat vietu, kur vēlaties saglabāt failus.
Pagaidiet, kamēr faili tiks atkopti. PhotoRec sāks mēģināt atkopt failus, kas izdzēsti no izvēlētā nodalījuma. Atlikušais laiks un atkopto failu skaits tiks parādīts ekrānā.
- Failu atkopšana var aizņemt ilgu laiku, īpaši, ja nodalījums ir liels un jūs meklējat visdažādākos paplašinājumus.
Pārbaudiet atkoptos failus. Kad skenēšana ir pabeigta, varat pārbaudīt atkopšanas vietu, lai redzētu atkoptos failus. Failu nosaukumi, visticamāk, būs sajaukti, tāpēc jums jāpārbauda katrs no tiem, lai redzētu, vai nepieciešamais fails ir veiksmīgi atkopts.
2. metode no 3: Recuva (Windows)
Vispirms pārtrauciet failu saglabāšanu skartajā diskā. Kad saprotat, ka nejauši izdzēsāt vai pārrakstījāt failu, cietajā diskā neko citu nesaglabājiet. Izvairieties arī no programmu palaišanas. Ikreiz, kad diskā tiek ierakstīti jauni dati, pastāv iespēja, ka tie tiks pielāgoti, lai aizstātu datus vecajā failā. Neko nesaglabāšana palielina varbūtību, ka varēsiet atgūt attiecīgo failu.
Lejupielādējiet Recuva citā cietajā diskā. Lejupielādējiet instalēšanas programmu cita datora cietajā diskā vai citā datorā. Recuva ir pieejama bez maksas vietnē.
Ievietojiet tukšu zibatmiņas disku. Šī ir vienība, kurā jūs instalēsit Recuva. Šādi rīkojoties, jūs varēsit palaist programmu, nejauši nepārrakstot nevienu failu diskā, no kura vēlaties atkopt failus.
Palaidiet Recuva instalēšanas programmu. Noklikšķiniet uz Tālāk, lai turpinātu.
Noklikšķiniet uz.Papildu lai mainītu instalēšanas vietu. Lai turpinātu, izvēlieties opciju.
Kā instalēšanas vietu izvēlieties zibatmiņu. Jums būs jāizveido mape ar nosaukumu "Recuva".
Noņemiet visas papildu instalēšanas opcijas un noklikšķiniet uz.Uzstādīt.
Atveriet mapi Recuva, kas izveidota jūsu zibatmiņā.
Ar peles labo pogu noklikšķiniet uz tukšās vietas un atlasiet "Jauns" → "Teksta dokuments".
Mainiet faila nosaukumu uz.. Apstipriniet, ka vēlaties mainīt faila paplašinājumu.
Ievietojiet īkšķa disku datorā, no kura vēlaties atgūt failus. Atveriet mapi Recuva zibatmiņā.
Palaidiet failu "recuva.exe". To darot, tiks palaists atkopšanas vednis.
Atlasiet failu tipus (attēli, mūzika, dokumenti utt.) kuru vēlaties meklēt. Jūs varat meklēt visus failus vai konkrētus veidus.
Atlasiet vietu, kur pārlūkot failus. Varat meklēt visā datorā vai norādīt noteiktas vietas.
Sāciet meklēšanu. Recuva sāks norādītās vietas skenēšanu failiem, kas atbilst atlasītajiem tipiem.
Atzīmējiet katru vienumu, kuru vēlaties atgūt. Kad skenēšana būs pabeigta, tiks parādīts rezultātu saraksts. Atzīmējiet izvēles rūtiņas katram failam, kuru vēlaties atgūt, un noklikšķiniet uz Atgūt ....
Atlasiet vietu, kur saglabāt atkoptos failus. Esiet piesardzīgs, neizvēloties to pašu nodalījumu, kurā atradās sākotnējie faili, jo tas var izraisīt kļūdas atkoptajos failos.
3. metode no 3: faila veco versiju atkopšana
Izmantojiet Windows failu vēsturi, lai izgūtu faila vecāku versiju. Gan Windows 7, gan Windows 8 ir failu dublēšanas utilītas. Tos jāļauj iespējot, lai atkoptu vecās failu versijas.
- Noklikšķiniet šeit, lai uzzinātu, kā izmantot failu vēsturi sistēmā Windows 8.
Izmantojiet OS X laika mašīnu, lai atjaunotu faila iepriekšējo versiju. Jums būs jākonfigurē Time Machine, lai dublējumkopijas uzglabātu ārējā cietajā diskā iepriekš, taču tādējādi laika gaitā jums būs piekļuve visām faila versijām.
- Noklikšķiniet šeit, lai uzzinātu, kā izmantot funkciju Time Machine.


