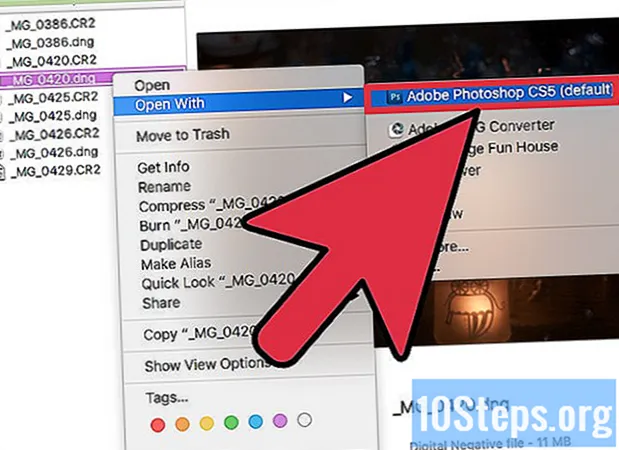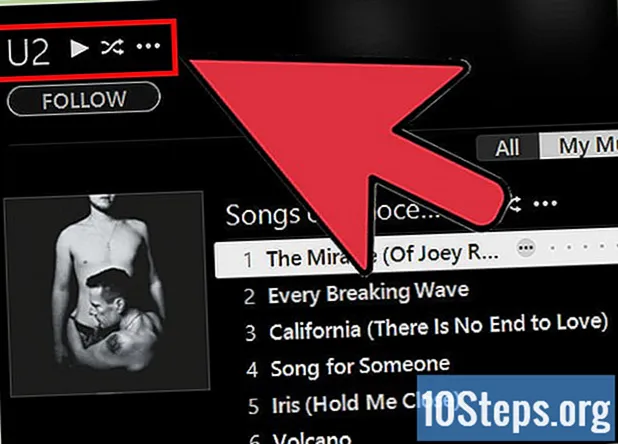Saturs
Ja esat pazaudējis Windows 7 konta paroli, dažu minūšu laikā to var atjaunot, izmantojot zibatmiņas disku vai paroles atkopšanas disku. Tomēr, ja jūs to neizveidojāt, kamēr jums joprojām bija piekļuve sistēmai, nezaudējiet cerību, jo varat izmantot Windows instalēšanas vai labošanas disku.
Soļi
1. metode no 3: Windows labošanas diska izmantošana
- Ievietojiet labošanas disku DVD diskdzinī. Sāknēšana no diska ļaus īslaicīgi piekļūt sistēmai un atiestatīt lietotāja paroli.
- Ja jums nav atjaunošanas diska, izveidojiet to, izmantojot citu Windows 7 datoru.
- Restartējiet datoru. Kad tiek prasīts, nospiediet jebkuru taustiņu, lai pārtrauktu sāknēšanas procesu.
- Ja dators atgriežas pieteikšanās ekrānā, pirms turpināt, jums būs jāmaina sāknēšanas secība BIOS.
- Opcijā "Operētājsistēma" atlasiet "Windows 7". Kad to atlasīsit, teksts kļūs zils.
- Atcerieties diska burtu, kas parādīts sadaļā "Atrašanās vieta".
- Piemēram, ja redzat vienību (D :) Vietējais disks, burts, kuru nevarat aizmirst, būs “D:”.
- Noklikšķiniet uz Tālāk.
- Noklikšķiniet uz saites "Komandu uzvedne". Parādīsies melns ekrāns ar baltiem burtiem.
- Komandu uzvednē ierakstiet diska burtu.
- Piemēram, ja diska burts bija D:, ierakstiet to D:.
- Nospiediet ↵ Ievadiet.
- Izveidojiet vārteju uz komandu uzvedni ar paaugstinātām atļaujām. Lai to izdarītu, ierakstiet šādas komandas secībā:
- ierakstiet to cd Windows system32 un nospiediet ↵ Ievadiet.
- ierakstiet to ren utilman.exe utilhold.exe un nospiediet ↵ Ievadiet.
- ierakstiet to kopēt cmd.exe utilman.exe un nospiediet ↵ Ievadiet.
- ierakstiet to Izeja un nospiediet ↵ Ievadiet.
- Izstādiet sistēmas remonta disku.
- Restartējiet datoru. Viņam vajadzētu atgriezties pieteikšanās ekrānā.
- Noklikšķiniet uz ikonas “Viegla piekļuve”. Šī ir zilā ikona ar baltu kompasu ekrāna apakšējā kreisajā stūrī. Noklikšķinot uz tā, "Ease of Access" centra vietā tiks atvērta komandu uzvedne, taču nebaidieties!
- ierakstiet to tīkla lietotāja lietotājs nova_senha. Mainiet “username” uz tā konta lietotājvārdu, kuram vēlaties piekļūt, un “new_password” ar jauno vēlamo paroli.
- Nospiediet ↵ Ievadiet.
- Aizveriet komandu uzvedni.
- Piesakieties sistēmā Windows. Tagad jūs varēsit pieteikties savā datorā, izmantojot savu kontu, kā parasti.
- Atveriet komandu uzvedni kā administrators. Lai to izdarītu, rīkojieties šādi:
- Noklikšķiniet uz izvēlnes "Sākt".
- ierakstiet to cmd meklēšanas lodziņā.
- Meklēšanas rezultātos ar peles labo pogu noklikšķiniet uz "Komandu uzvedne" un atlasiet "Palaist kā administrators".
- Ja sistēma jautā, apstipriniet, ka tiešām vēlaties palaist programmu kā administrators.
- Parādīsies komandu uzvedne.
- Noņemiet piekļuves durvis. Ievadiet šādas komandas, lai noņemtu iepriekš izveidoto piekļuves portu:
- Ievadiet diska burtu, kuru iepriekš pārbaudījāt. Piemēram, D:.
- Nospiediet ↵ Ievadiet.
- ierakstiet to cd windows system32 un nospiediet ↵ Ievadiet.
- ierakstiet to kopēt utilhold.exe utilman.exe un nospiediet ↵ Ievadiet.
2. metode no 3: Windows instalācijas DVD izmantošana
- Ievietojiet Windows instalācijas DVD diskdzinī. Sākot ar DVD un veicot dažas izmaiņas reģistrā, varēsiet piekļūt administratora kontam.
- Nav nepieciešams izmantot to pašu DVD, kuru izmantojāt Windows instalēšanai; aizņemties vienu, ja nepieciešams.
- Restartējiet datoru. Pēc restartēšanas sistēma parādīs ekrānu, kas liek izvēlēties valodu.
- Ja dators atgriežas pieteikšanās ekrānā, pirms turpināt, jums būs jāmaina sāknēšanas secība BIOS.
- Atlasiet valodu un noklikšķiniet uz Tālāk.
- Noklikšķiniet uz Labot datoru.
- Atlasiet Windows instalāciju.
- Sarakstā noklikšķiniet uz Windows 7 instalēšanas. Ja nav instalētas citas operētājsistēmas, vajadzētu parādīties tikai vienai opcijai.
- Noklikšķiniet uz Tālāk.
- Noklikšķiniet uz saites "Komandu uzvedne". Tā būs pēdējā opcija ekrānā "Sistēmas atkopšanas opcijas". Parādīsies komandu uzvedne - tas ir melns ekrāns ar baltiem burtiem.
- ierakstiet to regedit un nospiediet ↵ Ievadiet. Parādīsies reģistra redaktors.
- noklikšķiniet HKEY_LOCAL_MACHINE. Šī mape būs ekrāna kreisajā pusē.
- Noklikšķiniet uz izvēlnes "Fails".
- Atlasiet "Ielādēt stropu".
- ierakstiet to % windir% system32 config sam. Jums tas būs jāievada laukā "Faila nosaukums". Esiet uzmanīgs, ierakstot tieši tā, kā parādīts attēlā.
- Noklikšķiniet uz Atvērt. Tagad jūs redzēsiet ekrānu ar aicinājumu nosaukt jauno stropu.
- ierakstiet to pagaidu. Jūs varat izvēlēties jebkuru vārdu, taču tas būs piemērots šim gadījumam.
- noklikšķiniet labi. Tagad jūs tiksiet atgriezts reģistra redaktora galvenajā ekrānā.
- Atveriet lietotāja reģistrācijas atslēgu. Lai to atrastu, apmeklējiet vietni "HKEY_LOCAL_MACHINE> pagaidu> SAM> Domēni> Konts> Lietotāji> 000001F4":
- Noklikšķiniet uz "+" zīmes blakus HKEY_LOCAL_MACHINE kreisajā panelī.
- Noklikšķiniet uz "+" zīmes blakus pagaidu.
- Noklikšķiniet uz "+" zīmes blakus SAM.
- Noklikšķiniet uz "+" zīmes blakus Domēni.
- Noklikšķiniet uz "+" zīmes blakus Konts.
- Noklikšķiniet uz "+" zīmes blakus Lietotāji.
- Noklikšķiniet uz "+" zīmes blakus 000001F4. Jums vajadzētu redzēt ierakstu F labajā panelī.
- Veiciet dubultklikšķi uz F labajā panelī. Parādīsies jauns logs, kurā būs heksadecimālie skaitļi.
- Atrodiet līniju, kas sākas ar 0038. Jūs redzēsiet a 11 Uzreiz pēc 0038.
- Mainiet to 11 priekš 10.
- Velciet peli, atlasot 11 tā, lai atlasītu tikai to (abās pusēs nav atstarpes)
- ierakstiet to 10.
- Noklikšķiniet uz Labi. Smagā daļa ir beigusies!
- Izstādiet Windows DVD.
- Restartējiet datoru.
- Noklikšķiniet uz administratora konta. Tas nodrošinās jums pilnu Windows administratīvo piekļuvi.
- Tagad jūs varēsiet atiestatīt personīgā administratora konta paroli.
3. metode no 3: Paroles atkopšanas diska izmantošana
- Mēģiniet pieteikties sistēmā Windows. Ja iepriekš esat izveidojis paroles atiestatīšanas disku, varat to izmantot, lai atgūtu piekļuvi sistēmai Windows.
- Ja jums nav, izmēģiniet citu metodi.
- Kad parādās paroles kļūda, noklikšķiniet uz "Labi".
- Pievienojiet datoram paroles atkopšanas USB disku.
- Noklikšķiniet uz saites "Atiestatīt paroli ...". Tas atrodas tieši zem lauka, kurā tiek ievadīta parole. Tas sāks paroles atiestatīšanas vedni.
- Noklikšķiniet uz Tālāk.
- Nolaižamajā izvēlnē atlasiet USB disku. To bieži sauc par “Noņemamo disku” vai kaut ko tamlīdzīgu.
- Noklikšķiniet uz Tālāk.
- Pirmajā laukā zem teksta "Ievadiet jaunu paroli" ievadiet jaunu paroli.
- Atkārtojiet paroli. Šoreiz ievadiet to otrajā laukā sadaļā "Vēlreiz ievadiet paroli, lai to apstiprinātu".
- Iestatiet paroles norādījumu. Tas jānovieto šī ekrāna trešajā un pēdējā laukā. Ierakstiet kaut ko tādu, kas palīdzēs atcerēties paroli, ja to aizmirsīsit.
- Noklikšķiniet uz Tālāk.
- Ja rodas kļūda, kas saka "Kļūda radās, kamēr vednis mēģināja iestatīt paroli", tas nozīmē, ka izmantojat nepareizu atkopšanas disku.
- Noklikšķiniet uz Pabeigt. To darot, tiks aizvērts paroles atiestatīšanas vednis.
- Piesakieties sistēmā Windows. Jums vajadzētu būt iespējai pieteikties sistēmā Windows, izmantojot jauno paroli.