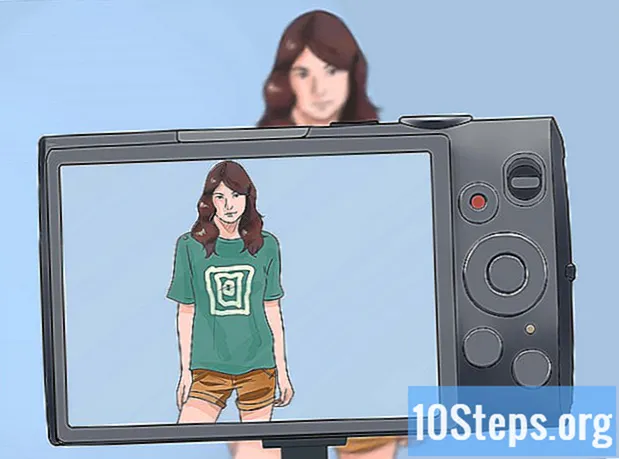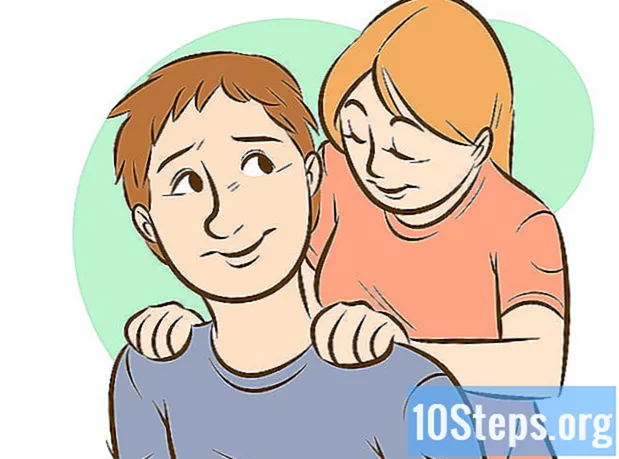Saturs
Citas sadaļasŠis wikiHow māca jums, kā novērst nesankcionētu piekļuvi bezvadu mājas tīklam, aizsargājot maršrutētāju. To var izdarīt, rediģējot tīkla iestatījumus maršrutētāja lapā. Paturiet prātā, ka maršrutētāja lapas bieži vien ir raksturīgas tikai konkrētajam maršrutētāja zīmolam (un pat modelim), kuru izmantojat, tas nozīmē, ka, visticamāk, jums būs jāpieliek sava maršrutētāja lapa, lai atrastu nepieciešamos iestatījumus.
Soļi
1. daļa no 6: Vispārējās prakses izmantošana
, klikšķis Sistēmas preferences ..., klikšķis Dalīšanāsun noņemiet atzīmi no izvēles rūtiņas "Failu koplietošana".

, klikšķis Iestatījumi
, klikšķis Tīkls un internets, klikšķis Statuss, ritiniet uz leju un noklikšķiniet Skatiet sava tīkla rekvizītus, ritiniet uz leju līdz virsrakstam "Noklusējuma vārteja" un pārskatiet numurēto adresi virsraksta labajā pusē.
- Mac - Atveriet Apple izvēlne

, klikšķis Sistēmas preferences ..., klikšķis Tīkls, atlasiet savu Wi-Fi tīklu, noklikšķiniet uz Papildu, noklikšķiniet uz TCP / IP cilni un pārskatiet numurēto adresi pa labi no virsraksta "Maršrutētājs". 
Atveriet pārlūku. Lai pārietu uz maršrutētāja lapu, pārlūkprogrammas URL joslā būs jāievada maršrutētāja numurētā adrese.
Noklikšķiniet uz adreses joslas. Tas atrodas pārlūkprogrammas loga augšdaļā. Tādējādi tiks izcelta pašreizējās vietnes adrese.
Ievadiet maršrutētāja adresi. Šī ir numurētā adrese (piem., 192.168.1.1), kuru atradāt sava datora iestatījumos.
Nospiediet ↵ Ievadiet. To darot, jūs nokļūsiet maršrutētāja lapā.
- Var paiet dažas sekundes, lai izveidotu savienojumu ar maršrutētāja lapu, it īpaši, ja to darāt pirmo reizi.
Ja nepieciešams, piesakieties. Daudzām maršrutētāja lapām ir ar paroli aizsargāta pieteikšanās lapa. Ja nekad neesat iestatījis pieteikšanās lapu, pieteikšanās akreditācijas datus var atrast maršrutētāja rokasgrāmatā vai tiešsaistes dokumentācijā.
- Ja jūsu maršrutētāja lapā nav prasīta pieteikšanās, ieteicams to pievienot. Lielākā daļa maršrutētāju ļaus jums pievienot pieteikšanās paroli no Iestatījumi lapas sadaļu.
3. daļa no 6: Paroles maiņa
Atrodiet sadaļu “Iestatījumi”. Daudzām maršrutētāja lapām ir Iestatījumi vai a Bezvadu iestatījumi sadaļu lapas augšdaļā vai apakšdaļā.
- Ja nevarat atrast opciju “Iestatījumi”, vienā no lapas stūriem meklējiet zobrata formas vai trīsstūra formas ikonu. Noklikšķinot uz šādas ikonas, parasti tiek parādīta nolaižamā izvēlne ar opcijām, piemēram, Iestatījumi.
- Vispirms jums var būt jānoklikšķina uz a Bezvadu cilne vai sadaļa.
Noklikšķiniet uz Iestatījumi opcija. Šādi rīkojoties, jūs tiksiet novirzīts uz maršrutētāja iestatījumu lapu, kurā veiksit visas nepieciešamās izmaiņas, lai aizsargātu savu bezvadu mājas tīklu.
Meklējiet sava tīkla nosaukumu un paroli. Parasti tos atradīsit galvenajā iestatījumu lapā, bet, ja maršrutētāja iestatījumu lapā ir dažādas kategorijas, kas norādītas pa cilnēm, iespējams, būs jānoklikšķina uz Drošība vai Parole vispirms.
Ja iespējams, mainiet tīkla nosaukumu (SSID). Ja redzat teksta lauku ar tīkla nosaukumu, nomainiet tīkla nosaukumu uz kaut ko neuzkrītošu (piemēram, “Linksys-2018”).
- Tīkla nosaukums nav jāmaina, ja izmantojat noklusējuma tīkla nosaukumu, ar kuru maršrutētājs tika ieprogrammēts.
Mainiet paroli. Atrodiet pašreizējo paroli, kuru izmantojat, un pēc tam nomainiet to uz kaut ko grūti uzminamu. Lielākā daļa maršrutētāju parolei pieļauj līdz 16 rakstzīmēm, tāpēc, ja iespējams, izmantojiet visas 16.
- Parolē jāietver gan lielie, gan mazie burti, cipari un simboli. Parolei neizmantojiet personisku informāciju (piemēram, mājdzīvnieka vārdu).
- Vispirms jums var būt jāievada pašreizējā parole.
Saglabājiet izmaiņas. Jābūt a Saglabāt (vai līdzīga) poga lapas apakšdaļā, tāpēc noklikšķiniet uz tās, lai saglabātu jauno maršrutētāja paroli.
- Iespējams, jums būs jāritina uz leju, lai redzētu šo opciju.
- Ja maršrutētājs šajā brīdī izrakstīs datoru no tīkla, pirms turpināt, izveidojiet savienojumu ar savu tīklu, izmantojot jauno paroli.
4. daļa no 6: Wi-Fi Protected Setup izslēgšana
Izprotiet, kas ir Wi-Fi Protected Setup. Wi-Fi Protected Setup jeb WPS ir funkcija, kas ļauj kādam izveidot savienojumu ar jūsu tīklu, savā datorā vai tālrunī atlasot tīklu un pēc tam nospiežot pogu maršrutētāja aizmugurē. Ne visiem maršrutētājiem ir šī opcija, bet tiem, kuriem tā parasti ir ieslēgta pēc noklusējuma.
- WPS ir milzīgs drošības risks tikai tāpēc, ka burtiski ikviens (piemēram, draugi, ģimene, darbuzņēmēji, mājas iebrucēji utt.) Dažu sekunžu laikā var pieslēgties maršrutētājam, nospiežot pogu.
Ja nepieciešams, atkārtoti atveriet iestatījumu lapu. Ja pēc jūsu paroles maiņas jūsu maršrutētājs jūs izrakstījās vai aizveda atpakaļ uz galveno informācijas paneli, pirms turpināt, atgriezieties lapā Iestatījumi.
Meklējiet sadaļu “Wi-Fi Protected Setup” vai “WPS”. Parasti tā ir cilne lapā Iestatījumi, lai gan jūs to varat atrast Drošība sadaļu, ja tā ir piemērota jūsu maršrutētājam.
Atspējot ar Wi-Fi aizsargātu iestatīšanu. Daudzos gadījumos tas ir tik vienkārši, kā atzīmēt izvēles rūtiņu “Izslēgts” vai “Atspējots” blakus vai zem WPS virsraksta.
- Dažos gadījumos, lai pabeigtu procesu, jums, iespējams, būs jāapstiprina šis lēmums vai jāievada parole.
Saglabājiet izmaiņas. Noklikšķiniet uz Saglabāt pogu (vai līdzīgu), lai to izdarītu. Tas neļaus cilvēkiem pierakstīties jūsu Wi-Fi tīklā, neievadot paroli.
5. daļa no 6: WPA2 šifrēšanas iespējošana
Izprotiet, kāpēc ir svarīga maršrutētāja šifrēšana. Maršrutētāja šifrēšanai parasti ir trīs garšas: WEP, WPA un WPA2. Lai gan ir pierādīts, ka iepriekšējie divi - WEP un WPA - ir īpaši neaizsargāti pret uzlaušanu un citiem uzbrukumiem, tie bieži paliek kā maršrutētāja noklusējuma šifrēšanas gadījumi. Savukārt WPA2 parasti tiek atbalstīts, bet ne vienmēr iespējots.
- WPA2 ir daudz drošāks nekā WPA vai WEP kolēģi.
Ja nepieciešams, atkārtoti atveriet lapu Iestatījumi. Ja maršrutētājs pēc paroles nomaiņas izrakstīja jūs vai aizveda atpakaļ uz galveno informācijas paneli, pirms turpināt, atgriezieties lapā Iestatījumi.
Atrodiet sadaļu "Drošības tips". Parasti to atradīsit tajā pašā lapas Iestatījumi vispārīgajā apgabalā, kur atradāt sadaļu Parole, lai gan jūsu maršrutētājam var būt īpaša Šifrēšana cilne vai sadaļa.
Kā drošību izvēlieties "WPA2" vai "WPA2 Personal". Vairumā gadījumu jūs noklikšķiniet uz nolaižamā lodziņa “Drošības tips” (vai tamlīdzīgs) un pēc tam noklikšķiniet uz WPA2 vai WPA2 Personal rezultātā izvēlnē, taču jūsu iespējas var atšķirties.
Ja iespējams, kā algoritmu atlasiet “AES”. Ja ir dota izvēle šifrēšanas algoritmam, atlasiet AES ja iespējams, pārliecinieties, ka izvairāties no jebkādiem TKIP iespējas.
Saglabājiet izmaiņas. Noklikšķiniet uz Saglabāt pogu (vai līdzīgu), lai to izdarītu. Tas šifrēs jūsu maršrutētāju, tādējādi ievērojami grūtāk ielauzties jūsu tīklā tam, kuram nav paroles.
6. daļa no 6: Maršrutētāja ugunsmūra iespējošana
Atrodiet sadaļu "Ugunsmūris". Atšķirībā no citām drošības opcijām, maršrutētāja sadaļu “Ugunsmūris” bieži atrodat savā maršrutētāja lapas daļā, nevis lapā Iestatījumi. Vieglākais veids, kā atrast šo sadaļu, ir atvērt pārlūka funkciju “Atrast” (nospiediet Ctrl+F operētājsistēmā Windows vai ⌘ Komanda+F Mac datorā), ierakstot ugunsmūrisun ritinot rezultātus.
- Dažiem maršrutētājiem sadaļā Iestatījumi varat atrast sadaļu “Ugunsmūris”.
- Iespējams, ka maršrutētājā nav iekļauts ugunsmūris.Ja nevarat atrast sadaļu “Ugunsmūris”, pārbaudiet maršrutētāja rokasgrāmatu vai tiešsaistes dokumentāciju, lai noteiktu, vai ir vai nav ugunsmūra funkcija, un ja tā ir, ja tā.
Atveriet sadaļu Firewall. Noklikšķiniet uz Ugunsmūris cilni vai saiti, lai to izdarītu.
Iespējojiet ugunsmūri. Vairumā gadījumu, lai iespējotu ugunsmūri, ir jānoklikšķina uz slēdža “Iespējot” vai “Ieslēgts” vai izvēles rūtiņas - pārējās rūpes būs maršrutētājs.
- Ja pēc tam redzat ekrānā redzamus norādījumus, izpildiet tos.
Saglabājiet izmaiņas. Noklikšķiniet uz Saglabāt pogu (vai līdzīgu), lai to izdarītu. Tas maršrutētājam pievienos ugunsmūra aizsardzību, tādējādi vīrusiem un iebrucējiem būs grūtāk piekļūt jūsu tīklam.
Aizveriet maršrutētāja lapu. Tagad, kad maršrutētājs ir aizsargāts, jums nevajadzētu uztraukties par iebrucējiem jūsu mājas tīklā.
Kopienas jautājumi un atbildes
Vai man ir nepieciešama trešā puse, lai aizsargātu manu tīklu?
Tikai korporāciju tīkliem. Tīkla drošībai ir nepieciešama trešo pušu programmatūra un aparatūra. Mājas tīklam konfigurācijas no maršrutētāja ir piemērotas, ja tās ir pareizi izveidotas.
Kā es varu atbrīvoties no ārzemju adresēm savā mājas tīklā?
Iestatiet stingru paroli, kas ideālā gadījumā ir garāka par 8 rakstzīmēm. Noteikti iekļaujiet mazos un lielos burtus, simbolus un ciparus. Mēģiniet arī iestatīt drošību WPA2 (nekad WEP). Visbeidzot, neslēpiet savu SSID (maršrutētāja nosaukumu), jo hakerus parasti interesē slēptie WiFis.
Ja kāds ir savienots ar manu WiFi, vai viņš to var kontrolēt?
Nē, ja vien viņiem nav jūsu maršrutētāja vārda un paroles.
Kā aizsargāt mājas tīklu no interneta uzbrukumiem?
Ievērojiet stingru ugunsmūra politiku, iespējojiet interneta filtrēšanu maršrutētājā, bloķējiet ļaunprātīgas vietnes un izmantojiet labu antivīrusu.
Kā nodrošināt mājas interneta pieslēgumu?
Izpildiet norādījumus, kas uzskaitīti iepriekš rakstā.
Vai man var būt atsevišķas dienas un nakts WiFi paroles?
Nē tu nevari.
Vai pēc šī visa veikšanas mans tīkls būs pasargāts no kiberdraudiem? Atbilde
Vai pēc šī visa mans tīkls būs pasargāts no kiberdraudiem? Atbilde
Kā es varu izdomāt garlaicīgu tīkla nosaukumu? Atbilde
Padomi
- Dažos tīklos pēc paroles, tīkla nosaukuma un / vai citu iestatījumu maiņas būs jāpiesakās tajos. Ja tā, pie katra vienuma (piemēram, datoriem, tālruņiem, planšetdatoriem, konsolēm utt.) Būs jāpierakstās atpakaļ tīklā.
Brīdinājumi
- Ne visas maršrutētāja lapas izskatās vienādi. Ja maršrutētāja lapā nevarat atrast šajā rakstā norādīto opciju, nekrītiet panikā; vienkārši atrodiet maršrutētāja modeļa nosaukumu, numuru un visu, ko meklējat (piemēram, "ugunsmūris").