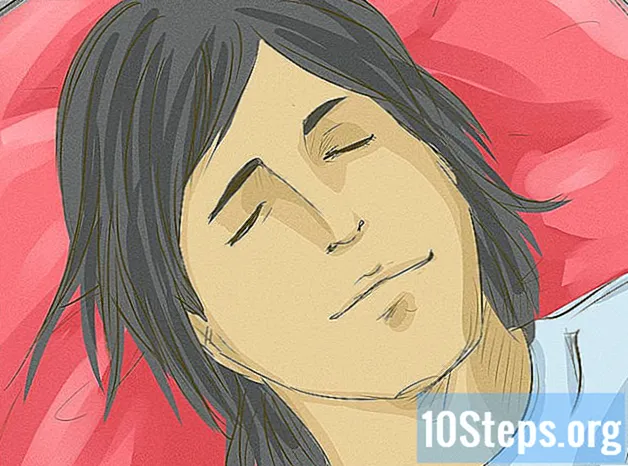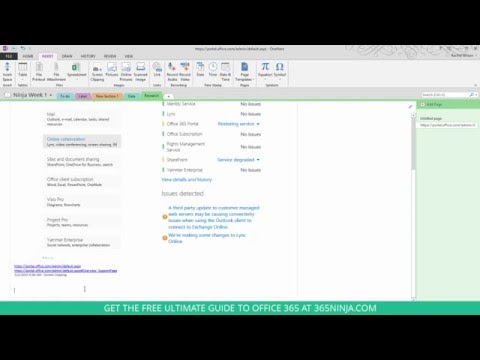
Saturs
Izlasiet šo rakstu, lai uzzinātu, kā tvert datora ekrānu, izmantojot programmu OneNote 2016, kas ir daļa no Microsoft Office for Windows pakotnes. Nav iespējams to izdarīt OneNote for Mac vai bezmaksas versijā, kas nāk ar Windows 10; tomēr jūs varat veikt uzņemšanu manuāli, datorā un pēc tam tos kā attēlus pievienot OneNote.
Soļi
1. metode no 3: Izvēlņu joslas izmantošana
pa kreisi no sistēmas teknes, lai skatītu šo opciju.

Klikšķis Izgrieziet ekrānu, uznirstošā loga vidū.
Definējiet tveramo ekrāna daļu. Noklikšķiniet un velciet rādītāju pa diagonāli pa apgabalu, kuru vēlaties tvert. Parādīsies kvadrāts, un viss tā iekšpusē tiks saglabāts uzņemšanā.
- Nospiediet Esc lai atceltu tveršanu.

Atlaidiet peles pogu, lai kopētu attēlu un atvērtu jaunu logu.
Atlasiet piezīmju grāmatiņu. Ja jums ir vairāki, programmā OneNote tieši šajā izvēlnē varat izvēlēties bloku, kurā tiks saglabāta uzņemšana.
- Ja vēlaties, piezīmjdatora ikonas kreisajā pusē noklikšķiniet uz “+”, lai to apskatītu un izvēlētos konkrētu lapu.

Izvēlieties Sūtīt uz atlasīto vietu. Norādītā lapa tiks atvērta pakalpojumā OneNote un tajā tiks ielīmēts attēls.- Varat arī noklikšķināt uz “Kopēt starpliktuvē”, lai saglabātu uztveršanu starpliktuvē un ielīmētu to citur.
3. metode no 3: Īsinājumtaustiņa izmantošana
Atveriet programmu OneNote. Atrodiet violeto ikonu ar baltu "N".
- Jums jāizmanto OneNote no Office 365 komplekta (piemēram, OneNote 2016), nevis programma, kas nāk ar Windows.
Pārejiet uz ekrānu, kas tiks uzņemts. Tikai tam vajadzētu būt redzamam.
- Piemēram, lai uzņemtu darbvirsmu, jums jāsamazina visi pārējie logi un pēc tam jāturpina.
Nospiediet saīsni ⊞ Uzvari+⇧ Shift+s. Šī taustiņu kombinācija sagatavos ekrāna tveršanas rīku.
- Ja OneNote logs jau ir atvērts, saīsne to nesamazinās.
Definējiet, kuru ekrāna daļu uzņemt. Noklikšķiniet un velciet rādītāju pa diagonāli pa apgabalu, kuru vēlaties tvert. Parādīsies kvadrāts, un viss tajā esošais tiks saglabāts uzņemšanā.
- Ar atslēgu Esc, tveršana tiek atcelta.
Atlaidiet peles pogu. Tveršana tiks kopēta starpliktuvē un to var ielīmēt citā dokumentā.
Atlasiet piezīmju grāmatiņu. Ja jums ir vairāki, programmā OneNote tieši šajā izvēlnē varat izvēlēties piezīmju grāmatiņu, kurā tiks saglabāta tveršana.
- Vēl viena iespēja ir noklikšķināt uz “+” bloķēšanas ikonas kreisajā pusē, lai skatītu konkrētu lapu.
Izvēle Sūtīt uz atlasīto vietu. Norādītā lapa tiks atvērta pakalpojumā OneNote un tajā tiks ielīmēts attēls.
- Ja vēlaties, noklikšķiniet uz “Kopēt uz starpliktuvi”, lai saglabātu attēlu, ļaujot to tvert jebkur citur.
- Dažās OneNote versijās īsinājumtaustiņa izmantošana jau saglabās uzņemšanu starpliktuvē, bet neatverot jaunu logu.
Padomi
- OneNote saglabā pēdējos ekrānuzņēmumus rīkjoslā programmas loga labajā pusē.
Brīdinājumi
- Ja pirms mēģināšanas tvertnes nesamazināt citus logus, tie netiks paslēpti (piemēram, OneNote).
- Atsevišķā OneNote lietotne operētājsistēmā Windows 10 būs pieejama operētājsistēmā Windows 10, pat ja neesat iegādājies Office 365. Tomēr tā nevar uzņemt ekrānuzņēmumus.