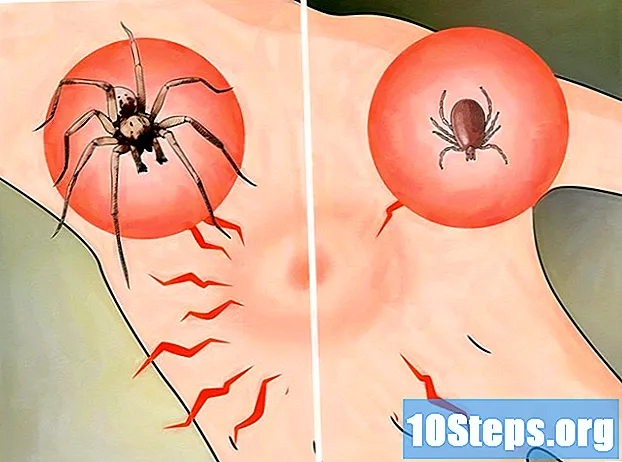Saturs
Digitālās fotokameras patiešām ir pamodinājušas mūsu visu iekšējo fotogrāfu, ļaujot sasniegt tādu radošuma līmeni kā vēl nekad. Protams, to pārskatīšana ar draugiem ir gandrīz neiespējama tajā mazajā ekrānā kameras aizmugurē, tāpēc vienīgais veids, kā tos patiešām izbaudīt (un ievietot Facebook, kur viņi pieder), ir tos nosūtīt uz datoru. . Mēs parādīsim dažus veidus, kā to izdarīt.
Soļi
1. metode no 6: pirmā metode: tiešais savienojums
Izmantojiet USB kabeli. Tā kā lielākajai daļai digitālo fotokameru mūsdienās ir USB savienojamība, tas ir ļoti labs sākums. Tas ne vienmēr ir efektīvs, taču tas ir atkarīgs no unikālas jūsu kameras, datora un operētājsistēmas kombinācijas.

Izslēdziet kameru. Ikreiz, kad ieslēdzat un izslēdzat elektroniskās ierīces, īpaši visjutīgākās, piemēram, digitālās fotokameras, vislabāk ir vispirms tās izslēgt.- Pievienojiet kameras vienu galu (parasti miniUSB savienotāju).

- Pievienojiet otru galu (parasti parasto USB) datora USB portam.

- Pievienojiet kameras vienu galu (parasti miniUSB savienotāju).
Ieslēdziet kameru. Datoram ir jāatpazīst kamera kā disks.
2. metode no 6: otrā metode: USB karšu lasītājs
Pērciet SD karšu lasītāju. Šie lasītāji ir vienkārši mazas ierīces, kurām ir piekļuve USB pieslēgvietai. # Pievienojiet karšu lasītāju datora USB portam. Tas tiks tieši savienots, vai tā galā būs USB kabelis.
Ievietojiet kameras SD karti. Dators atpazīs karti kā disku.
- Velciet attēlu failus no kartes uz datoru, un viss ir pabeigts.

- Velciet attēlu failus no kartes uz datoru, un viss ir pabeigts.
3. metode no 6: trešā metode: e-pasts
Uzņemiet savus attēlus ar viedtālruņa kameru. Tas var nebūt Canon EOS 7D, bet tam ir laba kvalitāte.
Nofotogrāfē. Viss sākas ar lieliskas fotogrāfijas izveidošanu!
Izveidojiet jaunu e-pasta ziņojumu. Pievienojiet fotoattēlu kā pielikumu un nosūtiet to uz savu e-pastu.
4. metode no 6: ceturtā metode: izmantojiet mākoni
Izmantojiet viedtālruņa kameru. Dažas lietotnes, piemēram, Instagram, automātiski augšupielādē attēlus koplietotajā telpā un padara tos pieejamus jums vai jebkuram citam lejupielādei.
Uzņemiet savu fotoattēlu, izmantojot Instagram. Lietojiet visus vēlamos filtrus.
Kopīgojiet to ar Instagram kopienu un nosūtiet to uz savu e-pastu.
5. metode no 6: piektā metode: iCloud
Reģistrējieties iCloud. Tas var būt vienkāršākais un ātrākais veids, kā pārsūtīt attēlus no kameras uz datoru. Izmantojot iCloud, fotoattēli no jūsu iOS kameras tiek automātiski augšupielādēti mākonī un tiek izplatīti visās jūsu iCloud iespējotajās ierīcēs, neatkarīgi no tā, vai tā ir Mac vai PC.
Nofotografējiet sevi. Atnākot mājās, piekļūstiet savai fotoattēlu straumei, izmantojot iPhoto vai Aperture vai jebkuru citu ierīci, kas atpazīst Photo Stream.
6. metode no 6: sestā metode: Windows XP
Pievienojiet kameru vai atmiņas karti datoram. Šis solis ir vienkāršs. Parasti kameru var savienot tieši ar datoru vai vienkārši izņemt atmiņas karti un ielīmēt to datora savienotajā karšu lasītājā. Parastais savienojums notiek caur USB.
- Kad izveidojat savienojumu, vajadzētu parādīties Windows XP kameras palīga logam. Ja tas neparādās, varat to padarīt redzamu, noklikšķinot uz: "Sākt" -> "Piederumi" -> "Skenera un kameras vednis".
Izvēlieties fotoattēlus. Šis solis ļauj jums izvēlēties attēlus, kurus vēlaties pārsūtīt. Turklāt vednis ļauj pagriezt fotoattēlus un arī apskatīt attēla detaļas, piemēram, fotoattēla uzņemšanas datumu. Varat arī nosaukt savu mērķa mapi. Tomēr lielākoties visus fotoattēlus varat vienkārši pārvietot uz mapi datorā, nedarot neko citu, taču, ja vēlaties vairāk informācijas, vednis var jums palīdzēt.
Izvēlieties galamērķi. Tagad jums ir divi lauki, kas jums jāaizpilda.
- Pirmais nosaukums ir "Ievadiet šīs attēlu grupas nosaukumu". Šeit ievadītā vērtība būs katra datora fotoattēla galīgā faila nosaukums. Piemēram: ja jūs zināt, ka augšupielādētie fotoattēli tika uzņemti 2012. gada 21. jūnijā un tika uzņemti pludmalē, iestatiet grupas nosaukumu uz 070612-beach, un tad katram failam būs šis nosaukums, kā arī numurs, lai atšķirtu tos: 01, 02 utt. Tādā veidā jūs varat arī identificēt katru attēlu pēc nosaukuma.

- Otrais nosaukums ir: "Izvēlieties vietu, kur saglabāt šo attēlu grupu". Šeit jūs norādāt šo fotoattēlu mērķa mapi. Pēc tam varat noklikšķināt uz navigācijas pogas (dzeltenā mape) un cietajā diskā izvēlēties mērķa mapi.

- Pirmais nosaukums ir "Ievadiet šīs attēlu grupas nosaukumu". Šeit ievadītā vērtība būs katra datora fotoattēla galīgā faila nosaukums. Piemēram: ja jūs zināt, ka augšupielādētie fotoattēli tika uzņemti 2012. gada 21. jūnijā un tika uzņemti pludmalē, iestatiet grupas nosaukumu uz 070612-beach, un tad katram failam būs šis nosaukums, kā arī numurs, lai atšķirtu tos: 01, 02 utt. Tādā veidā jūs varat arī identificēt katru attēlu pēc nosaukuma.
Pagaidiet, līdz pārsūtīšana ir pabeigta. Pēc tam pārbaudiet mērķa mapi (tur jābūt visiem fotoattēliem).
Piezīme: tas darbojas tikai ar Windows XP.