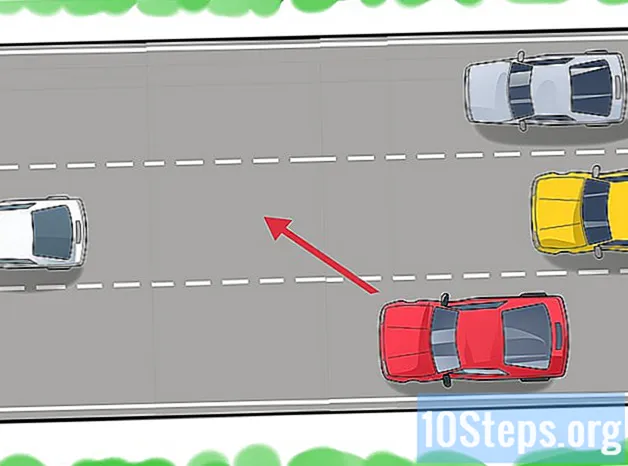Saturs
Šis raksts iemācīs jums, kā lietot AutoHotkey Windows datorā. AutoHotkey ir skriptu valoda Windows, kas ļauj programmēt dažādas darbības ar daudziem īsinājumtaustiņiem. Veiciet tālāk norādītās darbības, lai redzētu, kā instalēt AutoHotkey, kā arī iemācieties programmēt dažus pamata skriptus teksta ierakstīšanai, programmu palaišanai un vietņu atvēršanai, izmantojot vienkāršus īsinājumtaustiņus.
Pakāpieni
1. daļa no 5: AutoHotkey instalēšana
Apmeklējiet lapu https://autohotkey.com izmantojot pārlūku.

noklikšķiniet uz Lejupielādēt. Tā ir zaļā poga lapas centrā.
noklikšķiniet uz Lejupielādējiet AutoHotkey instalēšanas programmu. Tā ir zilā poga lapas augšpusē. Ar to tiks sākta AutoHotkey instalētāja lejupielāde.

Palaidiet instalācijas failu. Lai sāktu instalētāju, veiciet dubultklikšķi uz tikko lejupielādētās instalācijas faila.- Visi lejupielādētie faili pēc noklusējuma tiek atvērti mapē Lejupielādes.
noklikšķiniet uz Ekspres instalācija. Tā ir pirmā opcija AutoHotkey instalēšanas vednī. Tas automātiski instalēs jūsu datorā automātisko atslēgu, izmantojot noklusējuma iestatījumus.
- Kad instalēšana ir pabeigta, varat noklikšķināt uz “Palaist AutoHotkey”, lai parādītu daļu no AutoHotkey dokumentācijas.
2. daļa no 5: Jauna skripta izveidošana

Ar peles labo pogu noklikšķiniet uz darbvirsmas. Kad ar peles labo pogu noklikšķiniet uz jebkura tukšā darbvirsmas apgabala, tiks atvērta nolaižamā izvēlne.
Pele virs Jauns. Novietojot peles kursoru virs "Jauns", jūs redzēsit to programmu sarakstu, kurām varat izveidot jaunu failu.
noklikšķiniet uz AutoHotkey skripts. Tas uz jūsu darbvirsmas izveidos jaunu AutoHotkey skriptu. Tam būs tukšas lapas attēls ar sarkanu "H".
Pārdēvējiet failu AutoHotkey. Visi jaunie dokumenti pēc definīcijas tiks nosaukti par "NewAutoHotkeyScript.ahk", un tas ir atlasīts, ļaujot ievadīt vēlamo skripta nosaukumu.
- Neizdzēsiet faila paplašinājumu ".ahk" beigās. Failam jābeidzas ar paplašinājumu ".ahk", pretējā gadījumā tas nedarbosies AutoHotkey.
Ar peles labo pogu noklikšķiniet uz jaunā skripta. Tiks atvērta nolaižamā izvēlne ar faila papildu opcijām.
noklikšķiniet uz Rediģēt skriptu. Tā ir trešā iespēja no augšas uz leju. Tas atvērs AutoHotkey skriptu piezīmjdatorā. Šeit jūs uzrakstīsit programmēšanu, lai izveidotu savu pirmo AutoHotkey skriptu.
- Jums jau būs koda gabals un teksts, kas ievietots visu jauno AHK skriptu pirmajās rindās. Ignorējiet to un atstājiet to pagaidām.
3. daļa no 5: Karstā taustiņa izveidošana
Jaunā rindā ievadiet kodu, kuru vēlaties piešķirt īsinājumtaustiņam. Piemēram, ja vēlaties piešķirt komandu, kas veic darbību, kad nospiežat taustiņu kombināciju Ctrl+UN, jūs ierakstītu ^ e. Katrs mazais burts apzīmē savu taustiņu, bet īpašie taustiņi ir apzīmēti ar simboliem:
- + = ⇧ Shift
- ^ = Ctrl
- ! = Alt
- # = ⊞ Uzvarēt (Windows taustiņš)
- noklikšķiniet šeit lai redzētu pilnu komandu taustiņu sarakstu.


- Nav nepieciešams atgriezties pie komandrindas, taču tas jūsu kodu sakārtos un viegli lasīs, ja kļūdas rodas vēlāk.

- Īpašās rakstzīmes, piemēram, izsaukuma zīmes, ir jāapņem cirtaini iekavās {}, lai tās netiktu sajauktas ar taustiņa "Alt" simbolu.


- Tiklīdz darbs ir saglabāts, varat aizvērt piezīmjdatoru.


4. un 5. daļa: Karstās saites izveidošana
Atveriet savu skriptu vai izveidojiet jaunu. Varat atvērt skriptu, kuru darījāt iepriekš, un pievienot tam jaunu komandu vai izveidot jaunu skriptu no jauna.
- Ar peles labo pogu noklikšķiniet uz skripta un atlasiet “Rediģēt skriptu”, lai rediģētu iepriekšējo skriptu.
- Ar peles labo pogu noklikšķiniet uz darbvirsmas, dodieties uz “Jauns” un pēc tam atlasiet “Automātiskais karsto taustiņu skripts”.
Dodieties uz jaunu rindu un ierakstiet divus kolu simbolus. Hotstring komanda sākas ar ::.
- Karstās saites var aizstāt vārdu vai frāzi ar citu vārdu vai frāzi.
Ierakstiet burtus, vārdu vai frāzi, kuru vēlaties aizstāt. Piemēram, jūs varat izveidot Hotstring tā, lai katru reizi, ierakstot saīsinājumu “fds”, tas automātiski tiktu mainīts uz “weekend”, tas ir, lai jums katru reizi nebūtu jāievada viss. Šajā piemērā kods līdz šim izskatās šādi:
Ierakstiet vēl divus kolu simbolus. Tādējādi ziņojuma, kuru vēlaties aizstāt, beigas tiks atdalītas no vārdiem vai vārda, ko vēlaties aizstāt. Izmantojot mūsu piemēru, kods izskatās šādi:
Ierakstiet ziņojumu, kuru vēlaties aizstāt ar saīsinājumu. Pēc otrā kolu pāra ievadītais ziņojums tiks automātiski aizstāts, un saīsinājums starp kolu. Mūsu piemērā kods izskatās šādi:
- Karstās virknes beigās nav nepieciešama komanda "Atgriešanās", jo tās ir iekļautas skripta rindiņā
Saglabājiet un palaidiet skriptu, lai pārbaudītu. Tāpat kā mēs to darījām iepriekš, saglabājiet jūsu darbu, noklikšķinot uz "Fails" un "Saglabāt" - pēc tam veiciet dubultklikšķi uz skripta, lai to palaistu. Pēc tam atveriet jebkuru lietojumprogrammu vai programmu, kurā varat ierakstīt testa komandu. Ievadot burtus “fds” uz jebkuras lapas, tie teksta laukā nekavējoties jāaizstāj ar “nedēļas nogale”.
5. un 5. daļa: lietojumprogrammu vai vietņu darbība
Atveriet savu skriptu vai izveidojiet jaunu. Varat atvērt skriptu, kuru darījāt iepriekš, un pievienot jaunu komandu vai izveidot jaunu no nulles.
- Ar peles labo pogu noklikšķiniet uz skripta un atlasiet “Rediģēt skriptu”, lai rediģētu iepriekšējo skriptu.
- Ar peles labo pogu noklikšķiniet uz darbvirsmas un dodieties uz “Jauns”, pēc tam atlasiet “Automātiskais karsto taustiņu skripts”.
Jaunā rindā ievadiet to karsto taustiņu kodu, kuriem vēlaties piešķirt komandu. Piemēram, ja vēlaties atvērt vietni wikiHow, nospiežot taustiņus Vējš+W, jūs ievadītu kodu #w jo “#” ir Windows atslēgas simbols un “w” ir burta W kods. Šajā piemērā kods izskatās šādi:
- noklikšķiniet šeit lai skatītu pilnu atslēgu simbolu sarakstu, ja karstajam taustiņam vēlaties izmantot citu taustiņu kombināciju.
Ierakstiet divus kolu simbolus, pārejiet uz nākamo rindiņu un ievilkumu. Tūlīt pēc tastatūras saīsnes koda ievadīšanas ierakstiet kolu :: un nospiediet Ievadiet lai pārietu uz nākamo rindu. Iekrāsojiet līniju, izmantojot vairākas atstarpes vai nospiežot taustiņu Cilne ↹.
- Komandrinda ievadīšana nav jāievada, bet kods tiks sakārtots un viegli lasāms, ja kļūdas rodas vēlāk.
ierakstiet to Palaist,. Palaist komandu var izmantot, lai parādītu jebkuru programmu, lietojumprogrammu vai vietni. ierakstiet to Palaist, ar komatu beigās un AutoHotkey meklēs jebkuras programmas vai vietnes nosaukumu vai atrašanās vietu, kas norādīta aiz komata. Mūsu piemērā kods līdz šim izskatās šādi:
Ievadiet jebkuras programmas pilnu atrašanās vietu datorā vai jebkuras vietnes pilnu URL. Piemēram, ja vēlaties, lai jūsu karstais taustiņš atvērtu Internet Explorer, ierakstiet C: Program Files Internet Explorer iexplore.exe Pēc komandas Palaist. Mūsu piemērā, tā kā mēs vēlamies atvērt vietni wikiHow, mūsu kods izskatīsies šādi:
Nospiediet Ievadiet lai pārietu uz nākamo rindiņu un ierakstītu Atgriezties. Komanda Atgriezties norāda komandas beigas un novērš koda nokļūšanu zemāk esošajās rindās. Mūsu piemērā gala kods izskatīsies šādi:
Saglabājiet un palaidiet skriptu, lai to pārbaudītu. Tāpat kā mēs to darījām iepriekš, saglabājiet savu darbu, noklikšķinot uz "File" un "Save" - pēc tam veiciet dubultklikšķi uz skripta, lai to palaistu. Ja jūs sekojāt mūsu piemēram, ikreiz, kad nospiedīsit taustiņu kombināciju ⊞ Uzvarēt+W, jūsu noklusējuma pārlūkā tiks atvērta vietne wikiHow.