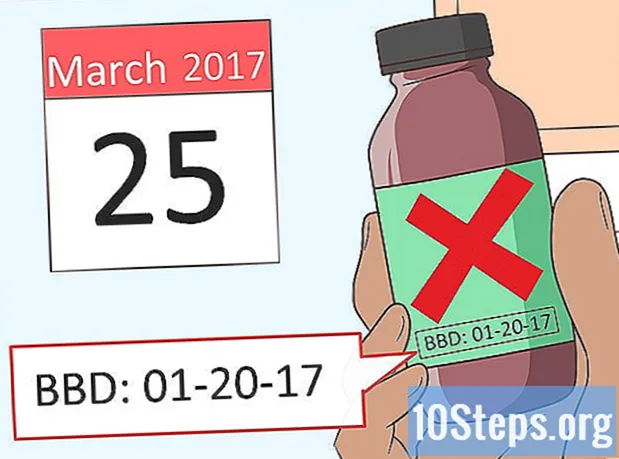Saturs
Notepad ir ļoti vienkārša teksta rediģēšanas programma, kas iepriekš instalēta kopā ar Windows operētājsistēmu. Tas ir ļoti noderīgi tiem, kas vēlas rakstīt īsus dokumentus un saglabāt tos kā vienkāršu tekstu. Blokam ir dažas citas funkcijas, kuras varat izmantot. Tomēr, tā kā tas ir tikai teksta redaktors, tas neatbalsta attēlus. Programma ir līdzīga operētājsistēmās Windows 7 un 8.1; vienīgā atšķirība ir veids, kā to atvērt. Viņa pamatdarbības apgūšana ir ātra un ērta!
Pakāpieni
1. daļa no 3: darba sākšana ar Notepad
Atveriet Notepad. Operētājsistēmā Windows 7 atveriet izvēlni "Sākt" un meklēšanas laukā ierakstiet "notepad". Noklikšķiniet uz bloka, lai to atvērtu. Varat arī doties uz mapi “Aksesuāri” Start un izvēlēties programmu no lietojumprogrammu saraksta.
- Operētājsistēmā Windows 8.1 meklēšanas laukā "Sākt" ierakstiet "notepad".

Izpētiet Notepad saskarni. Kad programma ir atvērta, jūs redzēsit vienkāršu ekrānu ar ierobežotu rediģēšanas iespēju kopu: “Fails”, “Rediģēt”, “Formāts”, “Skats” un “Palīdzība”.
Atveriet izvēlni "Fails". Jūs redzēsit nolaižamo sarakstu ar opcijām "Jauns", "Atvērt", "Saglabāt", "Saglabāt kā", "Lapas iestatīšana" un "Drukāt" - pamata rediģēšanas iespējas. Noklikšķiniet uz "Jauns", lai izveidotu dokumentu.
- Ikreiz, kad saglabājat failu ar “Saglabāt” vai “Saglabāt kā”, Windows automātiski saglabās dokumentu.txt formātā. Mēģinot to atvērt, tiks izmantots Notepad.
- Ievietojot ".LOG" faila pašā sākumā, katru reizi atverot to, Notepad novieto kursoru faila beigās un iestata datumu un laiku. Noderīga ierakstu veikšanai ar laika zīmogs (Žurnāls vai žurnāls).
- Varat izvēlēties saglabāt Notepad dokumentus HTML formātā, izvēles sarakstā noklikšķinot uz “Saglabāt kā” un “Visi faili”. Pēc tam saglabājiet failu ar paplašinājumiem .htm vai.html. HTML kodu ierakstiet tieši dokumentā, tāpat kā ar parastu tekstu.
- Lai pareizi saglabātu HTML dokumentu, jums būs jāatspējo opcija “Līnijas ietīšana”. Šis aspekts tiks apspriests vēlāk.

Formatējiet lapu. Izvēlnē “File” noklikšķiniet uz “Page Setup”. Jūs redzēsit dažas vienkāršas formatēšanas iespējas. Izvēlieties papīra izmēru un orientāciju, kā arī galvenes un kājenes iestatījumus.
Pievienojiet galveni un kājeni. Notepad ietver automātiski; galvenē ir dokumenta nosaukums un izdrukāšanas datums; kājenē tiek parādīta lapu numerācija. Varat noņemt šo informāciju, dzēšot kodus izvēlnes “Lappuses iestatīšana” laukos “Header” un “Footer”. Tomēr šo iestatījumu nevar saglabāt, un tas jāveic manuāli katru reizi, kad vēlaties izdrukāt dokumentu. Atcerieties: lauki “Fails”, “Lappuses iestatīšana”, “Galvene” un “Kājene”. Šeit ir īss noderīgo komandu saraksts šai programmas daļai:
- & l - izlīdziniet šīs rakstzīmes pa kreisi.
- & c - centrējiet šādas rakstzīmes.
- & r - izlīdziniet šīs rakstzīmes pa labi.
- & d - drukājiet dokumentu ar pašreizējo datumu.
- & t - drukājiet dokumentu ar pašreizējo laiku.
- & f - drukājiet dokumentu dokumenta nosaukums.
- & p - drukājiet dokumenta lappuses numuru.
- Atstājot galvenes un kājenes laukus tukšus, drukātajā dokumentā nebūs šīs informācijas.
- Galvenes un kājenes laukos ir iespējams ievietot vārdus; tie tiks iespiesti pareizajā pozīcijā. Burti aiz zīmes “&” nav jāraksta ar lielajiem burtiem.
- Piezīmjdatorā galvene tiks centrēta, ja formatēšanas kodi neatkarīgi no tā, kādi tie ir, nav pirmais elements laukā “Header”. Piemēram: lai izlīdzinātu virsrakstu lapas kreisajā pusē, izmantojiet sadaļu “& teksta nosaukums”.
2. daļa no 3: Notepad izmantošana

Iepazīstiet izvēlnes cilni Rediģēt. “Atsaukt” ir pirmais vienums nolaižamajā sarakstā. Lai izmantotu šo funkciju, varat arī izmantot īsinājumtaustiņu “Ctrl-Z”. Kad kaut ko atsaucat, parādīsies opcija “Atkārtot”.- Pārējā izvēlnes daļa (“Izgriezt”, “Kopēt”, “Ielīmēt”, “Dzēst”, “Atrast”, “Atrast nākamo”, “Aizstāt”, “Doties uz”, “Atlasīt visu” un “Laiks / datums”) tie ir vienādi praktiski visās Windows programmās, kas nodarbojas ar rakstiskiem dokumentiem.
- Opcija "Iet uz" būs pieejama tikai tad, ja opcija "Aptiniet līniju" nav atzīmēta un ja dokumentam ir numurētas līnijas. Kad bloks tiek atvērts pirmo reizi, šī opcija tiek automātiski atcelta.
Aktivizējiet opciju "Automātiska līnijas pārtraukšana". Pretējā gadījumā visas jūsu ievadītās frāzes veidos vienu bezgalīgu rindu, līdz jūs nospiedīsit taustiņu "Enter". Lai no tā izvairītos, dodieties uz cilni “Formāts”. Pirmais variants būs “līnijas ietīšana”. Vienkārši noklikšķiniet uz tā, un dokuments tiks pielāgots.
Lai veiktu korekcijas, cilnē “Formāts” noklikšķiniet uz “Fonts”. Tagad jūs varēsit izvēlēties fontu no ielādēto opciju saraksta, papildus padarot tekstu treknu, slīprakstu vai abus. Varat arī mainīt fonta lielumu.
- Fonta maiņa ietekmē visu dokumentu. Tā paša dokumenta dažādām daļām nav iespējams izmantot dažādus fontus.
- Nolaižamajā izvēlnē “Skripts”, kas atrodas fontu izvēlnē, varat atrast rakstzīmes, kuras netiek izmantotas Western fontā.
Izmantojiet izvēlnes cilni Skats. Vienīgā iespēja tajā ir tā saucamā “statusa josla”, kas ir pieejama arī tikai tad, ja iesaiņošana ir atspējota. Līdz ar to faila apakšā tiks parādīts paziņojums, kurā parādīts, kur kursors atrodas dokumentā.
Sāciet rakstīt. Ieteicams izmantot līniju ietīšanu. Pielāgojiet fontu savām vēlmēm un atcerieties, ka visā tekstā varat izmantot tikai vienu stilu.
- Paturiet prātā, ka taustiņš "Tab" kursoru virzīs pa desmit atstarpēm rindā uz priekšu - atšķirībā no Microsoft Word, kas to pārvieto piecas atstarpes.
Saglabājiet dokumentu. Kad esat pabeidzis, cilnē “Fails” noklikšķiniet uz opcijas “Saglabāt kā”. Operētājsistēmā Windows 7 Notepad automātiski izmanto mapi “Mani dokumenti”; operētājsistēmā Windows 8.1 direktorijā "OneDrive".
- Ja vēlaties saglabāt failu citā vietā, logā "Saglabāt kā" vienkārši meklējiet vēlamo mapi. Notepad turpmāk izmantos šo mapi.
- Atcerieties, ka visi dokumenti tiks saglabāti ar paplašinājumu.txt.
Izdrukājiet gatavo dokumentu. Nolaižamajā sarakstā noklikšķiniet uz "Fails" un pēc tam uz "Drukāt". To darot, jūs nonāksit atsevišķā logā, kur varēsit izvēlēties printeri un pielāgot detaļas. Visbeidzot vēlreiz noklikšķiniet uz "Drukāt". Lai mainītu iestatījumus, kas nosaka izdrukātā dokumenta izskatu, noklikšķiniet uz "File" un "Page Setup":
- Lai mainītu papīra izmēru, sarakstā izvēlieties izmēru.
- Lai mainītu papīra avotu, noklikšķiniet uz nolaižamā saraksta "Fonts".
- Lai drukātu failu vertikāli, noklikšķiniet uz "Portrait"; ja vēlaties to izdrukāt horizontāli, noklikšķiniet uz “Ainava”.
- Lai mainītu piemales, laukos "Milimetri" ievadiet platumu.
3. daļa no 3: saīsņu izmantošana
Izmantojiet taustiņu "Esc". Būtībā tā darbojas kā poga “Atcelt”, un to var izmantot kā ātru un ērtu veidu, kā aizvērt visus Notepad logus. Tas parasti atrodas tastatūras augšējā kreisajā stūrī, un dažreiz tam var būt pievienota maza bultiņa, kas norāda pa kreisi.
- Pāriet uz citu logu. Šim nolūkam varat izmantot “Ctrl-Tab” vai “Ctrl-F6”. Turiet nospiestu šos taustiņus, lai aktivizētu īsceļu. Atkarībā no jūsu iespējām, pārlūkojot atvērtos Windows dokumentus, tiks parādītas izmantotās programmas logā, kas līdzīgs Visual Studio.
- Varat turēt nospiestu taustiņu Shift ar jebkuru no šīm komandām, lai pārvietotos logos pretējos virzienos.
Pārbaudiet izejas logu. Nospiediet "F8" (tastatūras augšpusē) un "Shift" (tastatūras kreisajā pusē), lai atvērtu pieejamos izvades logus.
Atklājiet vairāk īsceļu. To izmantošana samazina laiku, kas pavadīts nelielām korekcijām, strādājot ar dokumentu. Notepad ir desmitiem no tiem, sākot no vienkāršām darbībām un beidzot ar sarežģītākiem lietojumiem. Šeit ir daži no populārākajiem programmas saīsnēm:
- F2 - nākamais favorīts.
- F3 - atrast nākamo.
- F8 - dodieties uz izejas lapu.
- Ctrl + W - aizveriet logu.
- Alt + F6 - dodieties uz projektu lapu.
- Alt + F7 - dodieties uz teksta fragmentu logu.
- Alt + F8 - dodieties uz logu, kurā tiek atrasti rezultāti.
- Ctrl + Alt + C - kopējiet kā RTF.
- Alt + F9 - dodieties uz CTags logu.
- Ctrl + Shift + T - kopēšanas līnija.
- Alt + F10 - dodieties uz skriptu logu.
- Alt + Enter - parāda dokumenta rekvizītus.
- Alt + G - dodieties uz (tagi).
- Ctrl + F2 - izveidojiet izlasi.
- Ctrl + F4 - aizveriet logu.
- Ctrl + F6 - nākamais logs.
- Ctrl + Space - automātiski aizpildiet tekstu.
- Ctrl + Tab - nākamais logs.
- Ctrl + ievietot - kopēt.
- Shift + F3 - atrod iepriekšējo.
- Ctrl + / - ātri atrodiet.
- Ctrl + A - atlasiet visu tekstu.
- Ctrl + C - kopēt.
- Ctrl + D - dubultā līnija.
- Ctrl + F - atrodiet dialogu.
- Ctrl + N - jauns fails.
- Ctrl + H - aizstāj dialoglodziņu.
- Ctrl + F6 - nākamais logs.
- Ctrl + L - griezta līnija.
- Ctrl + N - jauns fails.
- Ctrl + O - atveriet failu.
- Ctrl + V - līme.
- Ctrl + P - drukāt.
- Ctrl + R - aizstāj tekstu.
- Ctrl + S - saglabājiet.
- Ctrl + Y - atkārtot.
- Ctrl + Z - atsaukt.
- Ctrl + Shift + S - saglabājiet visu.