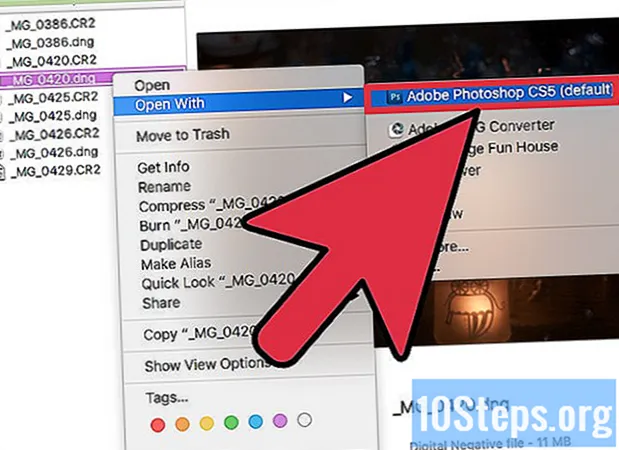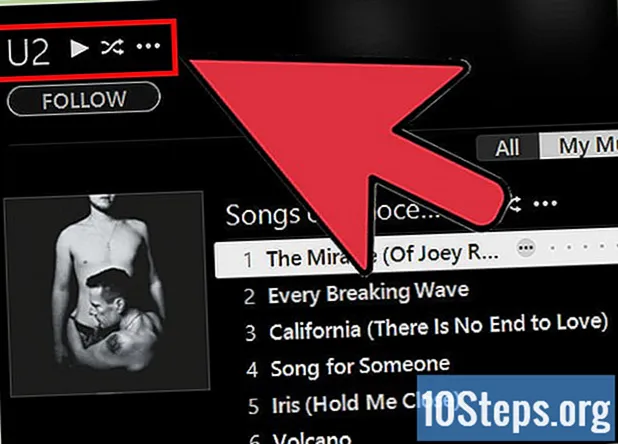Autors:
Vivian Patrick
Radīšanas Datums:
7 Jūnijs 2021
Atjaunināšanas Datums:
14 Maijs 2024

Saturs
Šis raksts iemācīs jums izmantot SketchUp datorā. SketchUp ir 3D modeļu izveides programma, kas ļauj lietotājam izveidot jebkuru digitālo modeli - sākot no vienkāršām mājām līdz veselām pilsētām.
Soļi
1. daļa no 3: SketchUp instalēšana
Atveriet vietni SketchUp. Interneta pārlūkprogrammā piekļūstiet vietnei https://www.sketchup.com/pt-BR.
- Lai izmantotu SketchUp, jums būs jāaizpilda daži lauki un vietnē jāizveido konts.

noklikšķiniet Lejupielādējiet SketchUp. Poga ir sarkana un atrodas lapas labajā pusē.
noklikšķiniet Personīgie projekti. Opcija atrodas izvēlnes vidū.

noklikšķiniet izveidojiet Trimble ID. Saite atrodas virs piekļuves pogas un novirza jūs uz konta izveides ekrānu.
Ievadiet sava konta informāciju. Aizpildiet šādus laukus:
- Nosaukums.
- Uzvārds.
- Epasta adrese: ievadiet aktīvu e-pasta adresi.
- Parole: izvēlieties konta paroli.

Atzīmējiet lauku "Es neesmu robots" vai ievadiet kodu. Ievadiet to, kas parādās laukā “Ievadīt tekstu iepriekš”.- Lai mainītu tekstu, varat noklikšķināt uz Atjaunināt.
noklikšķiniet Izveidot jaunu kontu. Poga ir dzeltena, atrodas lapas apakšdaļā un izveido kontu papildus aktivizācijas ziņojuma nosūtīšanai uz jūsu e-pastu.
Aktivizējiet kontu. Atveriet savu e-pastu un rīkojieties šādi:
- Atveriet ziņojumu "Trimble konta izveides paziņojums". Ja nepieciešams, pārbaudiet, vai tas tika nosūtīts uz surogātpasta mapi vai tamlīdzīgi.
- Atveriet sūtītāja ziņojumu "noreply_identity".
- NoklikšķinietAktivizēt kontu e-pasta pamattekstā.
Piekļūstiet savam Trimble kontam. noklikšķiniet uz saites šeit novirzīšanas lapā un ievadiet savu e-pasta adresi un paroli. Pēc tam noklikšķiniet Iekļūt.
noklikšķiniet uz saites SketchUp tīmeklim. Opcija atrodas lapas augšdaļā.
- Ja saiti neatrodat, interneta pārlūkprogrammā apmeklējiet vietni https://www.sketchup.com/en-US/products/sketchup-free.
noklikšķiniet Sāciet modelēšanu. Poga ir sarkana un atrodas lapas augšdaļā. Noklikšķiniet uz tā, lai pārlūkprogrammā atvērtu SketchUp un sāktu lietot programmu.
2. daļa no 3: Mācīšanās izmantot SketchUp pamatfunkcijas
Apmeklējiet programmu. Noklikšķiniet uz zilās pogas Sāciet ekskursiju, kas atrodas lapas vidū, lai uzzinātu par SketchUp galvenajām funkcijām. Pēc tam izpildiet ekrānā redzamos norādījumus.
- Varat arī noklikšķināt Sāciet modelēšanu izlaist ekskursiju.
Pabeidziet konfigurāciju. noklikšķiniet labi kad parādās sīkfailu logs un pārbaudiet lauku "Es piekrītu pakalpojumu sniegšanas noteikumiem".
Iepazīstieties ar SketchUp rīkiem. Lapas kreisajā pusē ir vertikāla ikonu kolonna. No augšas uz leju tie atspoguļo šādus rīkus:
- Atlasiet: ļauj lietotājam izvēlēties (izcelt) vienumu.
- Dzēst: ļauj lietotājam noņemt vienuma atlasi.
- Tinte: aizpilda vienuma virsmu ar lietotāja izvēlētu krāsu.
- Līnija: ļauj lietotājam noklikšķināt un vilkt kursoru, lai uzzīmētu taisnu līniju.
- Arch: ļauj lietotājam noklikšķināt un vilkt kursoru, lai uzzīmētu loka.
- Taisnstūris: ļauj lietotājam noklikšķināt un vilkt kursoru, lai uzzīmētu noteiktu formu (piemēram, trīsstūri).
- Stumt vilkt: ļauj lietotājam noklikšķināt un vilkt kursoru, lai mainītu modeļa virsmu (piemēram, palielinātu vai samazinātu).
- Kustēties: ļauj lietotājam noklikšķināt un vilkt kursoru, lai pārvietotu objektu.
- Mērīšanas lente: ļauj lietotājam izmērīt vienumu atbilstoši dimensiju preferencēm.
- Ritiniet: ļauj lietotājam apskatīt radīšanu acu līmenī.
- Orbītā: ļauj lietotājam mainīt objekta kameras perspektīvu.
Iepazīstieties ar paneļu funkcijām. Lapas labajā pusē ir vēl viena vertikāla ikonu kolonna. Šī ir izvēlne "Paneļi". Katram vienumam no augšas uz leju ir šāda funkcija:
- Informācija par entītiju: parāda informāciju par izvēlēto objektu (vai "entītiju").
- Instruktors: sniedz padomus par SketchUp lietošanu.
- Komponenti: meklē īpašus 3D modeļa komponentus.
- Materiāli: ļauj lietotājam izvēlēties dažādus materiālus modeļa krāsošanai.
- Stili: parāda dažādu modeļu stilus.
- Slāņi: parāda dažādos projekta slāņus.
- Ainas: parāda modeļu dažādās ainas (piemēram, variācijas).
- Izstāde: parāda projekta iestatījumus.
Izpētiet statusa joslu. Tas atrodas ekrāna apakšējā kreisajā pusē. No kreisās uz labo, opcijām ir šādas funkcijas:
- Atsaukt: atsauc pēdējo darbību.
- Pārtaisīt: pārtaisa pēdējo darbību.
- Palīdzība: atver izvēlni ar padomiem par atlasīto vienumu.
- Valoda: ļauj lietotājam mainīt ekrāna valodu.
- Atsauksmes un Statuss: sniedziet atšķirīgu informāciju par atlasītajiem vienumiem.
Ritiniet lapu uz augšu un uz leju, lai tuvinātu vai tālinātu. Tādā veidā jūs varat mainīt perspektīvu, no kuras skatāties uz objektu, pat ja jums ir jāizmanto kameras rīks, lai pagrieztu ekrānu pa labi vai pa kreisi.
Atrodiet pašreizējos projekta mērījumus. Lapas apakšējā labajā stūrī ir vairākas dimensijas. Katrs attiecas uz izvēlēto apgabalu. Izmantojiet tos, lai noteiktu, vai jūsu darbi ir precīzi.
Saglabājiet projektu. Ja vēlaties saglabāt faila kopiju mākonī SketchUp, rīkojieties šādi:
- noklikšķiniet SAGLABĀTlapas augšējā kreisajā stūrī.
- Ievadiet projekta nosaukumu.
- Noklikšķiniet uz cilnes TRIMBLE CONNECT, kreisajā pusē.
- Noklikšķiniet uz mapes SketchUp.
- noklikšķiniet Saglabājiet šeit, loga apakšējā labajā stūrī.
3. daļa no 3: Struktūras izveide
Nosakiet, vai vēlaties importēt komponentu. SketchUp ir plaša dažādu modeļu bibliotēka, kuru lietotājs var pievienot projektiem. Lai to izdarītu, rīkojieties šādi:
- Lapas labajā pusē noklikšķiniet uz cilnes "Komponenti", ko attēlo trīs lodziņi.
- Laukā “Meklēt 3D noliktavā” ievadiet atslēgvārdu.
- Piemēram: tips Māja lai redzētu māju modeļus.
- Noklikšķiniet uz palielināmā stikla ikonas.
- Izvēlieties struktūru un gaidiet, kamēr tā parādīsies SketchUp.
Uzzīmējiet struktūras pamatu. Ja vēlaties zīmēt brīvroku, noklikšķiniet uz zīmuļa ikonas lapas kreisajā pusē un uznirstošajā izvēlnē un velciet kursoru. Savienojiet visas līnijas tā, lai virsmas iekšpuse būtu zila.
- Zīmuļu izvēlnē varat arī noklikšķināt uz greizās līnijas, lai zīmētu brīvroku.
- Izmantojiet loka rīku, ja vēlaties uzzīmēt apļveida pamatni.
Atlasiet rīku "Modificēt". To attēlo lodziņš ar bultiņu uz augšu un novirza uz jaunu izvēlni.
Noklikšķiniet uz ikonas "Push / Pull". To attēlo izvēles rūtiņa ar bultiņu uz augšu.
Noklikšķiniet un velciet virsmu, lai to pagarinātu. Tādējādi jūs pacelsiet virsmu un izveidosiet sava veida torni.
Pievienojiet struktūrai detalizētu informāciju. Izmantojiet zīmuli, lai zīmētu un modificētu struktūras detaļas.
- Piemēram: ja vēlaties izmantot struktūras pamatni kā četrpusēju lodziņu, zīmējiet šīs pamatnes iekšpusē mazāku lodziņu un izmantojiet rīku "Modificēt", lai to nolaistu.
Krāsojiet struktūru. Vienai no struktūras daļām varat pievienot krāsu. Lai to izdarītu, noklikšķiniet uz krāsas spaiņa ikonas, lapas labajā pusē izvēlieties toni un noklikšķiniet uz daļas, kuru vēlaties mainīt.
Saglabājiet projektu. Pēc pareizo struktūru pievienošanas saglabājiet SketchUp projektu savā lapā.
Padomi
- SketchUp piederēja Google, bet 2013. gadā to iegādājās Trimble.
- Dažreiz tā pati 3D modeļa puse pazūd, kad lietotājs izdzēš līniju. Ja tas notiek, neveiciet citas korekcijas; Nospiediet Ctrl+Z (operētājsistēmā Windows) vai ⌘ Komanda+Z (Mac datorā).
Brīdinājumi
- Diemžēl nav iespējams izdarīt noteiktas lietas (piemēram, izveidot savu 3D modeli vai eksportēt projektu kā noteiktus failu tipus), neiegādājoties kādu no SketchUp profesionālajām versijām.