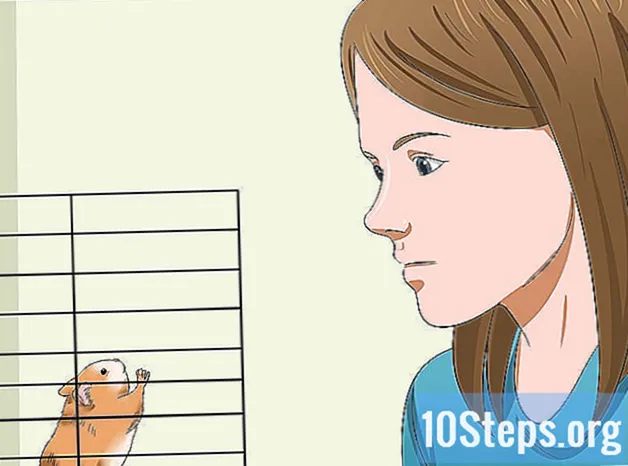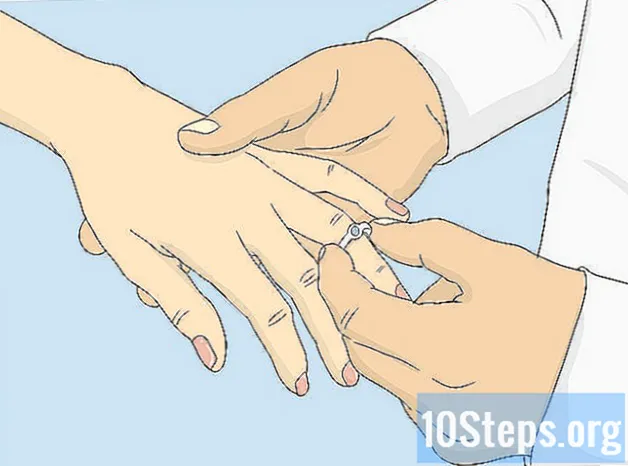Saturs
Šis raksts jums iemācīs, kā iespējot un izmantot attālo darbvirsmu divos datoros, kuros darbojas operētājsistēma Windows 7. Šī ir vietējā Windows funkcija, kas ļauj vadīt internetu ar citu datoru, izmantojot internetu. Lai varētu izmantot attālo darbvirsmu, jums tas jāiespējo mērķa datorā un jāatrod tā IP adrese, un pēc tam varat izveidot savienojumu, izmantojot citu datoru.
Soļi
1. daļa no 4: Attālās darbvirsmas iespējošana
. Lai to izdarītu, noklikšķiniet uz krāsaina Windows logotipa ekrāna apakšējā kreisajā stūrī. Tad parādīsies neliela izvēlne.

izvēlnes Sākt apakšējā labajā stūrī un atlasiet Iet ārā. Šajā brīdī turpiniet savienot mērķa datoru ar citu datoru.
4. daļa no 4: Savienojuma izveide, izmantojot attālo darbvirsmu
citā datorā. Lai to izdarītu, noklikšķiniet uz Windows logotipa, kas atrodas ekrāna apakšējā kreisajā stūrī.

Noklikšķiniet uz meklēšanas joslas loga apakšdaļā Sākt.
Meklējiet “Attālā darbvirsma”. Lai to izdarītu, ierakstiet Attālā darbvirsma. Pēc tam jūs redzēsiet rīku rezultātu sarakstā logā "Sākt".

noklikšķiniet Attālās darbvirsmas savienojumsrezultātu augšdaļā izvēlnē "Sākt". Pēc tam tiks atvērts logs "Attālā darbvirsma".- Jums var būt nepieciešams noklikšķinātAttālā darbvirsma šajā ekrānā.
Ievadiet mērķa datora IP adresi. Noklikšķiniet uz tekstlodziņa "Dators" loga "Attālā darbvirsma" vidū, pēc tam ievadiet tā datora publisko IP adresi, kuram vēlaties piekļūt.
noklikšķiniet Savienot loga galā.
Ievadiet mērķa datora piekļuves akreditācijas datus. Kad tiek prasīts, ievadiet administratora lietotājvārdu un paroli, kad to iespējojāt sadaļā "Attālā darbvirsma".
- Ja esat pievienojis citu lietotāju, ievadiet viņa akreditācijas datus.
Noklikšķiniet uz pogas labi, kas atrodas loga apakšā. Pēc tam jūs izveidosiet savienojumu ar datoru, taču savienojuma izveide var ilgt dažas minūtes; kad ekrānā parādās "Desktop", tagad varat izmantot attālo datoru, kā vēlaties.
Padomi
- Attālā darbvirsma ir labi piemērota IT videi, taču to var izmantot arī, lai piekļūtu failiem vai nosūtītu tos sev no mājām vai darba.
- Ja nevarat to konfigurēt un izmantot, instalējiet un izmantojiet TeamViewer.
Brīdinājumi
- Atspējojiet attālo darbvirsmu, kad to neizmantojat.
- Ja mērķa datoram nav iestatīta statiska IP adrese, jums vienmēr būs jānoskaidro tā IP, kad vēlaties izveidot savienojumu, tas ir, kādam citam, kam ir piekļuve personālajam datoram, būs jāatrod IP jums.