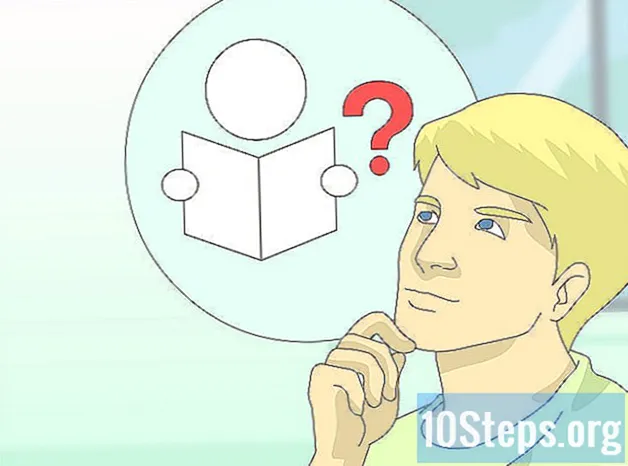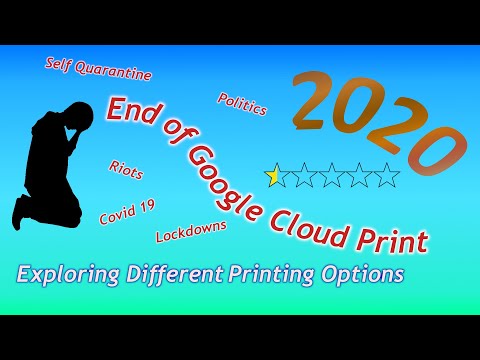
Saturs
Citas sadaļasIzmantojot Google mākoņdrukas beta versiju, visas ierīces varat savienot ar vienu vai vairākiem printeriem. Šī lietojumprogramma ir saderīga ar bezvadu vai mākoņdrukai un bezvadu vai klasiskajiem printeriem. Izmantojot pareizās lietotnes un ar mākoni savienotu printeri, jūs varat izdrukāt vienumus no darbvirsmas un mobilajām ierīcēm. Mēs izskaidrosim, kā savienot printeri, koplietot printeri un drukāt failus no sava mākoņdrukas printera. Uzziniet, kā nosūtīt drukas darbus uz jebkuru mākonim pievienotu printeri no jebkuras vietas pasaulē.
Soļi
1. daļa no 2: Bezvadu un / vai klasisko printeru pievienošana un koplietošana
Piesakieties savā Google kontā. Palaidiet Google Chrome, Google tīmekļa pārlūkprogrammu, savā datorā vai mobilajā ierīcē. Ja neesat pieteicies savā Google kontā, dariet to tūlīt.
- Ja jums nav Google Chrome, lejupielādējiet to savā datorā, Android ierīcē vai Apple ierīcē
- Ja jums nav Google konta, izveidojiet to šeit.

Pievienojiet mākoņam gatavu vai bezvadu printeri. Mākonim gatavi printeri automātiski izveido savienojumu un reģistrējas pakalpojumā Google mākoņdruka, izmantojot bezvadu tīklu. Lai noteiktu, vai printeris ir gatavs mākonim, šajā sarakstā meklējiet printera zīmolu un modeli. Lai iestatītu mākonim sagatavotu printeri, izpildiet ražotāja norādījumus par konkrēto modeli. Kad esat pabeidzis šo uzdevumu, pārlūkā Google Chrome atveriet jaunu cilni un meklējiet:. Šis printeris būs redzams sadaļā “Manas ierīces”. Lai reģistrētu papildu printerus, noklikšķiniet uz “Pievienot printeri (-us)”.- Jūs varat drukāt ar Google Print pievienoto printeri no jebkuras vietas pasaulē. Jums nav jābūt savienotam ar to pašu tīklu kā ar mākoņam pievienoto printeri, kuru izmantojat.
- Ja izmantojat Android ierīci, noklikšķiniet uz Iestatījumi> Sistēma> Drukāšana> Mākoņdruka> Opcijas> Pievienot printeri.

Pievienojiet klasisko printeri. Atšķirībā no mākoņdrukai paredzētajiem printeriem, klasiskie printeri automātiski nepieslēdzas un nereģistrējas Google mākoņdrukai. Klasiskais printeris ir manuāli jāpievieno šai lietotnei. Lai klasisko printeri varētu savienot ar Google mākoņdruku, jums jābūt Google Chrome un Google kontam, kā arī Mac, Windows vai Windows datoram.- Pievienojiet klasisko printeri savam datoram.
- Palaidiet Google Chrome un piesakieties savā kontā.
- Atveriet jaunu cilni un meklējiet:.
- Sadaļā “Klasiskie printeri” atrodiet un noklikšķiniet uz “Pievienot printerus”.
- Atzīmējiet izvēles rūtiņu blakus pievienotajam klasiskajam printerim un noklikšķiniet uz “Pievienot printeri (-us)”.
- Jūs saņemsit apstiprinājuma ziņojumu, ka jūsu klasiskais printeris ir veiksmīgi savienots ar Google mākoņdruku.
- Ja izmantojat Windows XP, tam jābūt aprīkotam ar XP vai XPS Essentials Pack.

Pārdēvējiet mākoņam pievienoto printeri. Ja jūs plānojat koplietot savus printerus ar citiem, var būt noderīgi savam mākonim gatavam printerim piešķirt jaunu, viegli atpazīstamu nosaukumu. Piekļūstiet Google mākoņdrukas pārvaldības lapai. Kolonnā lapas kreisajā pusē atlasiet “Printeri”. Noklikšķiniet uz printera, kuru vēlaties pārdēvēt, un atlasiet Pārdēvēt. Mainiet nosaukumu un noklikšķiniet uz Pārdēvēt.
Koplietojiet savu mākoņam pievienoto printeri ar sabiedrību. Ja jūsu printeris atrodas valsts iestādē, piemēram, skolā, birojā, bibliotēkā vai kafijas veikalā, varat atļaut visiem piekļūt printerim. Palaidiet Google mākoņdrukas pārvaldības lapu un kreisajā slejā noklikšķiniet uz “Printeri”.Atlasiet printeri, kuru vēlaties koplietot, un atlasiet “Kopīgot”. Dialoglodziņā noklikšķiniet uz Mainīt> Ikvienam, kam ir saite, ir piekļuve printerim> Saglabāt. Nokopējiet un ielīmējiet saiti tekstlodziņā “Saite uz koplietošanu”.
- Ierobežojiet to lapu skaitu, kuras lietotājs var izdrukāt, noklikšķinot uz “Kopīgot” un mainot lapu ierobežojuma kvotu.
Dalieties ar mākoni savienotajā printerī ar konkrētiem cilvēkiem. Ja jūs nevēlaties ļaut sabiedrībai piekļūt jūsu printerim, varat izvēlēties koplietot savu mākoņdrukai paredzēto printeri ar izvēlētu cilvēku grupu. Palaidiet Google mākoņdrukas pārvaldības lapu un kreisajā slejā atlasiet “Printeri”. Noklikšķiniet uz printera, kuru vēlaties koplietot, un atlasiet “Kopīgot”. Ievadiet katras personas e-pasta adresi un atlasiet “Kopīgot”.
- Jūs varat izveidot Google grupu un koplietot printeri ar visiem dalībniekiem.
- Mainiet noklusējuma iestatījumus no “Var drukāt” uz “Var pārvaldīt”, lai piešķirtu dalībniekiem atļauju pārdēvēt un koplietot printeri.
2. daļa no 2: Lappušu drukāšana, izmantojot Google mākoņdruku
Lejupielādējiet ar Google mākoņdruku saderīgas lietotnes. Ar Google mākoņdruku saderīgo lietojumprogrammu skaits turpina pieaugt. Jūs vienmēr varat drukāt lapas un failus, izmantojot Chrome pārlūku, neatkarīgi no ierīces. Ja meklējat alternatīvas drukāšanas metodes, skatiet detalizētu saderīgu lietotņu sarakstu vai skenējiet saīsināto sarakstu zemāk:
- Mac dators: mākoņprinteris, tīmeklis (Chrome pārlūks).
- Windows dators: tīmeklis (Chrome pārlūks), printeris bez papīra, mākoņdruka operētājsistēmai Windows, Wappwolf, Google mākoņprinteris operētājsistēmai Windows.
- Visas mobilās ierīces: mobilās Google Apps, tīmeklis (Chrome pārlūks), KODAK Email Print.
- Android ierīces: mākoņdrukas beta versija, PrinterShare ™ mobilā druka, mākoņprinteris, vienkāršā druka, Fiabee, PrintJinni ™, Google mākoņdruka.
- iOS ierīces: PrintCentral Pro.
Drukājiet cietajā diskā vai saderīgās lietotnēs saglabātos vienumus. Atveriet Google mākoņdrukas pārvaldības lapu un noklikšķiniet uz oranžas pogas “Printeris”. Atlasiet Augšupielādēt failu drukāšanai> Atlasiet failu no datora. Kad esat izvēlējies failu, noklikšķiniet uz “Atvērt. Izvēlieties savu mākoņdrukai paredzēto printeri un nospiediet “Drukāt”.
Drukājiet, izmantojot Google Chrome. Izmantojot Google mākoņdruku, varat drukāt lapas un failus, kas tiek parādīti jūsu Chrome pārlūkprogrammā. Chrome tīmekļa pārlūkprogrammas augšējā labajā stūrī noklikšķiniet uz izvēlnes pogas - šī ir ikona ar trim vertikālām līnijām. Noklikšķiniet uz “Drukāt”. Atrodiet sadaļu “Galamērķis” un atlasiet “Mainīt”. Noklikšķiniet uz vēlamā mākoņdrukai sagatavotā printera un nospiediet “Drukāt”.
Saglabājiet failus un lapas savā Google diskā. Tā vietā, lai izdrukātu dokumentu, varat saglabāt faila PDF versiju savā mākoņdiskā. Chrome tīmekļa pārlūkprogrammas augšējā labajā stūrī noklikšķiniet uz izvēlnes pogas - to apzīmē ikona ar trim vertikālām līnijām - un nolaižamajā izvēlnē atlasiet “Drukāt”. Atrodiet sadaļu ar nosaukumu “Galamērķis” un atlasiet Mainīt> Saglabāt Google diskā> Saglabāt.
Kopienas jautājumi un atbildes
Padomi
- Varat lejupielādēt Google mākoņdrukas spraudni lietošanai kopā ar Firefox.
- Ja pievienojat klasisko printeri, ierīcei jābūt savienotai ar Mac, Windows vai Linux datoru.
- Ja jūsu dokuments netiek drukāts, pārbaudiet šādas darbības: jūs sūtāt darbu uz pareizo printeri; jūsu printeris ir ieslēgts un / vai savienots ar datoru; jūs esat pieteicies pakalpojumā Google Cloud; jūs izmantojat jaunāko Google Chrome versiju.
- Ja klasiskā printera drukas rindā ir iestrēdzis vienums, mēģiniet atvienot printeri un / vai izdzēst printeru dublikātus, izmantojot Google mākoņdrukas pārvaldības lapu.
- Ja jūsu mākoņam pievienotie printeri netiek parādīti, atsvaidziniet vai atkārtoti ielādējiet savu printeru sarakstu.
- Lai šī lietotne darbotos jūsu tīklā, jāatver Porti * 0, 443 un 5222.