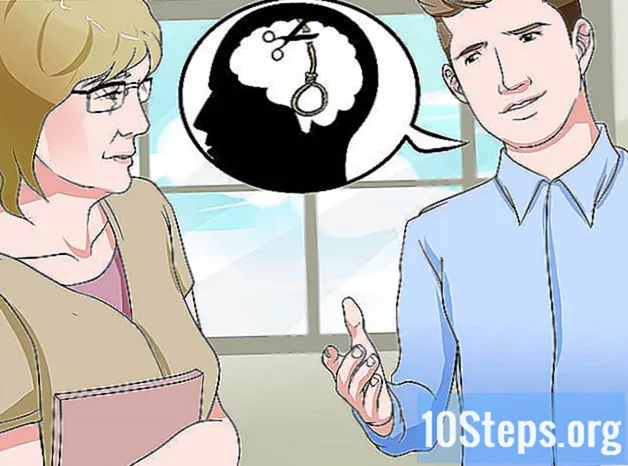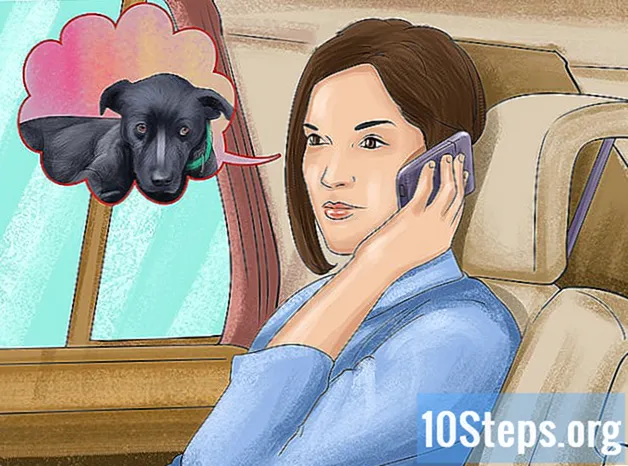Saturs
Citas sadaļasVairāki galddatori ir lieliska operētājsistēmas Windows 10 funkcija, kas ļauj “grupēt” logus un būt organizētākam. Izveidojot divus vai vairākus virtuālos galddatorus, varat kārtot visas atvērtās lietotnes. Piemēram, jūs varat izveidot virtuālos galddatorus katram projektam, ar kuru strādājat, vai arī varat izveidot vienu virtuālo darbvirsmu darbam, otru atpūtai un vēl citu saziņai ar ārpasauli.
Soļi
1. daļa no 2: Virtuālās darbvirsmas izveide
ikona uzdevumjoslā. Operētājsistēmas Windows 10 uzdevumjoslā meklēšanas joslas labajā pusē redzēsiet ikonu, kas izskatās kā taisnstūris ar diviem mazākiem maziem aiz tā (patiesībā tas izskatās kā lodziņš ar taisnstūrveida ausīm). Šī ir ikona Uzdevuma skats. Noklikšķinot uz tā, jūs pāriet uz režīmu Uzdevuma skats. Uzdevuma skata režīmā visas palaistās programmas tiks sakārtotas kā lieli sīktēli.

Noklikšķiniet uz pluszīmes (+) ar nosaukumu “Jauns darbvirsma.”To atradīsit apakšējā labajā stūrī. Noklikšķinot uz šī, tiks izveidota jauna darbvirsma. Apakšā parādīsies divu virtuālo darbvirsmu sīktēli: 1. darbvirsma, kas ir sākotnējā darbvirsma, un 2. darbvirsma, kuru esat izveidojis. Otrais darbvirsma izskatīsies tāpat kā oriģināls, taču tajā nedarbosies neviena lietotne.
Atveriet lietotnes otrajā darbvirsmā. Kamēr joprojām ir uzdevumu skata režīmā, noklikšķiniet (pieskarieties) 2. darbvirsma, lai pārsūtītu jūs uz otro darbvirsmu. Tagad otrajā darbvirsmā varat atvērt lietojumprogrammas, kurās vēlaties strādāt.
Lietotņu pārsūtīšana starp darbvirsmām. Iespējojiet uzdevuma skata režīmu no pirmā darbvirsmas. Visas darbvirsmas 1 darbojošās lietojumprogrammas redzēsiet kā sīktēlus. Apakšā būs 1. un 2. darbvirsmas sīktēli. Noklikšķiniet un velciet (pieskarieties un velciet) 1. darbvirsmas lietojumprogrammu, kuru vēlaties pārsūtīt, uz darbvirsmas 2 sīktēlu. Šī lietojumprogramma tiks pārsūtīta uz 2. darbvirsmu.- Uzdevuma skata režīmā, ja jūs velkat lietojumprogrammu no darbvirsmas uz zīmi Plus, tiks izveidota vēl viena darbvirsma un lietojumprogramma tiks pārsūtīta uz jauno darbvirsmu.
- Piesitiet lietojumprogrammai ekrāna kreisajā vai labajā pusē. Atveriet logu Uzdevuma skats, kurā tiks parādīts darbvirsmu skats. Noklikšķiniet uz "Snap Left", lai to nosūtītu, lai kļūtu par logu ekrāna kreisajā pusē, kas atvērts pašreizējā darbvirsmā, vai uz "Snap Right", lai to ievietotu kā logu pašreizējās darbvirsmas labajā pusē.
- Vienlaicīgi parādīt lietotni vai logu citos darbvirsmās. Strādājiet tandēmā ar citiem darbvirsmas logiem, nevis pašreizējiem. Ar peles labo pogu noklikšķiniet uz loga atvērto logu priekšskatījumu grāmatā un noklikšķiniet uz "Rādīt šo logu visos galddatoros" vai "Rādīt logus no šīs lietotnes visos galddatoros" (noklikšķinot uz pēdējiem, pirmais automātiski tiks pārbaudīts).
Pārvietojieties starp darbvirsmām. Jūs varat izveidot vairākus galddatorus. Lai pārietu no viena darbvirsmas uz citu, noklikšķiniet uz ikonas Uzdevuma skats / pieskarieties tai un, kad apakšdaļā parādās darbvirsmas ikonas, noklikšķiniet / pieskarieties darbvirsmai, ar kuru vēlaties strādāt.
Aizveriet darbvirsmu. Saglabājiet darbu un aizveriet visas lietojumprogrammas. Noklikšķiniet / pieskarieties ikonai Uzdevuma skats un, kad parādās darbvirsmas ikonas, virziet peles kursoru virs darbvirsmas, kuru vēlaties aizvērt. Ikonas augšējā labajā pusē redzēsiet pogu Aizvērt (✕). Noklikšķiniet / pieskarieties pogai Aizvērt (✕), lai to aizvērtu.
2. daļa no 2: Īsinājumtaustiņu izmantošana
Palaidiet uzdevuma skatu. Nospiediet Windows taustiņu un vienlaikus nospiediet taustiņu Tab (Win + Tab).
Izveidojiet jaunu virtuālo darbvirsmu. Nospiediet Win + Ctrl + D, tas ir, nospiediet Windows taustiņu (to ar Windows logotipu) un nospiediet Ctrl taustiņu, pēc tam - “D”, vienlaikus turot Windows taustiņu.
Aizveriet pašreizējo darbvirsmu. Nospiediet Win + Ctrl + F4.
Pārslēdzieties starp galddatoriem. Nospiediet Win + Ctrl + bultiņa pa kreisi vai Win + Ctrl + bultiņa pa labi. Ņemiet vērā, ka darbvirsmas ir secīgi sakārtotas no kreisās uz labo. Ja atrodaties pēdējā darbvirsmā (labākajā darbvirsmā), nevarat izmantot Win + Ctrl + bultiņa Pa labi, lai pārietu atpakaļ uz pirmo darbvirsmu. Lai sasniegtu pirmo darbvirsmu, jums ir jāizmanto Win + Ctrl + kreisā bultiņa atbilstošu reižu skaitu.
Kopienas jautājumi un atbildes
Vai virtuālā darbvirsma aizsargā no ļaunprātīgas programmatūras?
Nē, jums būs jāizmanto Norton vai cita pretvīrusu programmatūra, lai pasargātu jūs no ļaunprātīgas programmatūras.
Ja es izveidoju virtuālu darbvirsmu, lai tajā iekļautu noteiktas programmas, ja aizvēršu šo darbvirsmu, vai tā turpinās pastāvēt, lai nākamajā reizē, kad vēlos to izmantot, tā atkal parādīsies?
Programmas tiks pārvietotas uz galveno darbvirsmu, taču tās nevar pārvietot atpakaļ uz sākotnējo darbvirsmu, kurā atvērāt programmas.
Padomi
- Ja poga Uzdevuma skats nav redzama, ar peles labo pogu noklikšķiniet uz uzdevumjoslas un noklikšķiniet uz pogas Rādīt uzdevuma skata pogu.
- Ja logs atrodas citā darbvirsmā un jūs uz tā noklikšķināt no uzdevumjoslas, pārslēdzieties uz šo darbvirsmu.
- Aizverot darbvirsmu, logi netiks aizvērti citos atvērtajos galddatoros. Tomēr, aizverot darbvirsmu, šī darbvirsma automātiski vai bez brīdinājuma tiks aizvērta.
Katru dienu vietnē wikiHow mēs cītīgi strādājam, lai sniegtu jums piekļuvi instrukcijām un informācijai, kas palīdzēs jums dzīvot labāk, neatkarīgi no tā, vai tas jūs uzturēs drošāk, veselīgāk vai uzlabos pašsajūtu.Pašreizējās sabiedrības veselības un ekonomikas krīzes apstākļos, kad pasaule krasi mainās un mēs visi mācāmies un pielāgojamies ikdienas dzīves izmaiņām, cilvēkiem wikiHow ir vajadzīgs vairāk nekā jebkad agrāk. Jūsu atbalsts palīdz wikiHow izveidot padziļinātāk ilustrētus rakstus un videoklipus un dalīties mūsu uzticamā zīmola mācību saturā ar miljoniem cilvēku visā pasaulē. Lūdzu, apsveriet iespēju šodien dot ieguldījumu wikiHow.