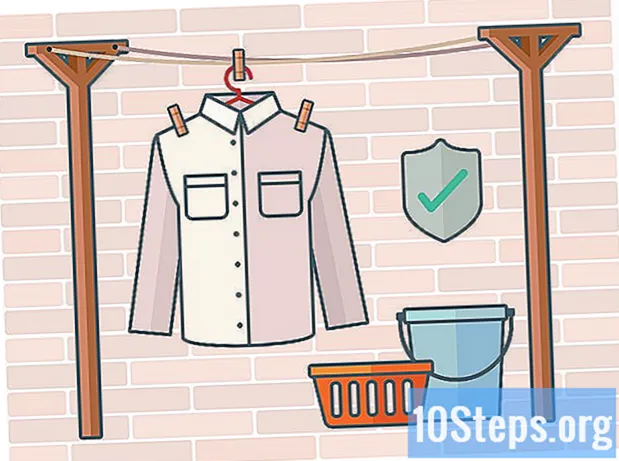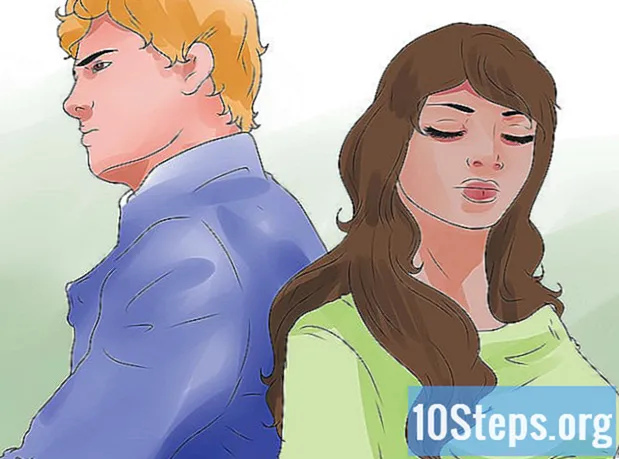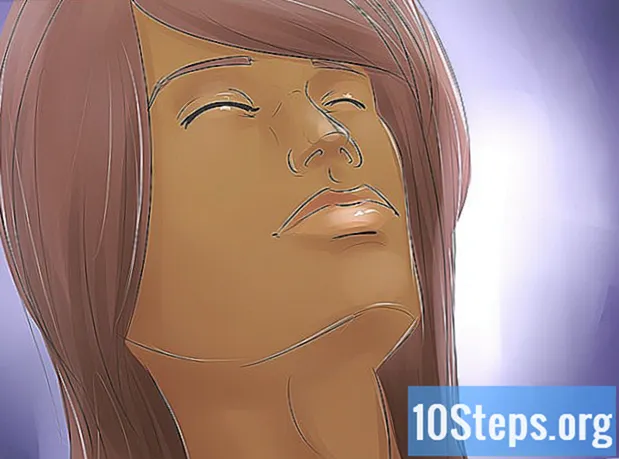Autors:
Joan Hall
Radīšanas Datums:
4 Janvārī 2021
Atjaunināšanas Datums:
17 Maijs 2024

Saturs
Citas sadaļasŠis wikiHow māca jums izmantot iPad kā otro monitoru savam Mac vai PC. Varat izmantot Duet Display, lai izveidotu savienojumu ar USB vai zibens kabeli, vai Air Display, lai izveidotu savienojumu bezvadu režīmā.
Soļi
1. metode no 2: Duet Display izmantošana
Lejupielādējiet Duet Display no App Store. Šī ir apmaksāta lietotne, kas ļauj izmantot savu iPad kā otro monitoru datoram vai Mac. Lai izmantotu Duet Display, jums būs nepieciešams ērts zibens vai USB uzlādes kabelis. Ja vēlaties, varat izvēlēties citu lietotni - iestatīšanas darbībām jābūt līdzīgām.

Virzieties uz https://www.duetdisplay.com savā Mac vai PC. Lai piekļūtu vietnei, varat izmantot jebkuru tīmekļa pārlūkprogrammu, piemēram, Chrome vai Safari.
Klikšķis Lejupielādējiet Mac vai Lejupielādēt datoru. Tagad Duet Display jāsāk lejupielādēt savā datorā. Kad lejupielāde ir pabeigta, varat pāriet uz nākamo soli.
Palaidiet instalēšanas failu. Lai to izdarītu, veiciet dubultklikšķi uz tikko lejupielādētā faila un pēc tam izpildiet ekrānā redzamos norādījumus. Tas datorā instalēs Duet Display.- Ja izmantojat Mac, jums tiks lūgts instalēt nepieciešamo grafikas draiveri. Pēc draivera instalēšanas jums būs jārestartē Mac.
- Ja izmantojat datoru, draiveri nav jāinstalē, bet pēc instalēšanas būs jārestartē dators.
Atveriet Duet Display savā iPad. Tā ir zilā ikona “d” sākuma ekrānā. Tiks parādīts ziņojums “Savienojums ar Mac vai PC”.
Savienojiet iPad ar datoru, izmantojot USB uz 30 kontaktu vai zibens kabeli. Lai uzlādētu un / vai sinhronizētu iPad, varat izmantot to pašu kabeli. Pēc brīža jūsu iPad tagad jāparāda daļa no datora darbvirsmas.
Pielāgojiet displeja iestatījumus. Datora displeja iestatījumos varat konfigurēt visu veidu iestatījumus, piemēram, iPad monitora atrašanās vietu / atrašanās vietu (piemēram, galvenā monitora kreisajā vai labajā pusē). Lūk, kur tos atrast:
- macOS: Sadaļā noklikšķiniet uz Displeji Sistēmas preferences, pēc tam atlasiet Vienošanās. Ekrānus var vilkt apkārt vēlamajā secībā.
- Windows: sistēmas teknē noklikšķiniet uz ikonas Duet (parasti ekrāna apakšējā labajā stūrī, netālu no pulksteņa), pēc tam noklikšķiniet uz saites uz displeja iestatījumiem.
2. metode no 2: gaisa displeja izmantošana
Lejupielādējiet Air Display 3 no App Store. Gaisa displejs ir apmaksāta lietotne, kas ļauj izmantot iPad kā otro monitoru jūsu Mac vai PC. Jums nebūs jāizmanto kabelis (kaut arī varat, ja vēlaties), jo Air Display var izveidot savienojumu bez vadiem.
- Lai izmantotu bezvadu metodi, datoram un iPad ir jābūt savienotam ar to pašu Wi-Fi tīklu.
Virzieties uz https://avatron.com/air-display-hosts/ datorā vai Mac. Lai lejupielādētu nepieciešamos failus savā datorā, varat izmantot jebkuru tīmekļa pārlūkprogrammu, piemēram, Safari vai Chrome.
Aizpildiet veidlapu un noklikšķiniet Lejuplādēt tagad. Pēc brīža jūs saņemsit e-pastu no Air Display, kurā ir lejupielādes saite.
Noklikšķiniet uz saites e-pastā, lai lejupielādētu instalēšanas programmu. Tādējādi tiks lejupielādēta programma, kas instalēs Air Display resursdatora lietotni un draiverus.
Palaidiet instalēšanas failu. Veiciet dubultklikšķi uz tikko lejupielādētā faila un pēc tam izpildiet ekrānā redzamos norādījumus, lai pabeigtu instalēšanu.
- Iespējams, jums būs jāpiešķir lietotnei atļauja darboties atkarībā no iestatījumiem.
- Kad instalēšana būs pabeigta, Windows uzdevumjoslā vai Mac mapē Applications atradīsit ikonu Air Display.
Datorā noklikšķiniet uz ikonas Gaisa displejs. Tas atver lietotni datora pusē.
Pieskarieties ikonai Gaisa displejs savā iPad. Tagad iPad ir gatavs savienošanai.
Datora gaisa displejā atlasiet savu iPad. Tas izveidos bezvadu savienojumu starp abām ierīcēm, un pēc brīža jūs redzēsiet, ka daļa no jūsu datora darbvirsmas ir paplašināta uz iPad.
- Ja vēlaties izmantot USB kabeli, pievienojiet to pirms noklikšķināšanas uz iPad - ierīces automātiski izveidos savienojumu, izmantojot kabeli.
Pielāgojiet displeja iestatījumus. Datora displeja iestatījumos varat konfigurēt visu veidu iestatījumus, piemēram, iPad monitora atrašanās vietu / atrašanās vietu (piemēram, galvenā monitora kreisajā vai labajā pusē). Lūk, kur tos atrast:
- macOS: Klikšķis Displeji zem Sistēmas preferences, pēc tam atlasiet Vienošanās. Ekrānus var vilkt apkārt vēlamajā secībā.
- Windows: Noklikšķiniet uz ikonas Gaisa displejs sistēmas teknē (parasti ekrāna apakšējā labajā stūrī, netālu no pulksteņa), pēc tam noklikšķiniet uz saites uz displeja iestatījumiem.