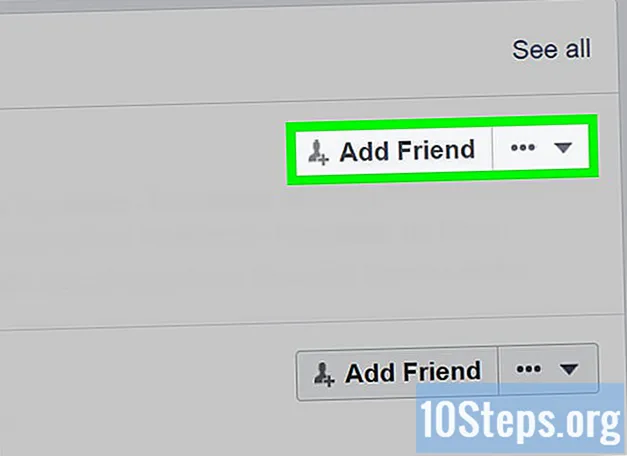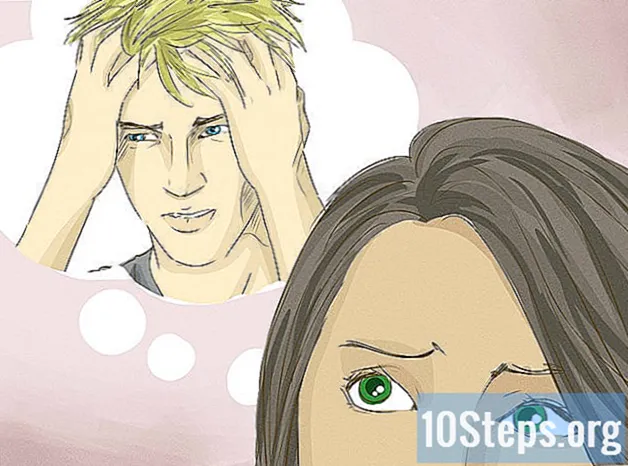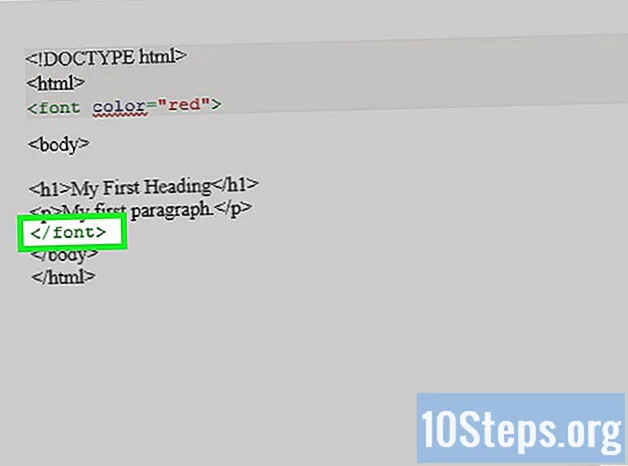Saturs
Citas sadaļasKindle Fire ir lielāka Amazon populārā Kindle lasītāja versija. Tas ir līdzīgs iPad, jo tas atbalsta multi-touch un pagriešanu, turklāt atšķirībā no Kindle, tam ir pilnkrāsu ekrāns. Sākumā iekurt var būt nedaudz grūts, taču mēs sniegsim dažus padomus, kā to izmantot.
Soļi
1. daļa no 4: Jūsu Kindle Fire izpakošana
Sāciet šeit, ja vēl neesat atvēris savu iekurt uguni. Ja jūsu rokās jau ir iekurt uguns, droši pārejiet uz nākamo sadaļu.

Atveriet lodziņu. Izņemiet savu Kindle Fire, pēc tam noņemiet plastmasas apvalku.- Iestatot to, iespējams, vēlēsities uzlādēt savu iekurt uguni.

Ieslēgt. Lai ieslēgtu Kindle Fire, apakšā nospiediet mazo apļveida pogu.- Nospiediet un turiet pogu vēlreiz, lai to izslēgtu.

Ielogoties. Lai pilnībā izmantotu visas Kindle Fire funkcijas, tas jāreģistrē savā Amazon kontā.- Pirms reģistrējaties, varat izveidot savienojumu ar Wi-Fi tīklu, ekrāna augšdaļā pieskaroties ikonai Ātrie iestatījumi (mazā zobrata ikona) un pēc tam atlasot Wi-Fi. Izvēlieties savu tīklu, pēc tam vēlreiz pieskarieties ikonai Ātrie iestatījumi, pieskarieties Vēl un izvēlieties opciju Mans konts, lai reģistrētos.
2. daļa no 4: Iepirkšanās nosaukumiem
Piekļūstiet saturam. Amazon piedāvā plašu grāmatu, avīžu, žurnālu, lietojumprogrammu, mūzikas, filmu un TV šovu izvēli jūsu Kindle Fire. Lai dotos uz veikalu, pieskarieties Veikals saite jebkuras satura bibliotēkas augšējā labajā stūrī.
- Lai atstātu veikalu un atgrieztos savā Satura bibliotēkā, pieskarieties Bibliotēka.
Pārlūkojiet un meklējiet nosaukumus. Katrā veikalā varat meklēt nosaukumu, pārlūkot kategorijas, apskatīt labākos pārdevējus vai skatīt ieteikumus. Varat pat izmēģināt, pirms pērkat, izmantojot bezmaksas grāmatu paraugus, dziesmu priekšskatījumus un filmu reklāmklipus.
- Visi laikrakstu un žurnālu abonementi sākas ar izmēģinājumu bez riska.
Veikt piegādi. Nosaukumi tiek piegādāti tieši jūsu Kindle Fire, izmantojot jūsu Wi-Fi savienojumu. Laikraksti un žurnāli tiek nosūtīti uz jūsu ierīci, tiklīdz tie tiek publicēti, bieži vien pirms tie ir pieejami drukātā veidā.
- Ja jūsu Kindle Fire nav pievienots Wi-Fi tīklam, kad būs pieejams jauns abonementa numurs, nākamreiz izveidojot savienojumu, šis jautājums tiks automātiski piegādāts.
3. daļa no 4: Kas ir pieejams
Tituli bagātīgi! Piedāvājam ātru satura bibliotēku pārskatu, kas pieejamas Amazon veikalā Kindle Fire:
Cilnē Kiosks lasiet daudzu laikrakstu un žurnālu iekurt versiju. Kiosku bibliotēkā tiek glabāti regulāri žurnāli un laikraksti, kas iegādāti no kioska veikala. Ir pieejami arī interaktīvi periodiskie izdevumi, kas tiek glabāti Apps bibliotēkā.
- Žurnāli. Lielākajā daļā žurnālu ir divi dažādi skati: lapas skats un teksta skats. Lappuses skats ir vizuāli līdzīgs periodiskā izdevuma drukātajai versijai, savukārt teksta skats noņem drukātās versijas pielāgoto formatējumu.
- Laikraksti. Piekļūstiet laikrakstiem, pieskaroties Kiosks sākuma ekrānā. Lai atvērtu laikrakstu, pieskarieties tā vākam. Pirmo reizi atverot avīzi, tajā tiek parādīts visu tajā esošo rakstu saraksts. Jūs varat vilkt uz augšu un uz leju, lai pārvietotos pa rakstu sarakstu, pēc tam pieskarieties rakstam, kuru vēlaties lasīt.
cilnē Grāmatu bibliotēka lasiet Kindle e-grāmatas versiju. Grāmatas varat apskatīt, sākuma ekrānā pieskaroties grāmatām. Pieskarieties grāmatai plauktā, lai to lasītu. Lai pārietu uz nākamo grāmatas lapu, pieskarieties ekrāna labajai pusei. Lai pārietu uz iepriekšējo lapu, pieskarieties ekrāna kreisajai pusei. Izbaudiet šāda veida grāmatas:
- Bērnu grāmatas. Bērnu grāmatās par Kindle Fire tagad ir uznirstošais Kindle Text teksts, lai lasītu tekstu virs krāsainiem attēliem. Vienkārši veiciet dubultskārienu jebkuram teksta apgabalam, un tas tiks paplašināts, lai to būtu viegli lasīt.
- Grafiskajos romānos tiek izmantots Kindle’s Panel View. Veiciet dubultskārienu uz jebkura reģiona, lai to redzētu palielinātu. Varat arī vilkt uz priekšu vai atpakaļ, lai virzītos pa paneļiem autora paša secībā, lai iegūtu visaptverošu lasīšanas pieredzi.
Cilnē Mūzika klausieties Amazon MP3 kolekciju / Amazon Instant Music kolekciju. Pieskarieties dziesmas nosaukumam, lai to atskaņotu. Atskaņošanas sarakstu var izveidot arī cilnē Atskaņošanas saraksti.
- Lai atskaņotu dziesmu grupu, piemēram, albumu, visas izpildītāja dziesmas vai atskaņošanas sarakstu, pieskarieties jebkurai grupas dziesmai. Visa grupa sāks atskaņot no atlasītā dziesmas nosaukuma. Pielāgojiet skaļumu, izmantojot mūzikas atskaņotāja vadīklas vai pieskaroties Ātrie iestatījumi ikona statusa joslā.
- Mūziku bibliotēkā varat pievienot trīs veidos:
- Iegādājieties to mūzikas veikalā.
- Augšupielādējiet mūziku no iTunes Amazon Cloud Drive, izmantojot Amazon Cloud Player vietni (www.amazon.com/cloudplayer).
- Pārsūtiet mūziku tieši no sava datora uz Kindle Fire, izmantojot USB. Piezīme: tiek atbalstīti tikai MP3 (.mp3) un AAC (.m4a) faili.
Cilnē Video skatieties nomātu vai iegādātu videoklipu. Video veikals jūsu Kindle Fire nodrošina piekļuvi vairāk nekā 100 000 filmām un TV šoviem. Amazon Prime dalībnieki bez papildu maksas saņem straumēšanas piekļuvi vairāk nekā 10 000 filmām un TV šoviem.
- Video atskaņošanas laikā pieskarieties ekrānam, lai piekļūtu filmu vadības ierīcēm, piemēram, skaļumam un pauzei.
Cilnē Dokumentu bibliotēka izlasiet dažus personiskos dokumentus, kurus esat pievienojis ierīcei. Jūs un jūsu apstiprinātie kontakti var nosūtīt dokumentus uz jūsu Kindle Fire, izmantojot savu e-pasta adresi Send-to-Kindle, kas atrodama jūsu dokumentu bibliotēkā, izmantojot šķirošanas opcijas.
- Lai piekļūtu personīgajiem dokumentiem, kurus pārsūtāt uz savu Kindle Fire, pieskarieties Dokumenti sākuma ekrānā. Jūs varat nosūtīt Microsoft Word (DOC, DOCX), PDF, HTML, TXT, RTF, JPEG, GIF, PNG, BMP, PRC un MOBI failus uz savu iekurt un lasīt tos iekurt formātā. Jūs varat arī lasīt dokumentus PDF formātā dabiski.
Apskatiet dažas no jūsu iekurt interesantajām lietotnēm, izmantojot cilni Lietotņu bibliotēka. Lietotnes var iegādāties tieši no sava Kindle Fire, pieskaroties Veikals> Lietotņu bibliotēkas ekrāna augšējā labajā stūrī dodieties uz Amazon Appstore.
- Katru dienu bez maksas varat iegūt lielisku apmaksātu lietotni, pārlūkot populārākās un bezmaksas lietotnes, meklēt lietotnes vai izpētīt satura kategorijas, piemēram, Jauns, Spēles, Izklaide un Dzīvesstils.
- Kad esat izvēlējies lietotni, pieskarieties oranžās cenas pogai un apstipriniet pirkumu, nospiežot zaļo pogu Saņemt / nopirkt lietotni. Lietotne tiks lejupielādēta, instalēta un ievietota jūsu Apps bibliotēkā.
- Lai atinstalētu lietotni, nospiediet un turiet tās ikonu, atlasiet Noņemt no ierīcesun izpildiet ekrānā redzamos norādījumus. Ja vēlaties to vēlāk instalēt vēlreiz, varat to atrast savā Apps bibliotēkā zem mākoņa.
Apskatiet dažus novatoriskos Audible audiogrāmatu nosaukumus, kas ir pieejami jūsu Kindle. Neatkarīgi no tā, vai nosaukums ir grāmatas profesionāls stāstījuma izdevums, vai arī tas ir grāmatas pilns izdevums Audible, nav teikts, ko ierīce var jums sniegt, kad runa ir par grāmatu lasīšanu šajā ierīcē.
Pārbaudiet savu e-pastu lietotnē E-pasts. Kindle Fire satur e-pasta lietotni, kas ļauj jums skatīt vairākus e-pasta kontus no vienas vienotās iesūtnes vai vienlaikus apskatīt vienu kontu.
- Lai palaistu lietotni, lietotņu bibliotēkā pieskarieties ikonai E-pasts. Kindle Fire e-pasts atbalsta Google Gmail, Yahoo! Mail, Hotmail un AOL kopā ar lielāko daļu nozares standarta IMAP un POP e-pasta sistēmu.
- Lietotņu bibliotēkā pieskarieties ikonai E-pasts, lai palaistu iestatīšanas vedni un konfigurētu kontu.
- Piezīme. Integrētā e-pasta lietotne neatbalsta korporatīvo e-pastu no Microsoft Exchange Server.
Meklējiet visā tīmeklī, izmantojot lietotni Silk. Kindle Fire piedāvā Amazon Silk. Zīds dzīvo gan jūsu iekurt ugunī, gan Amazon mākonī.
- Lai piekļūtu Silk, pieskarieties Web sākuma ekrānā. Zīds atbalsta grāmatzīmes, vēsturi un meklējumus. Atverot jaunu cilni, visbiežāk apmeklēto lapu saraksts tiks parādīts kā sīktēli. Lai atgrieztos šajā lapā, vienkārši pieskarieties sīktēlam. Lai apmeklētu jaunu lapu, lapas augšdaļā esošajā laukā ierakstiet URL un pieskarieties Ej pogu.
- Jebkurā laikā varat notīrīt apmeklētās lapas, atverot Iestatījumi izvēlni un izvēloties opciju “notīrīt vēsturi”.
- Lai meklētu, ierakstiet meklēšanas kritērijus un pieskarieties Go
- Lai atvērtu citu pārlūkprogrammas cilni, pārlūka augšējā labajā stūrī pieskarieties simbolam “+”.
- Opciju josla ekrāna apakšdaļā satur pogu Sākums, bultiņas uz priekšu un atpakaļ, izvēlnes ikonu un grāmatzīmes ikonu.
- Lai skatītu vai pievienotu grāmatzīmes, Opciju joslā pieskarieties ikonai Grāmatzīme. Grāmatzīmes varat parādīt saraksta vai režģa skatā, ekrāna augšdaļā noklikšķinot uz kārtošanas ikonām.
Iepērcieties Amazon, izmantojot ierīces cilni Veikals. Šī lietotne nodrošina ērtu mobilajām ierīcēm piemērotu vietu, kur iegādāties visu Amazon katalogu.
4. daļa no 4: Satura pārvaldība
Lejupielādējiet no mākoņa. Pērkot saturu no Amazon, tas tiek glabāts mākonī, kur tam var piekļūt jebkur. Ja plānojat atrasties bezsaistē, piemēram, ilgā lidojumā, lejupielādējiet visu saturu, kuru vēlaties skatīt bezsaistē.
- Noklikšķiniet uz Mākonis pogu ekrāna augšdaļā un lejupielādējiet savu mākoņa saturu.
Importējiet savu saturu. Izmantojot mikro-USB savienotāju, uz Kindle Fire varat pārsūtīt dažādus satura veidus, ieskaitot mūziku, videoklipus, fotoattēlus un dokumentus. Lai pārsūtītu saturu no datora uz Kindle Fire, rīkojieties šādi:
- Pievienojiet savu Kindle Fire datoram, izmantojot mikro-USB kabeli.
- Bīdiet ekrāna bultiņu no labās uz kreiso, lai atbloķētu iekurt.
- Datorā atveriet Kindle Fire disku. Jūsu iekurt Fire datora darbvirsmā parādīsies kā ārējs atmiņas disks vai sējums. Ņemiet vērā, ka Kindle Fire nav izmantojama kā ierīce, kamēr tā ir savienota ar datoru kā atmiņas disks vai sējums.
- Velciet un nometiet saturu attiecīgajā satura mapē, piemēram, Mūzika vai Attēli.
- Kad esat pabeidzis failu pārsūtīšanu, Kindle Fire ekrāna apakšdaļā nospiediet pogu Atvienot un izņemiet to no datora, pēc tam atvienojiet USB kabeli.
- Ņemiet vērā, ka USB pārsūtīšana uz Kindle Fire var būt lēna, tāpēc ieteicams būt pacietīgam.
Noņemt saturu. Lai izdzēstu nosaukumu no sava Kindle Fire, nospiediet un turiet ikonu, lai parādītu konteksta izvēlni, un atlasiet Noņemt no ierīces.
- Personīgais saturs tiks pilnībā izdzēsts. No Amazon iegādātais saturs paliks Amazon Cloud, ja vēlāk to vēlaties izgūt.
Kopienas jautājumi un atbildes
Kā saglabāt ekrāna rotāciju?
Pabīdiet pirkstu uz leju ekrānā. Jābūt pogai "bloķēt". Nospiežot to, ekrāns vairs netiks rotēts.
Kā es varu izdzēst grāmatu, kad esmu to beidzis lasīt?
Dodieties uz Amazon un pēc tam dodieties uz Digitālais saturs. Atlasiet “Pārvaldīt savu saturu un ierīces”. Atrodiet grāmatu, kuru vēlaties izdzēst, noklikšķiniet uz tās un pēc tam atlasiet “dzēst no mākoņa”. Neklikšķiniet uz Dzēst no ierīces.
Ko bultiņa, aplis un lodziņš nozīmē iekurt ugunī (5. paaudze)?
Bultiņai ir jāatgriežas iepriekšējā lapā, aplim ir jādodas mājās / galvenajā izvēlnē, un lodziņā ir redzamas visas atvērtās lietotnes.
Kā ieslēgt skaņu manā iekurt?
Ierīces sānos ir poga, kas palielina vai samazina skaļumu.
Vai es varu izmantot Google iekurt ugunī?
Jūs varat. Noklikšķiniet uz pogas, lai meklētu internetā, un ievadiet Google tīmekļa adresi.
Kā es varu pārvietot lietotnes ekrānā?
Turiet pirkstu uz leju ekrānā un pēc tam pārvietojiet to vietā, kur vēlaties. Jūs varat pārvietot lietotni tāpat, kā to ievietot mapē.
Kā es varu iegūt lapu numurus, nevis procentus, lasot grāmatu?
Tikai dažas grāmatas piedāvā grāmatu numurus. Dažās grāmatās ir norādīti tikai procenti un atrašanās vietas.
Vai es varu iegūt Facebook par Kindle Fire?
Jūs varat. Varat arī lejupielādēt lietotni Messenger tāpat kā jebkurā planšetdatorā.
Kā es varu izmantot Kindle kameru?
Dodieties uz kameras objektīva lietotni. Pēc piekļuves jūs varat uzņemt visus nepieciešamos attēlus un videoklipus.
Kā es varu izcelt grāmatā par savu iekurt uguni?
Nospiediet un turiet apgabalu, kuru vēlaties atlasīt. Pēc tam varat vilkt pirkstu, lai iezīmētu saglabājamā teksta daļu.
Kā es varu mainīt valodu? Atbilde
Kā atgriezties grāmatas sākumā, nepagriežot katru savu Kindle Fire lapu? Atbilde
Kā no sava iekurt noņemt pārlūkošanas un meklēšanas vēsturi? Atbilde
Kā es varu pārsūtīt e-grāmatas no Kobo lasītāja uz Kindle Fire? Atbilde
Kā izdzēst saturu no mākoņa mapē Kindle Fire? Atbilde
Padomi
- Jūs pat varat piekļūt vietnei wikiHow un palīdzēt tajā izmantot savu Kindle Fire.