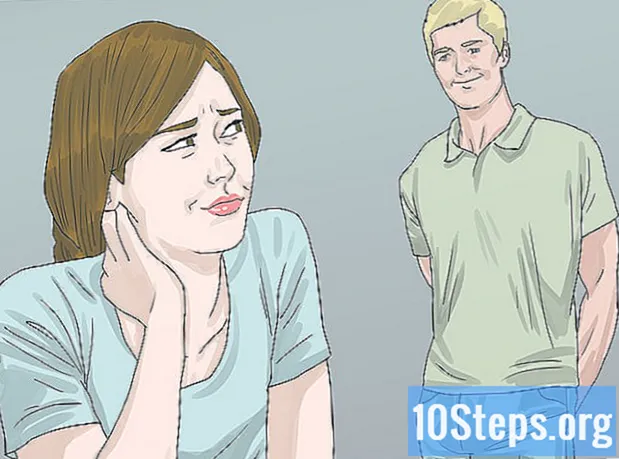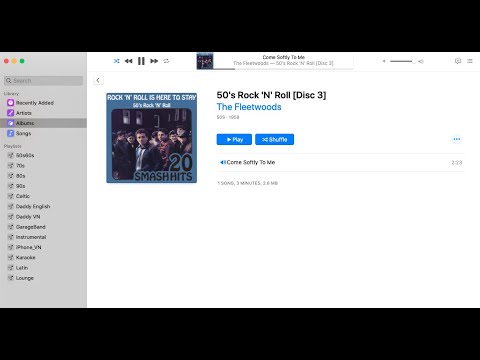
Saturs
Citas sadaļasGadu gaitā iTunes ir kļuvis daudz vairāk nekā vienkāršs mūzikas atskaņotājs. Tas ir galvenais veids, kā pārvaldīt jūsu iOS ierīces mūziku un videoklipus, tas ir viens no populārākajiem mūzikas veikaliem pasaulē, un tas ļauj pat ierakstīt kompaktdiskus. Kā rīkoties ar tā pamatfunkcijām, kā arī dažām slēptākajām iespējām, jūs varēsit maksimāli izmantot iTunes kā multivides pārvaldnieku un atskaņotāju.
Soļi
1. daļa no 5: Pārvietošanās iTunes
Izmantojiet augšpusē esošās pogas, lai pārslēgtos starp mūziku, filmām, TV pārraidēm un citiem failiem. Zem atskaņošanas vadīklām redzēsit vairākas multivides pogas, tostarp mūzikas noti, filmu sloksni, televizoru un pogu “...”. Noklikšķinot uz vienas no šīm pogām, jūsu skats tiks pārslēgts uz atbilstošo “bibliotēku” vai failu kolekciju.
- Noklikšķiniet uz pogas "...", lai skatītu citas bibliotēkas, kuras pēc noklusējuma netiek rādītas. Jūs varat noklikšķināt uz "Rediģēt" un pārbaudīt vienumus, kurus vienmēr vēlaties parādīt.
- Ievietojot kompaktdisku vai savienojot iOS ierīci ar datoru, šajā rindā parādīsies arī tā poga.
- Turot nospiestu, varat ātri pārslēgties starp dažādām bibliotēkām Ctrl (Windows) vai ⌘ Cmd (Mac) un nospiežot cipara taustiņu. Piemēram, Ctrl+1 sistēmā Windows atvērs mūzikas bibliotēku.
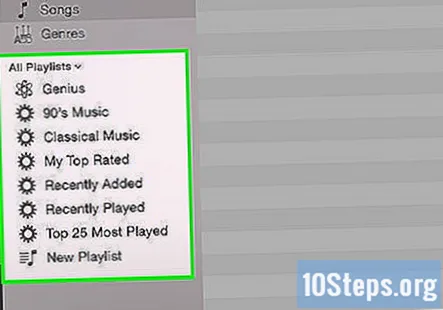
Skatiet savus atskaņošanas sarakstus, atlasot bibliotēku un pēc tam noklikšķinot uz cilnes "Atskaņošanas saraksti". Tas sānjoslā parādīs multivides bibliotēku kopā ar visiem jūsu atskaņošanas sarakstiem. Izmantojot šo skatu, varat vilkt un nomest vienumus uz un no atskaņošanas sarakstiem.
Mainiet pašreizējās bibliotēkas attēlošanas veidu, augšējā labajā stūrī noklikšķinot uz pogas "Skatīt". Tas ļaus pārslēgties starp multivides sakārtošanas metodēm. Piemēram, ja atrodaties mūzikas bibliotēkā, noklusējuma skats ir “Albumi”. Noklikšķiniet uz "Albumi", lai pārslēgtos uz citu šķirošanas metodi, piemēram, "Dziesmas" vai "Izpildītāji".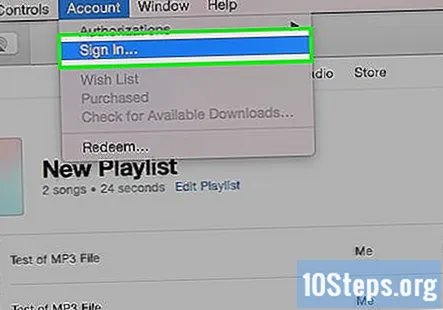
Pierakstieties, izmantojot savu Apple ID. Apple ID ļaus sinhronizēt visus pirkumus, kā arī saistīt iTunes programmu ar iOS ierīci. Ja jums nav Apple ID, varat to izveidot bez maksas.- Noklikšķiniet uz pogas Lietotājs, kas atrodas meklēšanas joslas kreisajā pusē.
- Pierakstieties, izmantojot savu Apple ID. Ja jums tāda nav, noklikšķiniet uz Izveidot Apple ID, lai to izveidotu bez maksas.
- Ja vēlaties izveidot Apple ID, bet jums nav kredītkartes, noklikšķiniet šeit, lai skatītu alternatīvus konta izveides norādījumus.
2. daļa no 5: mūzikas, filmu un citu pievienošana
Pievienojiet mūzikas failu mapi iTunes bibliotēkai. Lai klausītos mūzikas failus vai sinhronizētu tos ar iOS ierīci, mūzikas faili jāpievieno iTunes mūzikas bibliotēkai. Varat vienlaikus pievienot visu mūzikas mapi, un visi tajā esošie mūzikas faili, kā arī mūzika jebkurās apakšmapēs tiks pievienoti jūsu iTunes mūzikas bibliotēkai.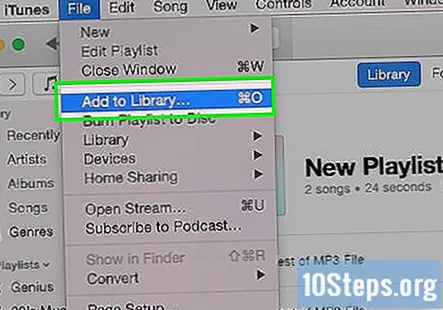
- Noklikšķiniet uz izvēlnes Fails (Windows) vai iTunes (Mac). Ja izvēlne Fails nav redzama, nospiediet taustiņu Alt taustiņu.
- Atlasiet “Pievienot mapi bibliotēkai” (Windows) vai “Pievienot bibliotēkai” (Mac).
- Pārlūkojiet mapi, kurā atrodas pievienojamais mūzikas fails. iTunes atbalsta .mp3, .jaff, .wav, .aac, un .m4a mūzikas faili.
Konvertējiet audio kompaktdisku uz iTunes ierakstiem. Ja jums ir liela kompaktdisku kolekcija, varat tos viegli pārveidot digitālā audio formātā, ko varat ielādēt iOS ierīcē vai atskaņot, kad vien vēlaties.
- Ievietojiet mūzikas kompaktdisku datora diskdzinī.
- Noklikšķiniet uz pogas CD loga augšdaļā, ja tas netiek automātiski atvērts.
- Noņemiet atzīmi no visām dziesmām, kuras nevēlaties importēt.
- Noklikšķiniet uz pogas "Importēt CD" loga augšējā labajā stūrī. Dziesmas sāks kopēšanas procesu datorā.
Pievienojiet video failus iTunes bibliotēkai. Varat izmantot iTunes, lai pārvaldītu savus video failus, tostarp filmas, TV pārraides un mājas video. Ja vēlaties pievienot savu DVD kolekciju iTunes, noklikšķiniet šeit.
- Noklikšķiniet uz izvēlnes Fails (Windows) vai iTunes (Mac). Ja izvēlne Fails nav redzama, nospiediet taustiņu Alt taustiņu.
- Atlasiet “Pievienot failu bibliotēkai” (Windows) vai “Pievienot bibliotēkai” (Mac).
- Pārlūkojiet videoklipu, kuru vēlaties pievienot. iTunes atbalsta .mov, .m4v, un .mp4 video faili.
- Atrodiet pievienotos failus. Visi video faili, kurus importējat iTunes, tiks pievienoti Filmu bibliotēkas sadaļai “Mājas video”. Noklikšķiniet uz filmas joslas pogas, lai atvērtu bibliotēku Filmas, un pēc tam noklikšķiniet uz cilnes Mājas videoklipi, lai skatītu pievienotos filmu failus.
Pievienojiet savu e-grāmatu bibliotēku iTunes. iTunes atbalsta vairākus visbiežāk sastopamos e-grāmatu formātus, tostarp .pdf un .krogs. Jūs varat atvērt iTunes sadaļu Grāmatas, noklikšķinot uz pogas "..." un noklikšķinot uz opcijas "Grāmatas". Piezīme: Mac lietotājiem iTunes vietā būs jāizmanto iBooks programma, taču process lielākoties ir tāds pats.
- Noklikšķiniet uz izvēlnes Fails. Ja izvēlne Fails nav redzama, nospiediet taustiņu Alt taustiņu.
- Atlasiet "Pievienot failu bibliotēkai".
- Pārlūkojiet ebook failu, kuru vēlaties pievienot.
- Atrodiet pievienotos failus. Grāmatas, kuras pievienojat iTunes, parādīsies vienā no divām vietām, atverot bibliotēkas sadaļu Grāmatas: “Manas grāmatas” vai “Mani PDF faili”. Epub faili tiks parādīti cilnē “Manas grāmatas”, savukārt.pdf faili tiks parādīti sadaļā “Mani PDF faili”.
Iegādājieties saturu no iTunes veikala. ITunes veikals piedāvā mūziku, filmas, TV šovus, grāmatas un lietotnes, kuras varat iegādāties, lai pievienotu bibliotēkai un sinhronizētu ar iOS ierīcēm.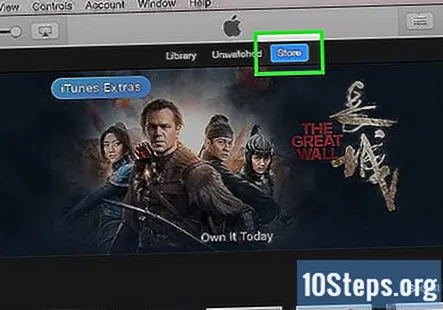
- Piesakieties, izmantojot savu Apple ID. Noklikšķiniet uz profila pogas blakus meklēšanas joslai un ievadiet savu Apple ID informāciju. Lai veiktu pirkumus iTunes veikalā, jums ir nepieciešams ar kontu saistīts maksājuma veids, piemēram, kredītkarte. Jūs varat izveidot kontu bez maksājuma veida, ja vienkārši plānojat lejupielādēt bezmaksas saturu no veikala.
- Atlasiet satura veidu, kuru vēlaties pārlūkot iTunes veikalā. ITunes veikals ir sadalīts tāpat kā jūsu bibliotēka. Ja vēlaties pārlūkot mūzikas veikalu, iTunes loga augšdaļā noklikšķiniet uz pogas Mūzika.
- Noklikšķiniet uz cilnes "iTunes Store". Tas parādīsies pēc tam, kad būsit atlasījis bibliotēku un tiks ielādēts iTunes veikals.
- Atrodiet, iegādājieties un lejupielādējiet saturu. Varat pārlūkot populārus priekšmetus vai meklēt kaut ko konkrētu.Kad atrodat vēlamo, noklikšķiniet uz cenas, lai sāktu pirkšanas procesu. Ja saturs ir bezmaksas, noklikšķiniet uz pogas "Iegūt". Pēc pirkuma pabeigšanas saturs tiks lejupielādēts jūsu bibliotēkā.
Rediģējiet informāciju par bibliotēkas vienumiem. Varat rediģēt multivides failu informāciju, lai failus varētu kārtot un katalogizēt, pamatojoties uz jūsu vēlmēm.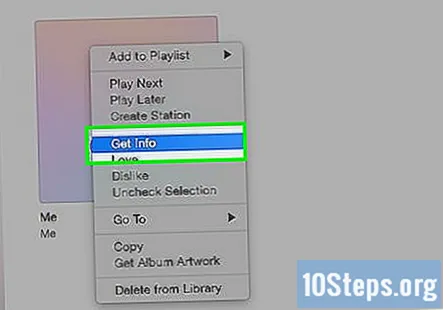
- Atveriet rediģējamo failu multivides skatu.
- Ar peles labo pogu noklikšķiniet uz faila, kuru vēlaties rediģēt, un atlasiet “Saņemt informāciju”.
- Cilnēs "Sīkāka informācija" un "Šķirošana" ievadiet vajadzīgo informāciju. Tas palīdzēs organizēt mūzikas, filmu un citus multivides failus. Ja nevarat rediģēt faila informāciju, tas ir iCloud fails, kas vēl nav lejupielādēts jūsu datorā.
Problēmu novēršana
Es vēlos lejupielādēt savus iepriekšējos pirkumus savā datorā. Ja iepriekš esat iegādājies saturu no iTunes veikala, varat to lejupielādēt savā datorā, kamēr esat pieteicies ar to pašu Apple ID.
- Noklikšķiniet uz profila pogas blakus meklēšanas joslai un piesakieties ar savu Apple ID.
- Atveriet iTunes veikalu.
- Veikala sākumlapas labajā pusē noklikšķiniet uz saites “Iegādāts”.
- Atrodiet saturu, kuru vēlaties lejupielādēt. Pēc noklusējuma iTunes parādīs visus failus, kas pašlaik nav jūsu bibliotēkā. Varat pārslēgties starp multivides veidiem, noklikšķinot uz pogām, kas atrodas pa labi no cilnes “Nav manā bibliotēkā”.
- Noklikšķiniet uz pogas "iCloud" blakus saturam, kuru vēlaties lejupielādēt. Varat arī lejupielādēt visus savus iegādātos failus uzreiz, loga apakšējā labajā stūrī noklikšķinot uz "Lejupielādēt visu".
Filma, kuru pievienoju iTunes, neparādās manā Filmu bibliotēkā. Ja mēģināt pievienot video failu iTunes un tas neparādās, iespējams, tāpēc, ka filma nav ar iTunes saderīgā formātā. Noklikšķiniet šeit, lai saņemtu norādījumus par video failu konvertēšanu formātā, kuru var pievienot iTunes.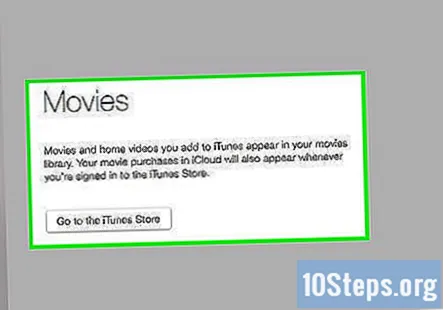
- Ņemiet vērā arī to, ka filmas, kuras esat pievienojis iTunes no sava datora, vienmēr tiks rādītas Filmu bibliotēkas cilnē Mājas videoklipi. Lai pārvietotu videoklipu uz cilni “Filmas” vai “TV pārraides”, varat izmantot videoklipa rīku “Saņemt informāciju”.
Es mēģinu piebilst .wma mūzikas faili, bet tie netiek rādīti. iTunes neatbalsta .wma formātu, taču iTunes Windows versija var automātiski pārveidot visus.wma failus.mp3 failos. Ja izmantojat Mac datoru, pārveidošanai varat izmantot bezmaksas programmu, piemēram, Adapter. Jebkurā gadījumā autortiesību aizsardzība būs jānoņem no. Wma failiem, ja tie ir aizsargāti.
- Noklikšķiniet šeit, lai iegūtu detalizētas instrukcijas par visu procesu .wma failu pievienošana iTunes, aizsargāta vai nē.
3. daļa no 5: mūzikas, filmu un TV pārraižu atskaņošana
Atlasiet bibliotēku, kurā ir fails, kuru vēlaties atskaņot. Izmantojiet pogas iTunes loga augšdaļā, lai atlasītu bibliotēku, kurā ir dziesma, filma vai TV pārraide, kuru vēlaties atskaņot iTunes.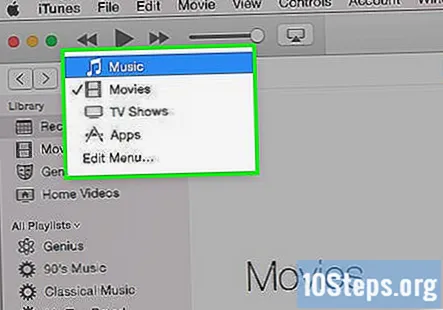
Atrodiet failu, kuru vēlaties atskaņot. Skatus var pārslēgt tā, lai faili tiktu sakārtoti pēc dažādām metodēm, augšējā labajā stūrī noklikšķinot uz pašreizējā skata. Piemēram, ja skatāties mūzikas bibliotēku, noklikšķiniet uz Albumi, lai pārslēgtos uz citu skatu.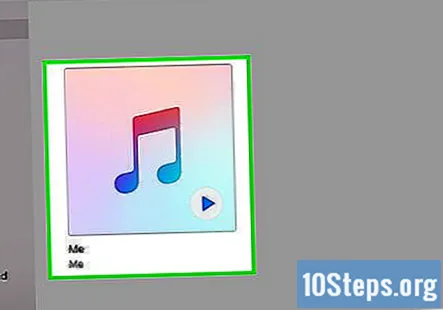
- Varat arī izmantot meklēšanas joslu augšējā labajā stūrī, lai ātri atrastu konkrētu vienumu.
Veiciet dubultklikšķi uz atlases, lai sāktu to atskaņot. Varat veikt dubultklikšķi uz gandrīz jebkura, lai sāktu to atskaņot. Piemēram, veicot dubultklikšķi uz albuma, albums tiks atskaņots no paša sākuma, veicot dubultklikšķi uz TV pārraides, tiks sākta pirmā pieejamā epizode un dubultklikšķis uz atskaņošanas saraksta tiks sākts no pirmā ieraksta.
Jaukt jūsu pašreizējo atlasi. Kad tiek atskaņota dziesma, varat ieslēgt jaukšanu, atskaņošanas vadīklās noklikšķinot uz pogas Jaukt. Tas sajauks visas pašreizējās izlases dziesmas.
- Piemēram, ja jūs atradāt skatu “Visas dziesmas” un sākāt atskaņot dziesmu, ieslēdzot Shuffle, visi jūsu bibliotēkas mūzikas ieraksti tiek nejauši izvēlēti. Atskaņojot atskaņošanas sarakstu, Shuffle sajauc tikai jūsu atskaņošanas sarakstu ierakstus (neuztraucieties, tas neietekmē sākotnējo secību), un, ja sajaucat albumu, jūs vienkārši sajaucat šī albuma ierakstus.
Atkārtojiet ierakstu. Ja ir ieraksts vai mūzikas izvēle, kuru vēlaties turpināt klausīties, varat ieslēgt funkciju Atkārtot. Varat atkārtot vienu ierakstu vai arī atkārtot visu pašreizējā atlasē (albumu, atskaņošanas sarakstu utt.).
- Ar peles labo pogu noklikšķiniet uz pogas Jaukt un atlasiet opciju Atkārtot. Tādējādi poga Atkārtot parādīsies atskaņošanas vadīklās.
- Noklikšķiniet uz pogas Atkārtot, lai pārslēgtos starp atkārtojuma opcijām.
Problēmu novēršana
The .aac mūzikas fails, kuru mēģinu atskaņot, nedarbojas. Tas parasti rodas tāpēc, ka AAC fails netika izveidots iTunes. To var novērst, izveidojot jaunu faila versiju, kas darbosies iTunes.
- Ar peles labo pogu noklikšķiniet uz faila, kas netiks atskaņots, un atlasiet “Izveidot AAC versiju”. Pēc dažiem mirkļiem jaunā versija parādīsies zem oriģināla.
Mana mūzika netiks atskaņota iTunes operētājsistēmai Windows. Ja mēģināt atskaņot dziesmu, bet to nesāk atskaņot, iespējams, ir problēma ar jūsu iTunes preferenču failu.
- Nospiediet ⊞ Uzvari+R lai atvērtu lodziņu Palaist.
- Tips %aplikācijas dati% un nospiediet ↵ Ievadiet.
- Atvērtajā logā pārvietojiet vienu direktoriju uz augšu, lai jūs atrastos mapē.
- Atvērt
- Noklikšķiniet un velciet failu uz darbvirsmas un restartējiet iTunes. Piesakieties, ja jums tiek lūgts, un pēc tam mēģiniet vēlreiz atskaņot mūziku.
Mani filmu faili netiks atskaņoti operētājsistēmā OS X Yosemite. Parasti šo problēmu papildina kļūda attiecībā uz “HDCP”. To var izraisīt kļūda ar Mac displeja draiveri.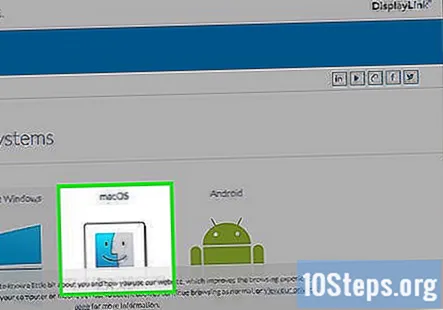
- Lejupielādējiet jaunāko DisplayLink instalēšanas programmu no DisplayLink vietnes ().
- Palaidiet instalēšanas programmu un atlasiet “DisplayLink Software Uninstaller”. Izpildiet norādījumus, lai noņemtu programmatūru DisplayLink.
- Pārstartējiet datoru un mēģiniet vēlreiz atskaņot video failu.
Mani filmu faili netiks atskaņoti operētājsistēmā Windows. Reizēm var rasties grūtības atskaņot savus filmu failus iTunes. To parasti izraisa novecojusi QuickTime versija, kas rada problēmas, vai arī ir jāatjaunina videokartes draiveri.
- iTunes vairs neizmanto QuickTime iTunes, tāpēc jūs parasti varat to droši atinstalēt. Noklikšķiniet šeit, lai iegūtu norādījumus par programmu atinstalēšanu sistēmā Windows. Ņemiet vērā, ka jums joprojām var būt nepieciešama QuickTime, ja vēlaties skatīt vecus videoklipus, kas izveidoti tieši tam.
- Noklikšķiniet šeit, lai saņemtu norādījumus par videokartes draiveru atjaunināšanu. Tas ir atrisinājis daudzu lietotāju problēmas ar HD video skatīšanos iTunes 12.
Audio atskaņošana ir nemierīga iTunes operētājsistēmai Windows. iTunes 12 Windows lietotāji ir ziņojuši par nemainīgu atskaņošanu, atjauninot tos uz jaunākajām iTunes versijām. Uzticamākais labojums, šķiet, ir instalēt iTunes 64 bitu versiju.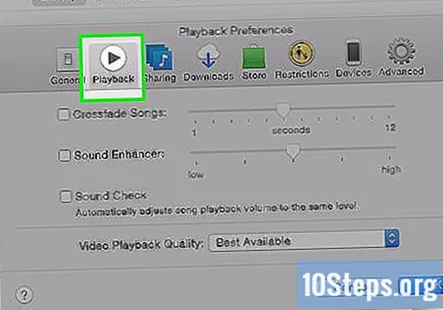
- Apmeklējiet vietni, lai lejupielādētu 64 bitu instalēšanas programmu.
- Atinstalējiet pašreiz instalēto iTunes versiju.
- Palaidiet jauno instalēšanas programmu, lai instalētu iTunes 64 bitu versiju.
- Sāciet jauno iTunes un noklikšķiniet uz Rediģēt → Preferences → Atskaņošana un atlasiet pareizo audio ierīci. Tagad jūsu mūzikai vajadzētu spēlēt bez problēmām.
4. daļa no 5: iOS ierīces sinhronizēšana
Izprot sinhronizācijas pamatus. Jūs varat savienot savu iOS ierīci (iPod, iPhone, iPad) ar datoru un tik ilgi, kamēr tā ir pieteikta tajā pašā Apple ID kā iTunes, jūs varat kopēt vai "sinhronizēt" visu savas bibliotēkas saturu savā iOS ierīcē, lai to uzņemtu. iet. Tas ir vienīgais oficiālais veids, kā pārsūtīt saturu no datora uz iOS ierīci.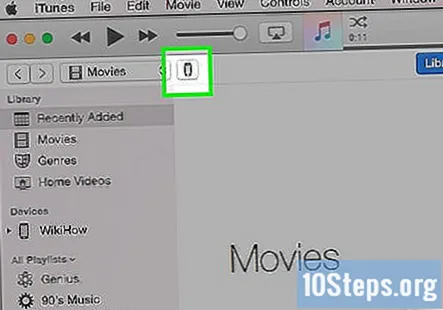
Pievienojiet iOS ierīci, izmantojot tās USB uzlādes kabeli. Ja pirmo reizi izveidojat savienojumu ar Windows datoru, pieskarieties pogai Uzticēties, kas parādās jūsu iOS ierīces ekrānā.
Izpildiet visus parādītos norādījumus. Atkarībā no ierīces stāvokļa un tā, vai esat to iepriekš pievienojis, var parādīties vairākas uzvednes, lai jūs varētu mijiedarboties ar ierīci.
- Ja pirmo reizi savienojat iOS ierīci ar datoru, iTunes aicinās iestatīt jauno ierīci. Neuztraucieties par jebkādu datu zaudēšanu. Tas būs ierīces nosaukums tikai tad, kad tā būs pievienota elektrotīklam nākotnē.
- Ja ir pieejams jauns iOS atjauninājums, jums tiks lūgts atjaunināt, pirms varat piekļūt savai ierīcei. Varat noklikšķināt uz pogas Lejupielādēt un atjaunināt, lai atjauninātu ierīci, vai arī noklikšķiniet uz Atcelt, lai to izdarītu vēlāk.
Noklikšķiniet uz ierīces pogas, kas parādās augšpusē esošajā rindā. Var paiet brīdis, līdz poga kļūst noklikšķināma. Pēc noklikšķināšanas uz pogas tiks parādīta ierīces kopsavilkuma lapa.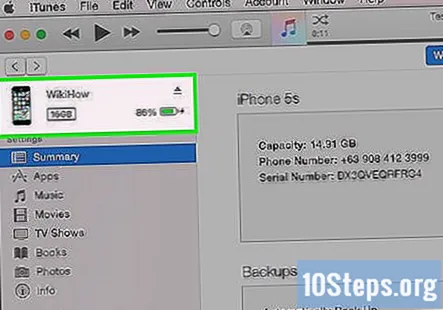
Kreisajā izvēlnē atlasiet bibliotēku, kuru vēlaties sinhronizēt. Jūs varat sinhronizēt jebkuru no savām iTunes bibliotēkām ar savu iOS ierīci, ieskaitot lietotnes, mūziku, filmas, TV pārraides, aplādes, grāmatas un fotoattēlus. Pēc ierīces atlasīšanas kreisajā izvēlnē noklikšķinot uz pieskāriena, tiks atvērta šīs bibliotēkas sinhronizācijas lapa.
Iespējojiet sinhronizāciju bibliotēkai, no kuras pievienojat failus. Lapas augšdaļā redzēsiet ziņojumu “Sinhronizēt Bibliotēka", kuru varat atzīmēt, lai iespējotu sinhronizāciju šāda veida multividei. Piemēram, ja atlasāt cilni Mūzika, tiks parādīts lodziņš" Sinhronizēt mūziku ".
- Ja jūsu iOS ierīcē jau ir multivide no citas iTunes bibliotēkas, jūs tiksit informēts, ka sinhronizējot pašreizējo bibliotēku, ierīces saturs tiks izdzēsts. Vienīgais veids, kā no tā izvairīties, ir iepriekšējās bibliotēkas pārsūtīšana uz jauno iTunes bibliotēku.
Atlasiet failus, kurus vēlaties sinhronizēt. Pēc bibliotēkas sinhronizācijas iespējošanas varat izvēlēties, ko no tās sinhronizēt. Opcijas atšķiras atkarībā no multivides veida.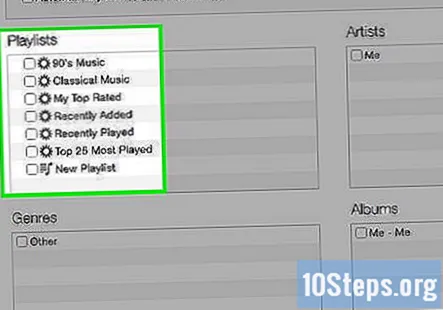
- Lietotnes - varat viegli pārvietot lietotnes uz un no savas ierīces, velkot tās starp sarakstu “Lietotnes” un ierīču “Sākuma ekrāni”.
- Mūzika - varat sinhronizēt savus atskaņošanas sarakstus, izpildītājus, albumus vai visus žanrus.
- Filmas - varat atlasīt atsevišķas filmas sinhronizācijai vai izmantot izvēlni “Automātiski iekļaut”, lai jūsu ierīce automātiski sinhronizētu neskatīto vai neseno filmu atlasi katru reizi, kad sinhronizējat.
- TV pārraides - līdzīgi kā sadaļā Filmas, jūs varat izvēlēties atsevišķas epizodes vai arī iTunes automātiski iekļaut noteiktas epizodes atkarībā no tā, vai tās ir nesen pievienotas vai nav skatītas.
Problēmu novēršana
Filma, kuru mēģinu sinhronizēt, netiek kopēta uz manu iOS ierīci. Parasti to izraisa tas, ka filma ir nepareizs jūsu iOS ierīces formāts. Pat ja filmu var atskaņot iTunes, tā var nedarboties ierīcē, ar kuru mēģināt to sinhronizēt. iTunes ļauj jums izveidot jaunu versiju, kas darbosies jūsu ierīcē.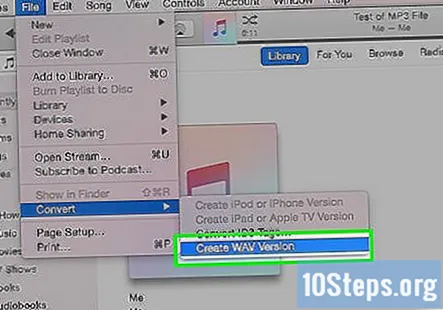
- Atlasiet videoklipu, kuru vēlaties sinhronizēt ar savu iOS ierīci.
- Noklikšķiniet uz izvēlnes Fails (Windows) vai iTunes (Mac). Ja izvēlne Fails nav redzama, nospiediet Alt.
- Atlasiet “Izveidot jaunu versiju” un atlasiet ierīci, ar kuru vēlaties to sinhronizēt.
- Pagaidiet, līdz pārveidošanas process būs pabeigts. Sinhronizējot ierīci, noteikti sinhronizējiet jauno versiju.
Sinhronizācijas process nav pabeigts vai iestrēgst sadaļā “Gaida izmaiņu piemērošanu”. Parasti to izraisa problēma ar jūsu iOS ierīci. Vieglākais veids, kā atrisināt šo problēmu, ir pilnībā atjaunot ierīces rūpnīcas iestatījumus.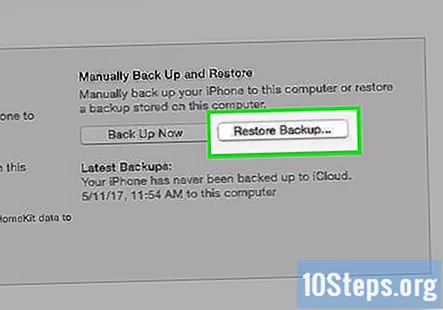
- Noklikšķiniet šeit, lai iegūtu detalizētus norādījumus par iOS ierīces atjaunošanu.
Man ir grūtības sinhronizēt lielu skaitu mūzikas failu. Ja jūsu iOS ierīcei ir grūtības sinhronizēt lielu mūzikas kolekciju, pakāpeniski sinhronizējot, jūs varat sasniegt labākus rezultātus. Sāciet ar vienu atskaņošanas sarakstu vai albumu un sinhronizējiet ierīci, pēc tam sinhronizējiet nākamo un tā tālāk, līdz visa vajadzīgā mūzika ir ierīcē.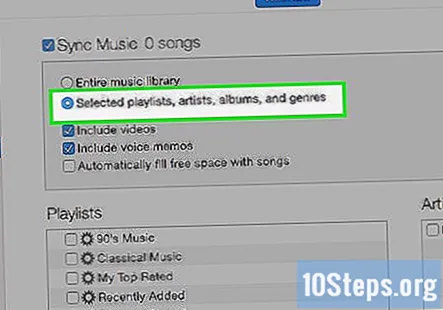
- Vēl viens šīs problēmas novēršanas ieteikums ir atspējot mūzikas sinhronizāciju, sinhronizēt ierīci, lai noņemtu visu tajā esošo mūziku, un pēc tam iespējojiet mūzikas sinhronizāciju un izvēlieties pārsūtāmo kā parasti.
5. daļa no 5: citu iTunes uzdevumu veikšana
Dublējiet iOS ierīci iTunes. Varat izmantot iTunes, lai izveidotu iOS ierīces dublējumu. Tas ļaus jums atjaunot ierīci ar visiem tās iestatījumiem un datiem, ja kaut kas ar to kādreiz kļūs nepareizs.
Ierakstiet mūzikas kompaktdisku. Ja vēlaties izveidot kompaktdisku ceļojumam vai miksu draugam, varat izmantot iTunes, lai ierakstītu kompaktdisku, izmantojot jebkuru no jūsu bibliotēkas mūzikas.
Izveidojiet atskaņošanas sarakstu. Atskaņošanas saraksti ļauj jums izveidot pielāgotus miksus un kārtot mūziku tieši pēc jūsu patikas. Atskaņošanas saraksti arī ļauj daudz ātrāk sinhronizēt precīzu vajadzīgo mūziku savā iOS ierīcē.
Izveidojiet zvana signālu. Vai esat noguris no zvana signāla iOS vai Android ierīcē? Jūs varat izmantot iTunes, lai izveidotu zvana signālu no jebkuras dziesmas jūsu bibliotēkā.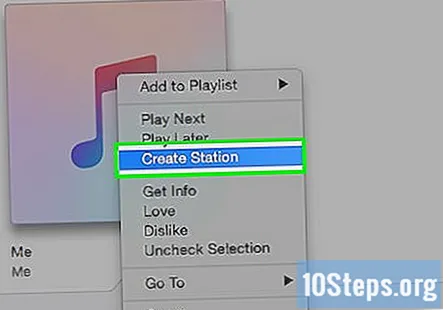
Noņemiet dziesmas no savas iTunes bibliotēkas. Garšas mainās, un jūs varat atrast, ka daļa no jūsu iTunes bibliotēkas mūzikas vairs nepatīk. Jūs varat viegli izdzēst dziesmas, lai tās vairs netiktu rādītas iTunes, vai arī varat tās pilnībā izdzēst no sava datora.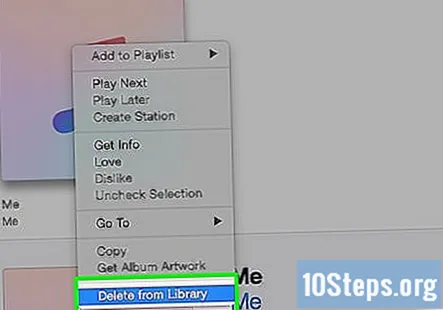
Atinstalējiet iTunes. Ja esat pabeidzis darbu ar iTunes, varat to pilnībā noņemt no sava datora, atinstalējot to. Varat izvēlēties atstāt preferences un bibliotēkas iestatījumus datorā, ja nākotnē nolemjat to pārinstalēt.
Kopienas jautājumi un atbildes
Kā es varu pārveidot savu bibliotēku PDF failā, lai to izdrukātu?
Lejupielādējiet programmatūru ar nosaukumu "PDF uz MS-WORD". Tas to pārveidos dokumentā, un jūs varat to izdrukāt.
Kā es varu saglabāt savu iTunes bibliotēku un to izdrukāt?
Vienkārši ekrānšāviet to, atrodiet savu OS Google un vaicājiet, kā ekrānuzņēmumu. Pēc tam dodieties uz saviem attēliem un izdrukājiet tos.
Kā pārsūtīt iTunes failus uz jaunu datoru?
Noklikšķiniet uz atinstalēt no otra un uz jaunā ierakstiet iTunes. Ja nē, tad vienkārši dodieties uz internetu un piesakieties iCloud un lejupielādējiet iTunes.
Ko nozīmē izsaukuma punkts aplī manu dziesmu priekšā?
Tas nozīmē, ka dziesmas failu nevar atrast. Tas var nozīmēt, ka esat to izdzēsis vai pārvietojis uz citu datora atrašanās vietu. Es ieteiktu dziesmu augšupielādēt atkārtoti.
Kā es varu izveidot atskaņošanas sarakstu?
Varat atlasīt File, New un New Playlist. Tajā brīdī jums tiks piedāvāts nosaukt jauno atskaņošanas sarakstu.
Es tikko jaunināju uz Windows 10. Tagad, mēģinot atskaņot dziesmu no savas bibliotēkas, tā netiek atvērta, izmantojot iTunes. Kā es varu visu savu bibliotēku atkal atvērt, izmantojot iTunes?
Dodieties uz Windows 10 Iestatījumi> Lietotnes> Noklusējuma lietotnes un kā mūzikas atskaņotāju atlasiet iTunes.
Kā izdzēst dziesmu dublikātus savā bibliotēkā?
Dzēšot bibliotēkas dziesmu dublikātus, turpinot dziesmu un nospiežot dzēšanu vietā, kur atrodas iestatījumu simbols.
Kā es varu pārvietot vienu dziesmu savā iTunes bibliotēkā uz citu vietu? Atbilde
Kā es varu izmantot iTunes bez lietotnes? Atbilde
Kā es varu atskaņot aplādes iTunes? Atbilde
Padomi
Katru dienu vietnē wikiHow mēs cītīgi strādājam, lai sniegtu jums piekļuvi instrukcijām un informācijai, kas palīdzēs jums dzīvot labāk, neatkarīgi no tā, vai tas jūs uzturēs drošāk, veselīgāk vai uzlabos pašsajūtu. Pašreizējās sabiedrības veselības un ekonomikas krīzes apstākļos, kad pasaule krasi mainās un mēs visi mācāmies un pielāgojamies ikdienas dzīves izmaiņām, cilvēkiem wikiHow ir vajadzīgs vairāk nekā jebkad agrāk. Jūsu atbalsts palīdz wikiHow izveidot padziļinātāk ilustrētus rakstus un videoklipus un dalīties mūsu uzticamā zīmola mācību saturā ar miljoniem cilvēku visā pasaulē. Lūdzu, apsveriet iespēju šodien dot ieguldījumu wikiHow.