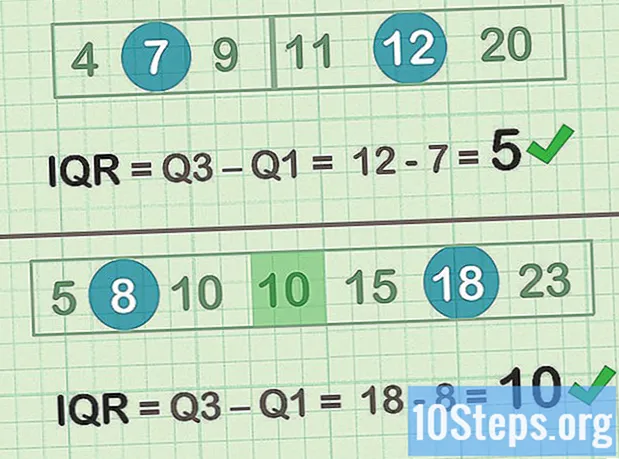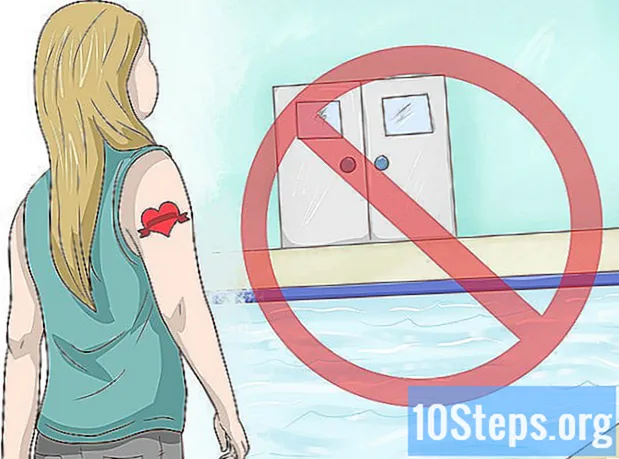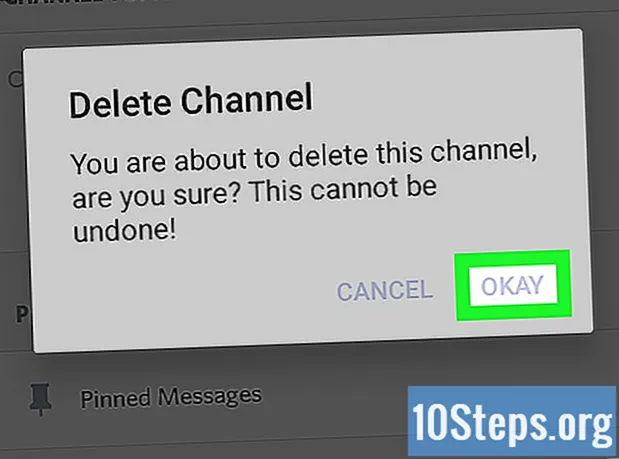Autors:
Randy Alexander
Radīšanas Datums:
23 Aprīlis 2021
Atjaunināšanas Datums:
13 Maijs 2024
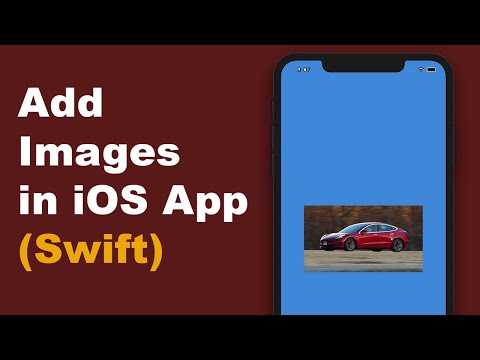
Saturs
- posmi
- 1. metode AirDrop izmantošana iOS
- 2. metode AirDrop izmantošana MacOS
- 3. metode Izmantojiet iTunes operētājsistēmai MacOS vai Windows
Ja vēlaties, lai visi jūsu fotoattēli jebkurā laikā būtu pie jums, vai ja vēlaties tikai saglabāt kopiju tālrunī, varat tos kopēt no citas ierīces uz iPhone fotoattēlu lietotni.
posmi
1. metode AirDrop izmantošana iOS
-

Ieslēdziet AirDrop uztveršanu savā iPhone. Šī metode ļauj jums kopēt savus fotoattēlus no citas iOS ierīces (iPad, iPod vai cita iPhone) uz lietotni Fotoattēli savā iPhone. AirDrop var izmantot tik ilgi, kamēr atrodaties 10 m attālumā no citas ierīces. Jums būs jāaktivizē AirDrop uztveršana tikai savā iPhone.- Bīdiet augšup sākuma ekrānu.
- Nospiediet pogu AirDrop pēc tam atlasiet Tikai kontakti (ja citas ierīces īpašnieks ir daļa no jūsu kontaktpersonām) vai Visi.
-

Otrā iOS ierīcē atveriet Fotoattēli. Šeit visi fotoattēli tiek glabāti otrā ierīcē. Šī ir daudzkrāsaina zieda formas ikona sākuma ekrānā. -

Atlasiet fotoattēlus, kurus vēlaties nosūtīt.- Atveriet albumu, kurā ir fotoattēli, kurus vēlaties nosūtīt, nospiediet atlasīt pēc tam uz fotoattēla, kas jūs interesē.
- Ja vēlaties atlasīt vairākus attēlus, nospiediet katru no tiem.
- Ja vēlaties atlasīt visus albuma fotoattēlus, nospiediet Atlasīt visu.
-

Pieskarieties kopīgošanas pogai. Kopīgošanas poga izskatās kā kvadrāts ar bultiņu un atrodas ekrāna apakšējā kreisajā stūrī. Pieskarieties, lai parādītu tuvumā esošo ierīču nosaukumus, kurās ir iespējota AirDrop (ieskaitot jūsu iPhone). -

Izvēlieties savu iPhone. IPhone tālrunī jūs redzēsit vienu, kas lūdz pieņemt vai noraidīt pārsūtīšanu. -

Pieskarieties Pieņemt. Attēli no sūtītājas ierīces tiks kopēti uz tālruņa lietotni Fotoattēli.- Pabeidzot kopēšanu, jūs varat izslēgt AirDrop, pārvelkot augšup Sākuma ekrāns, nospiežot AirDrop tad tālāk Reģistratūra ir deaktivizēta.
2. metode AirDrop izmantošana MacOS
-

Ieslēdziet AirDrop uztveršanu savā iPhone. AirDrop var izmantot tik ilgi, kamēr jūsu Mac un iPhone atrodas 10 m attālumā viens no otra. Tas ļaus jums kopēt failus no datora uz tālruņa lietojumprogrammu Fotoattēli. Lai sāktu, ieslēdziet AirDrop savā iPhone.- Savā iPhone tālrunī bīdiet sākuma ekrānu uz augšu.
- Nospiediet AirDrop pēc tam atlasiet Tikai kontakti (ja citas ierīces īpašnieks ir norādīts jūsu kontaktinformācijā) vai Visi.
-

Mac datorā atveriet Finder. Finder ir zila un pelēka sejas formas lietojumprogramma jūsu Mac dokā. -

Atlasiet sūtāmos fotoattēlus. Meklējiet mapi, kurā ir jūsu fotoattēli, un pēc tam noklikšķiniet uz mēness, lai to atlasītu. Ja vēlaties atlasīt vairākus attēlus, nospiediet un turiet ⌘ Cmd vienlaikus noklikšķinot uz pārējiem fotoattēliem. - Velciet atlasītos fotoattēlus uz Airdrop. AirDrop atrodas meklētāja kreisajā sānu panelī. Velciet atlasītos fotoattēlus uz AirDrop, bet neatlaidiet peli, kamēr neredzat AirDrop logu ar jūsu iPhone ikonu.
- Atlaidiet failus savā iPhone. Atlaidiet peles pogu, lai kopētu failus uz savu iPhone.
-

Pieskarieties Piekrist savā iPhone. Atlasītie fotoattēli tiks kopēti uz tālruņa lietotni Fotoattēli, un tie būs pieejami tūlīt.- Lai izslēgtu AirDrop, tiklīdz esat saņēmis fotoattēlus, pārvelciet sākuma ekrānu uz augšu un nospiediet AirDrop tad tālāk Reģistratūra ir deaktivizēta.
3. metode Izmantojiet iTunes operētājsistēmai MacOS vai Windows
-

Savienojiet savu iPhone ar datoru. Lai savienotu ierīces savā starpā, izmantojiet kabeli, kas piegādāts kopā ar jūsu iPhone, vai saderīgu kabeli. -

Atveriet iTunes. Ja iTunes automātiski neatveras, veiciet dubultklikšķi uz mūzikas piezīmes ikonas Dock ekrāna apakšā (MacOS) vai izvēlnē sākums (operētājsistēmā Windows). -

Noklikšķiniet uz iPhone ikonas. Tālruņa licence atrodas diTunes augšējā kreisajā stūrī. -

Atlasiet Fotoattēli. Šī opcija atrodas kreisajā sānu panelī. -

Atzīmējiet rūtiņu Sinhronizēt fotoattēlus. Šī rūtiņa atrodas galvenajā diTunes panelī. Ja tā vietā Sinhronizēt fotoattēlus, redzat ICloud iespējotie fotoattēli, vispirms savā iPhone tālrunī atspējojiet iCloud Photos. Vēlāk to var atkārtoti aktivizēt, veicot tālāk norādītās darbības.- Iet iekšā iestatījumi iPhone tālrunī (sākuma ekrānā ir iegriezta riteņa ikona).
- Ritiniet uz leju un atlasiet Fotoattēli un ierīce.
- Bīdiet slēdzi ICloud foto bibliotēka izslēgtā stāvoklī (pelēks).
- Bīdiet slēdzi ICloud fotoattēlu kopīgošana izslēgtā stāvoklī (pelēks).
- Atvienojiet savu iPhone no datora un atkal pievienojiet to. Izvēlnē attēlitagad jums būs jāredz opcija Sinhronizēt fotoattēlus.
-

Atlasiet mapi. Velciet uz leju izvēlni blakus Slīpums Kopēt fotoattēlus no pēc tam dodieties uz mapi, kurā ir fotoattēli, kurus vēlaties kopēt. Ja mape netiek parādīta, noklikšķiniet uz Izvēlieties mapi lai to meklētu datorā.- Ja mapē ir videoklipi, kurus arī vēlaties kopēt savā iPhone, atzīmējiet izvēles rūtiņu blakus Lēns Iekļaujiet videoklipus.
-

Noklikšķiniet uz Lietot. Poga pieteikties ir ekrāna apakšējā labajā stūrī. -

Atlasiet Sinhronizēt. Fotoattēli tiks sinhronizēti ar jūsu iPhone. -

Savā iPhone fotoattēli atveriet lietotni Fotoattēli. Šī ir daudzkrāsaina ziedu formas programma tālruņa sākuma ekrānā. -

Piesitiet Albumi. Šī opcija ir ekrāna apakšā. -

Atlasiet mapi, kuru tikko sinhronizējāt. Šim failam jāatrodas virsrakstā Mani albumi. -

Nospiediet Atlasīt. Šī opcija atrodas ekrāna augšējā labajā stūrī. -

Izvēlieties Atlasīt visu. iespēja Atlasīt visu ir ekrāna augšējā kreisajā stūrī un ļauj atlasīt visus albuma attēlus. -

Noklikšķiniet uz kopīgošanas ikonas. Šī ir kaste ar bultiņu ekrāna apakšējā kreisajā stūrī. -

Nospiediet Dublikāts. Šī opcija atrodas ekrāna apakšā. Pieskarieties, lai skatītu atlasītos fotoattēlus lietotnē Fotoattēli savā iPhone. -

Izdzēsiet tikko sinhronizēto mapi. Sinhronizētus albumus nevar izdzēst manuāli, tāpēc jums ir jāsinhronizē fotoattēli iTunes, taču bez mapes, kuru iepriekš sinhronizējāt, lai noņemtu tos no ierīces.- Izvēlieties savu iPhone programmā Tunes.
- Kreisajā sānu panelī noklikšķiniet uz attēli.
- Atlasiet citu sinhronizējamo mapi. Jūs pat varat izvēlēties tukšu mapi, ja vien neizvēlaties to, kuru vēlaties izdzēst no savas ierīces.
- Noklikšķiniet uz pieteikties lai sāktu sinhronizāciju un izdzēstu iepriekš sinhronizēto mapi. Mapes saturs paliks lietojumprogrammā Fotoattēli.
-

Atkārtoti aktivizējiet iCloud fotoattēlus. Ja esat atspējojis iCloud Photos, lai veiktu šo metodi, tagad to varat atkārtoti aktivizēt. Atveriet lietotni iestatījumi savā iPhone, dodieties uz Fotoattēli un ierīce tad velciet pozīcijā viens slēdži ICloud foto bibliotēka un ICloud fotoattēlu kopīgošana. Tas neietekmēs jūsu lietojumprogrammu Fotoattēli.