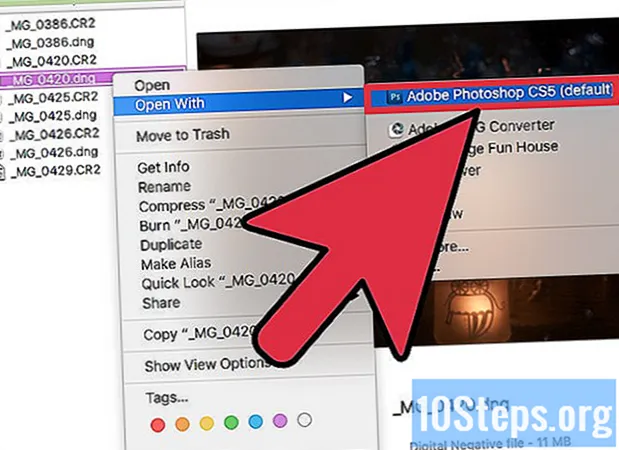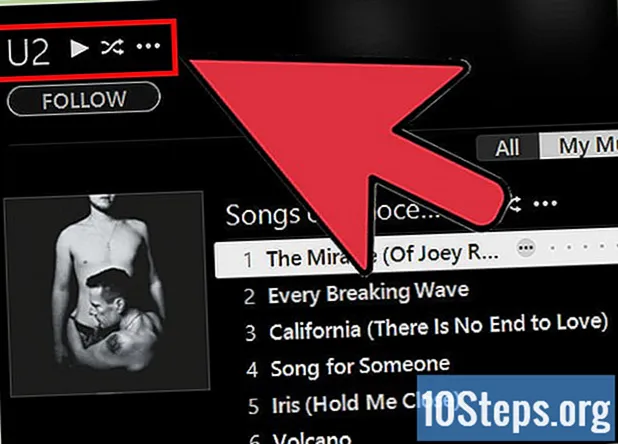Saturs
- posmi
- 1. metode Izmantojiet attēlu vai e lauku kā galveni
- 2. metode Pievienojiet iesākumus dokumentiem un piezīmes drukāšanai
- 3. metode Izmantojiet kājeni
Varat pielāgot savu PowerPoint prezentāciju, visiem slaidiem parādot to pašu galveni. Lai to izdarītu, slaidmeistara augšdaļā manuāli jānovieto e lauks vai attēls. PowerPoint ir iebūvēts galvenes rīks, taču tas nerādīs jūsu prezentācijas ekrāna versiju (tikai piezīmēs un drukātos dokumentos). Lai jūsu prezentācija izskatītos tieši tāda, kādu meklējat, jums jāiemācās manuāli izveidot slaida galvenei galveni.
posmi
1. metode Izmantojiet attēlu vai e lauku kā galveni
- Noklikšķiniet uz Apskata tad tālāk Bīdāma maska. Šī opcija ļauj katra attēla augšpusē pievienot attēlu vai e līniju. Tajā ir visa informācija, kas atgriezīsies visā prezentācijā (piemēram, fons un elementu noklusējuma atrašanās vieta), un to var mainīt jebkurā laikā, izveidojot PowerPoint failu.
- Ja izmantojat Mac, noklikšķiniet uz Apskata > maska > Bīdāma maska.
-

Noklikšķiniet uz pirmā slaida. Jums jāstrādā ar pirmo slaidu, kas, šķiet, ir pārliecināts, ka attēls vai e, kas izmantots kā galvene, parādīsies katra slaida augšpusē.- Visas šajā slaidā veiktās izmaiņas ietekmēs visus pārējos prezentācijas slaidus.
-

Ievietojiet lauku e. Ja vēlaties ievietot e līniju katra slaida augšpusē, noklikšķiniet uz ielikšana tad tālāk E zona. Kursors kļūs par bultiņu, kas jums vienkārši jāvelk pa kreisi, lai izveidotu e lauku. Kad šis lauks ir iestatīts uz vēlamo izmēru, atlaidiet peles pogu un pēc tam ierakstiet e, kuru ievietot.- Izlīdziniet e, atlasot kādu no sadaļā pieejamajām opcijām punkts (Izlīdziniet e pa kreisi, centrējiet vai izlīdziniet e labajā pusē).
- Ja vēlaties mainīt krāsu vai fontu, iezīmējiet tikko ierakstīto e un formatēšanas apgabalā rīkjoslā virs loga izvēlieties citu opciju.
-

Ievietojiet attēlu vai logotipu. Ja jums ir attēls, kuru vēlaties izmantot kā galveni, noklikšķiniet uz ielikšana tad tālāk attēls. Dialoglodziņā atlasiet savu attēlu un noklikšķiniet uz atvērts lai ievietotu to slaidā.- Lai mainītu attēla izmēru, to neapgriežot, velciet vienu no tā 4 stūriem.
- Lai pārvietotu visu attēlu, noklikšķiniet uz iekšpuses un velciet kursoru.
-

Ievietojiet vārdu art. Ja vēlaties pievienot speciālos efektus dažiem es, noklikšķiniet uz ielikšana tad Vārdu māksla. Izvēlieties kādu no pieejamajām iespējām un pēc tam ierakstiet e.- Dažās PowerPoint for Mac versijās jums būs jānoklikšķina ielikšana > e tad Vārdu māksla ievietot Word Art.
- Lai vēl vairāk personalizētu Word Art izskatu, iezīmējiet ierakstīto un atlasiet Veidlapas aizpildīšana mainīt krāsu, Formas kontūra mainīt kontūru un Ietekme uz formu pievienot efektus, piemēram ēna vai slīps.
-

Noklikšķiniet uz Aizveriet maskas režīmu. Kad visas izmaiņas ir ieviestas, noklikšķiniet uz Aizveriet maskas režīmu lai atgrieztos prezentācijā normālā rediģēšanas režīmā.
2. metode Pievienojiet iesākumus dokumentiem un piezīmes drukāšanai
-

Noklikšķiniet uz Apskata. Pēc tam atlasiet Dokumenta maska vai Piezīmju lapu maska . Galvenes parādīsies tikai drukātajā dokumenta versijā vai prezentācijas piezīmēs, nevis tajā versijā, kuru jūs parādīsit uz ekrāna. Dokumentu un piezīmju galvenēs var būt tikai e.- atlasīt Piezīmju lapu maska ja vēlaties parādīt un izdrukāt failu kā slaidu ar komentāru apgabalu.
- atlasīt Dokumenta maska ja plānojat izdrukāt prezentāciju kā slaidu sēriju vienā lappusē (bez zonas, kas veltīta piezīmju veikšanai).
-

Noklikšķiniet uz ielikšana tad Galvene / kājene. Jūs tiksit automātiski novirzīts uz cilni Piezīmes un dokumenti no loga Galvene / kājene. -

Atzīmējiet rūtiņu Datums un laiks. Šī opcija ļauj jums izvēlēties laika parametru. Izvēlieties starp Automātiska atjaunināšana un fiksēta displeja veidam. Ja jūs izvēlaties fiksēta, tukšajā laukā ierakstiet datumu. -

atlasīt heders. Pēc tam tukšajā laukā ierakstiet e, kuru vēlaties izmantot kā galveni. Pārbaudot, varat arī pievienot kājeni (kas parādīsies piezīmju vai dokumenta lapas apakšā) Kājene pēc tam ierakstot informāciju, kuru vēlaties ievietot. -

Noklikšķiniet uz Piesakies visur. Lai pievienotu galveni (un kājeni, ja atlasījāt šo opciju) visām izdrukātajām lapām, noklikšķiniet uz Piesakies visur. Jebkurā laikā varat atgriezties, lai mainītu galvenes iestatījumus. -

Mainiet galvenes atrašanās vietu. Ja vēlaties pārvietot galveni uz citu lapas daļu, novietojiet peles kursoru vienā lauka pusē, līdz redzat bultiņas kursoru. Ilgi nospiediet peles pogu un velciet galveni vēlamajā vietā.- Pārvietojot galveni uz dokumentu maskas, tā netiks pārvietota komentāru lapā. Jums būs jāatgriežas pie opcijas Dokumenta maska cilnē Apskata lai pārvietotu galveni uz šāda veida drukāšanu.
- Kājenes var pārvietot tādā pašā veidā.
-

Noklikšķiniet uz Aizveriet maskas režīmu. Jūs tiksit novirzīts uz PowerPoint slaidiem. -

Izdrukājiet dokumenta vai piezīmju lapu. Nospiediet drukāšanas pogu PowerPoint prezentācijā, pēc tam izvērsiet opciju drukāt parādītajā dialoglodziņā. slaidi ir atlasīts pēc noklusējuma, bet jūs varat izvēlēties dokumenti vai Piezīmju lapa tā vietā.- Ja izvēlaties dokumentijūs varēsit mainīt slaidu skaitu vienā lappusē. Pēc noklusējuma ir atlasīti 6 slaidi, bet, ja vēlaties lasīt lapas saturu, izvēlieties 2 vai 3 slaidus.
- Piezīmju lapām katrs slaids tiks izdrukāts uz savas lapas ar virkni līniju zem, lai veiktu pierakstus.
3. metode Izmantojiet kājeni
-

Noklikšķiniet uz ielikšana tad Galvene / kājene . Ja atkārtotās e atrašanās vieta nav problēma, varat izmantot kājeni, lai katrā slaidā iekļautu e līniju. E parādīsies katra slaida apakšā, nevis augšpusē.- Programmā PowerPoint 2003 un vecākās versijās noklikšķiniet uz Apskata tad Galvene un kājene.
- Ja lapas augšdaļā jums patiešām nepieciešama vienmērīgi centrēta galvene, izmantojiet attēlu vai lauku.
-

Atzīmējiet rūtiņu Datums un laiks. Ja vēlaties, lai datums un laiks parādās katrā prezentācijas slaidā, atzīmējiet izvēles rūtiņu Datums un laiks. -

Izveidojiet unikālu datumu, ko parādīt katrā slaidā. Ja vēlaties, lai datums katrā slaidā nemainītos, neatkarīgi no tā, kad jūs prezentējat savu PowerPoint, lodziņā ierakstiet datumu, kuru vēlaties parādīt fiksēta. -

atlasīt Kājene tad pievienojiet savu e. Ja vēlaties pievienot e rindu, kas nav datums, ierakstiet to laukā zem lodziņa Kājene. Katrā slaidā parādīsies e. -

Noklikšķiniet uz Piesakies visur. Lai saglabātu izmaiņas un visiem slaidiem izmantotu kājeni, noklikšķiniet uz Piesakies visur. -

Velciet kājeni uz slaida augšdaļu. Ja vēlaties, lai kājene parādās slaida augšdaļā (piemēram, galvenē), noklikšķiniet uz kājenes lauka, līdz parādās punktēta rūtiņa, un velciet to uz slaida augšdaļu .- Šīs manipulācijas nemaina kājenes atrašanās vietu visā prezentācijā. Lai to izdarītu, uz katra slaida jāpārvieto kājene.

- Ja PowerPoint prezentējat kā daļu no apmācības vai skolas aktivitātes, apsveriet iespēju slaidus izdrukāt kā piezīmju lapu. Papildu rindas katras lapas apakšā mudinās dalībniekus veikt piezīmes.
- Varat izmantot Google prezentācijas, lai rediģētu PowerPoint prezentāciju jebkurā pievienotajā ierīcē.