
Saturs
- posmi
- 1. metode Pārlūka Chrome izmantošana
- 2. metode Izmēģiniet ar pārlūku Chrome (mobilajām ierīcēm)
- 3. metode Izmantojiet Firefox
- 4. metode. Izmēģiniet ar Firefox (mobilais)
- 5. metode Internet Explorer lietošana
- 6. metode. Izmēģiniet ar Internet Explorer 11 (mobilais)
- 7. metode Safari lietošana
- 8. metode Veiciet pārbaudi ar Safari (iOS)
- 9. metode Opera izmantošana
Vai jūs bieži apmeklējat dažas vietnes? Ja tā, tad šīs vietnes varat pievienot pārlūkprogrammas cilnei Mana izlase vai joslai Mana izlase, lai tām varētu piekļūt ar vienu klikšķi. Izlase ļauj daudz ātrāk apmeklēt iecienītās vietnes.
posmi
1. metode Pārlūka Chrome izmantošana
-
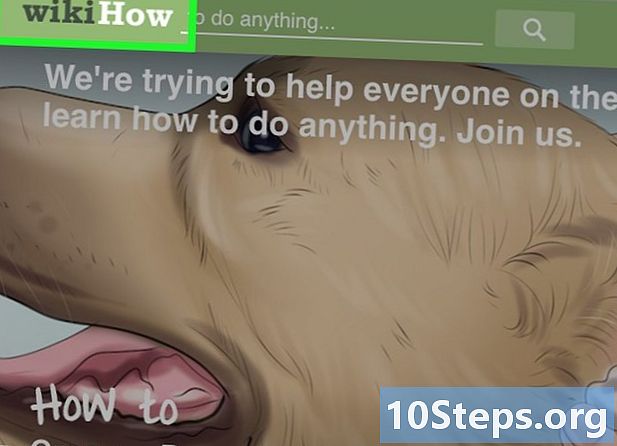
Dodieties uz lapu, kuru vēlaties pievienot izlasei. -
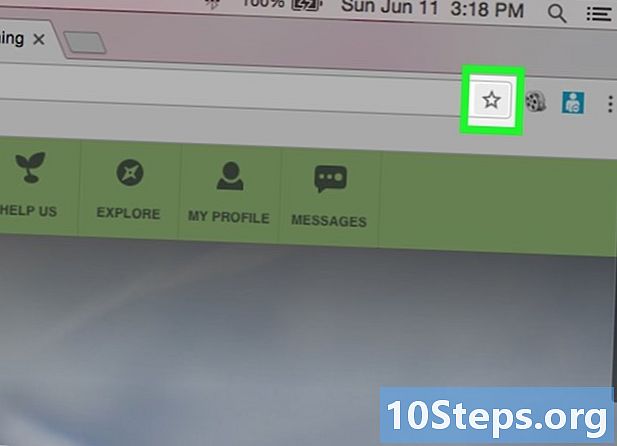
Noklikšķiniet uz zvaigznes formas pogas. Tas atrodas adreses joslas labajā galā. Jūs varat arī nospiest Ctrl / ⌘ Cmd+D . -

Piešķiriet savam mīļākajam vārdu. Pēc noklusējuma jaunajam izlases veidam piešķirsit vārdu, kas ir identisks lapas nosaukumam. Parādītajā logā noklikšķiniet uz pašreizējā nosaukuma, lai norādītu jaunu vārdu.- Noklikšķiniet arī uz aprakstu, lai rediģētu to zem nosaukuma.
-

Rediģējiet adresi. Noklikšķiniet uz parādītā loga, lai rediģētu URL adresi. Šī opcija ir ļoti noderīga, ja atrodaties vietnes sekundārajā lapā, bet vēlaties saglabāt galveno vietni savās izlasēs. -

Atlicināt favorītu. Pārlūks Chrome dod iespēju pārlūkot iecienītās mapes izlases logā. Pēc noklusējuma izlase tiek pievienota mapei “Citi favorīti”.- Noklikšķiniet uz pogas Pievienot failam atrodas izlases loga apakšā.
- Izmantojot pogas, dodieties uz izlases mapi, kur vēlaties pievienot izlasi > un <.
- Izveidojiet jaunu mapi pašreizējā atrašanās vietā, norādot mapes nosaukumu un noklikšķinot izveidot.
-
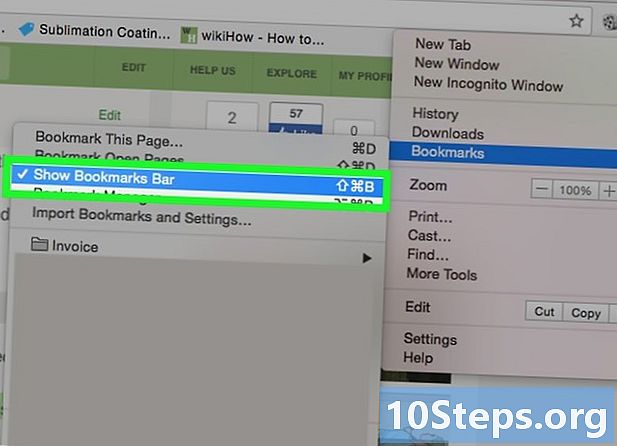
Rādīt vai paslēpt grāmatzīmju joslu. Izmantojot pārlūku Chrome, grāmatzīmju josla atrodas tieši zem adreses joslas. Viņa parādīs visas jūsu iecienītās mapes un izlases no jūsu izlases joslas. Noklikšķiniet uz pogas >> joslas galā, lai parādītu visu, kas neietilpst ekrānā.- Varat parādīt izlases joslu, nospiežot Ctrl / ⌘ Cmd+maiņa+Bvai noklikšķinot uz Chrome izvēlnes pogas (☰), atlasot favorīti, pēc tam noklikšķinot Skatiet grāmatzīmju joslu.
- Ja tiek parādīta jūsu izlases josla, varat vilkt vietnes ikonu tieši uz joslas, lai to ātri pievienotu izlasei.
-
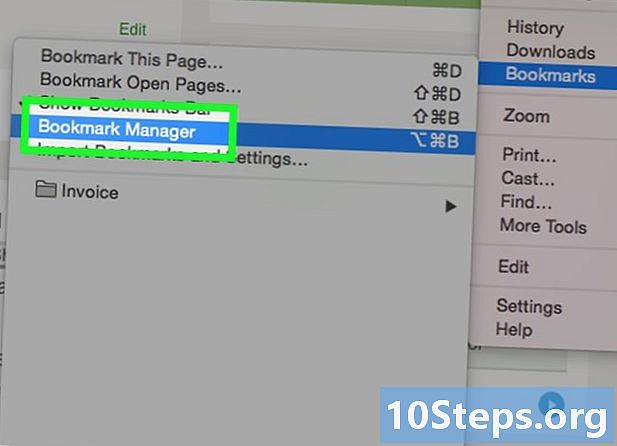
Organizējiet savas izlases. Ja vēlaties pārlūkot, kārtot un pārvaldīt visas savas izlases, varat atvērt izlases pārvaldnieku. Nospiediet taustiņus
Ctrl / ⌘ Cmd+maiņa+O vai noklikšķiniet uz pogas Chrome izvēlne (☰), atlasiet favorīti, pēc tam noklikšķiniet uz Izlases pārvaldnieks. Jūs atvērsit izlases pārvaldnieku jaunā cilnē.- Sānjosla kreisajā pusē parādīs jūsu iecienīto joslu un iecienītās mapes. Jaunākās Chrome versijās tiks ģenerētas arī automātiskās mapes, kas mēģinās sagrupēt izlases pēc to konusa.
- Noklikšķiniet uz pogas ✓, lai vienlaikus atlasītu vairākas izlases.
- Noklikšķiniet un velciet izlasi, lai tās pārvietotu uz dažādām mapēm. Kad esat atlasījis vairākus vienumus, loga augšpusē esošajā nolaižamajā izvēlnē varat izmantot arī opciju “Pārvietot uz mapi”.
- Izdzēsiet izlasi, noklikšķinot uz pogas to blakus izlasei un atlasot noņemt. Jūs varat arī noklikšķināt uz pogas noņemt kas atrodas augšējā labajā stūrī, kad esat atlasījis vairākas izlases.
2. metode Izmēģiniet ar pārlūku Chrome (mobilajām ierīcēm)
-
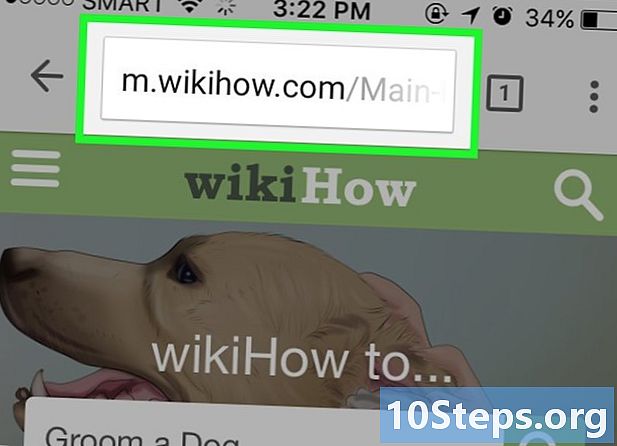
Atveriet lapu, kuru vēlaties pievienot izlasei. -
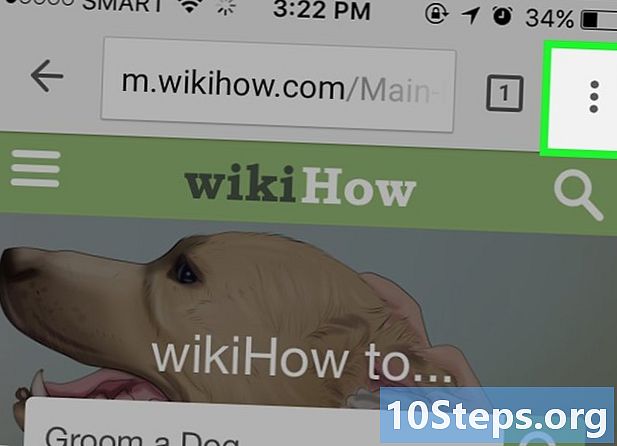
Nospiediet izvēlnes pogu (⋮) un pēc tam ☆. -
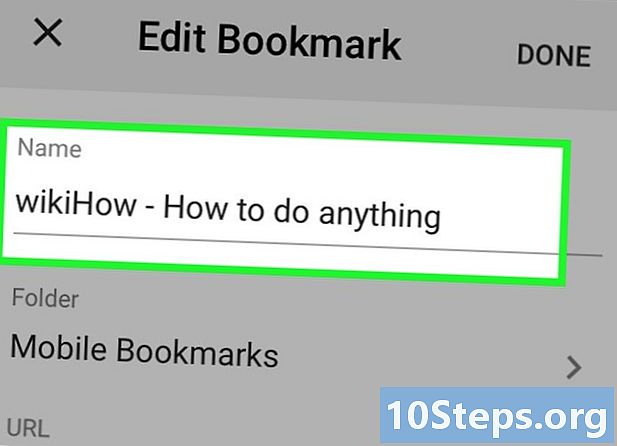
Rediģējiet izlases datus. Jūs varat mainīt vārdu, adresi un izvēlēties jauno mapi. Izvēloties mapi, varat nospiest Jauna mape lai izveidotu jaunu mapi pašreizējā mapē.- Nospiediet ieraksts kad favorīts tev piestāv.
-
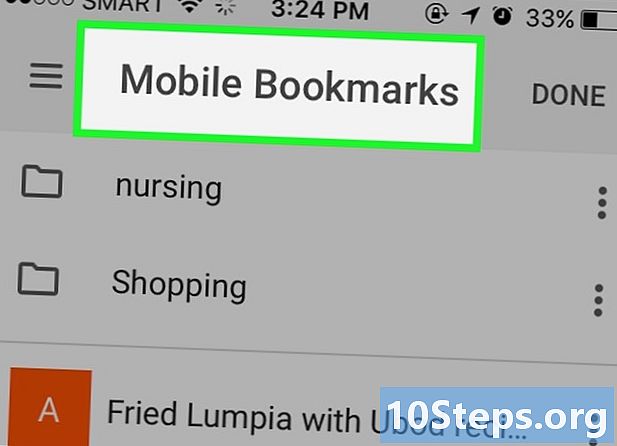
Pārbaudiet visas savas izlases. Varat atvērt cilni ar visām savām izlasēm.- Nospiediet pogu Izvēlne (⋮) un pēc tam nospiediet favorīti.
- Pārlūkojiet mapes, pieskaroties tām ekrāna augšdaļā.
- Pieskarieties un turiet izlasi, lai apskatītu tās izvēlni. Varat atvērt izlasi, rediģēt vai izdzēst to.
3. metode Izmantojiet Firefox
-
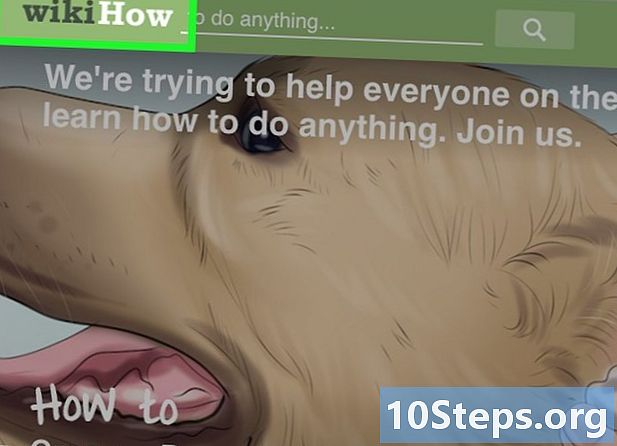
Atveriet lapu, kuru vēlaties pievienot izlasei. -
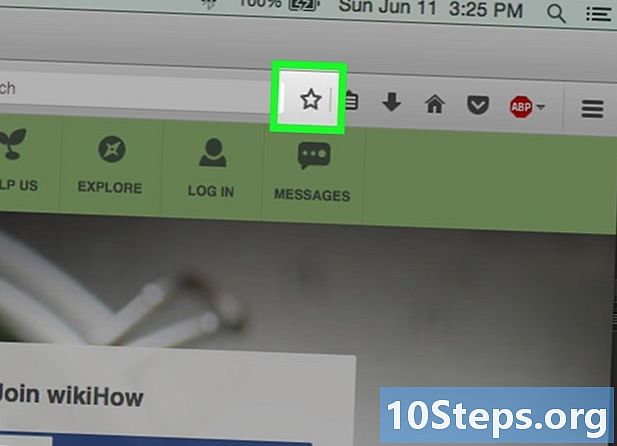
Noklikšķiniet uz pogas to blakus meklēšanas joslai. Zvaigzne kļūs zila, un tā tiks pievienota jūsu izlasei. Jūs varat arī nospiest Ctrl / ⌘ Cmd+D. -
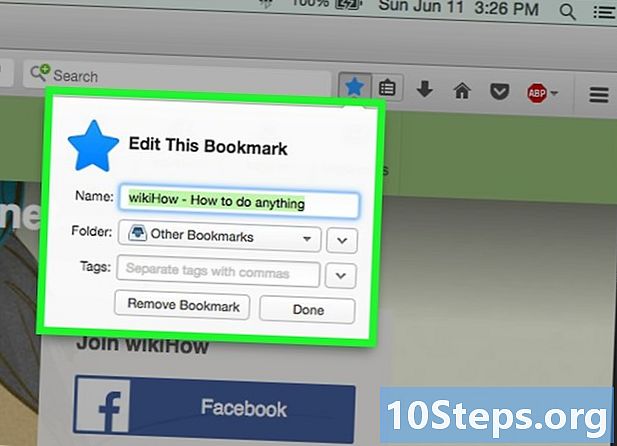
Noklikšķiniet uz ★, lai atvērtu iecienīto informāciju. Šajā logā no šī loga var modificēt vairākos veidos:- modificējiet izlases vārdu, kas pēc noklusējuma ir tāds pats kā lapas nosaukums;
- atlasiet izlases mapi, nolaižamajā izvēlnē izvēloties opciju. Izveidojiet jaunu mapi, noklikšķinot uz pogas and un pēc tam uz Jauna mape.
- pievienojiet atzīmes izlasei Firefox piedāvā atzīmēt savas izlases ar vārdiem vai īsiem teikumiem. Pēc tam ar šīm atzīmēm jūs varat atrast savas izlases. Lai skatītu visas etiķetes, noklikšķiniet uz pogas ∨.
-
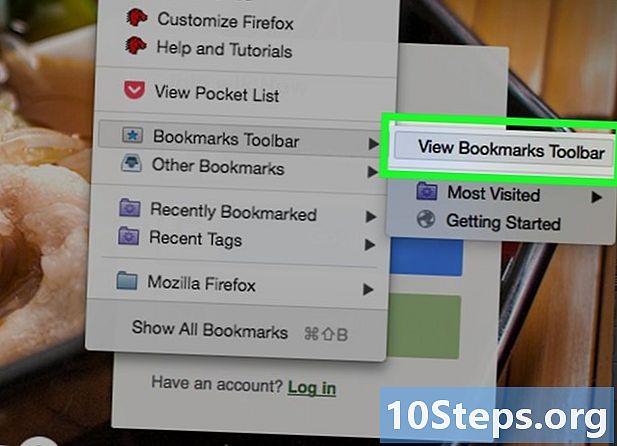
Parādiet grāmatzīmju joslu. Izlases josla ir ātrs labojums, lai piekļūtu jūsu vissvarīgākajām izlasēm. Tas parādās zem adreses joslas. Noklikšķiniet uz starpliktuvi blakus meklēšanas joslai, atlasiet Personīgā grāmatzīmju josla, pēc tam noklikšķiniet uz Rādīt visas grāmatzīmes lai to aktivizētu vai deaktivizētu.- Ja tiek parādīta jūsu izlases josla, varat vilkt vietnes ikonu tieši uz joslu, lai to ātri pievienotu izlasei.
-
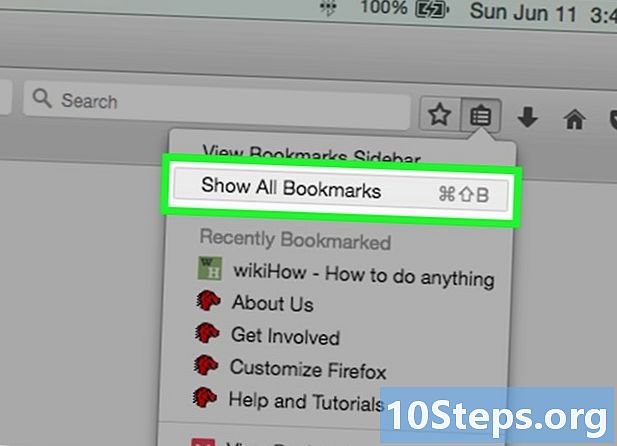
Organizējiet savas izlases. Varat atvērt bibliotēkas logu, lai pārvaldītu visas savas izlases. Noklikšķiniet uz starpliktuvi un atlasiet Skatīt visas grāmatzīmes sadaļā “Visas grāmatzīmes” atvērt bibliotēku.- Noklikšķiniet un velciet izlasi, lai to pārvietotu. Turot taustiņu, var atlasīt vairākas izlases Ctrl (Windows) vai pasūtījums (Mac) nospiests un noklikšķinot uz diviem.
- Ar peles labo pogu noklikšķiniet un atlasiet Jauna mape lai izveidotu jaunu mapi, kurā jūs ierindosit savus favorītus. Mape tiks izveidota jūsu pašreizējā atrašanās vietā.
- Dzēsiet izlasi, ar peles labo pogu noklikšķinot un atlasot noņemt. Jūs varat izdzēst vairākus izlases vienlaicīgi, ja esat tos atlasījis.
4. metode. Izmēģiniet ar Firefox (mobilais)
-
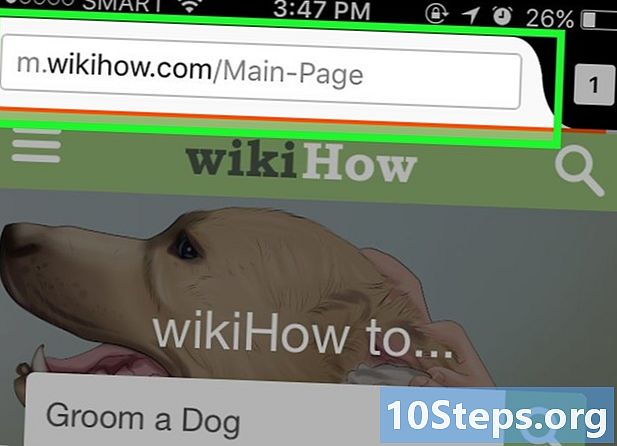
Atveriet lapu, kuru vēlaties pievienot izlasei. -
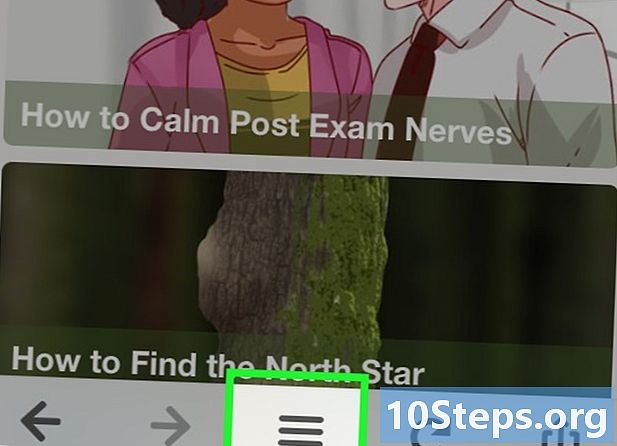
Nospiediet izvēlnes pogu (⋮) un pēc tam nospiediet ☆. Ja neredzat simbolu may, iespējams, jums vajadzēs nedaudz paiet uz leju. -
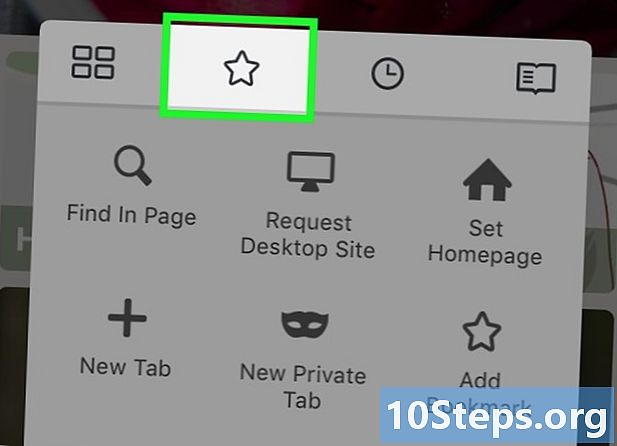
Atveriet jaunu cilni, lai skatītu savas izlases. Velciet pa kreisi vai pa labi, līdz atverat sadaļu favorīti. -
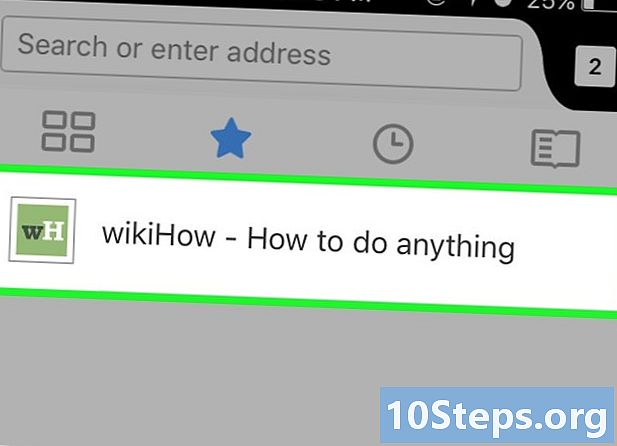
Rediģējiet izlasi, pieskaroties tai. Turiet pozīciju, turot nospiestu, un atlasiet “Rediģēt”. Tas ļaus rediģēt vārdu, adresi un pievienot atslēgvārdus, kas var palīdzēt jums to atrast turpmākajos pētījumos.
5. metode Internet Explorer lietošana
-
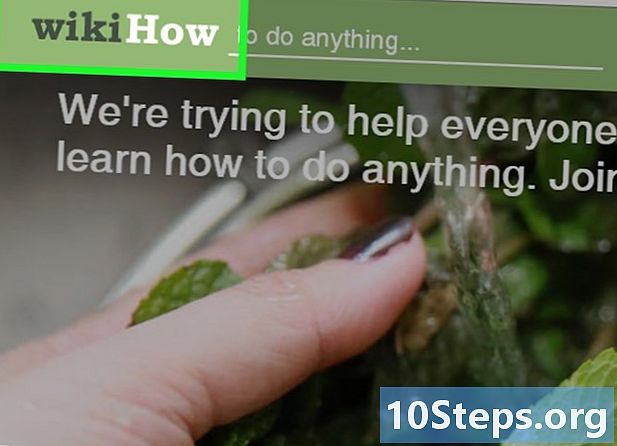
Atveriet lapu, kuru vēlaties pievienot izlasei. -
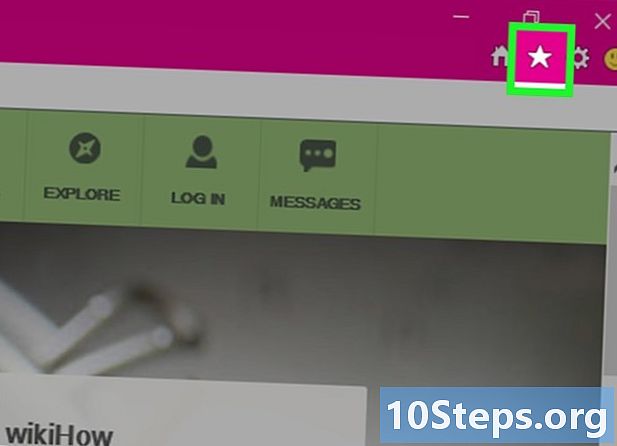
Augšējā labajā stūrī noklikšķiniet uz pogas ☆. Noklikšķiniet uz pogas Pievienot izlasei. Ja neredzat pogu,, noklikšķiniet uz favorīti → Pievienot izlasei.- Jūs varat arī nospiest Ctrl+D.
-
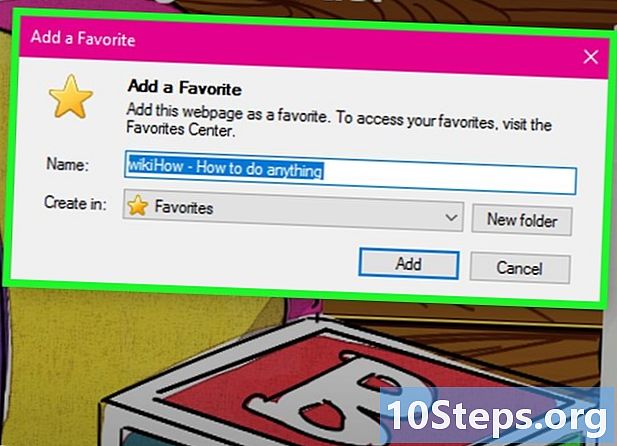
Rediģējiet izlases datus. Jūs varat mainīt izlases nosaukumu un izvēlēties mapi, kur to saglabāt. Noklikšķiniet uz Jauna mape, lai pašreizējā mapē izveidotu jaunu mapi.- Kad grāmatzīme ir piemērota jums, noklikšķiniet uz Pievienot.
-
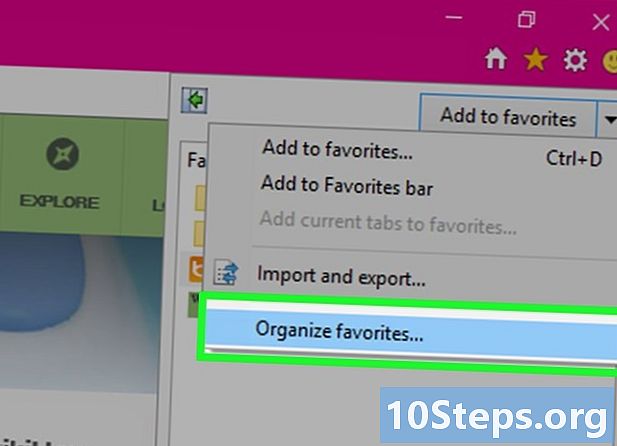
Organizējiet savas izlases. Ja jums ir daudz izlases, varat tos izmantot izlases pārvaldniekā, lai tos kārtotu un saglabātu. Noklikšķiniet uz izvēlnes favorīti un atlasiet Organizēt izlasi. Ja izvēlne “Izlase” neparādījās, nospiediet alt.- Noklikšķiniet un velciet izlasi, lai pārvietotu to uz citu mapi. Varat arī vilkt mapes citās mapēs.
- Ar peles labo pogu noklikšķiniet uz grāmatzīmes vai mapes un atlasiet noņemt lai to izdzēstu. Tiks izdzēstas arī visas izdzēstās mapes izlases.
6. metode. Izmēģiniet ar Internet Explorer 11 (mobilais)
-
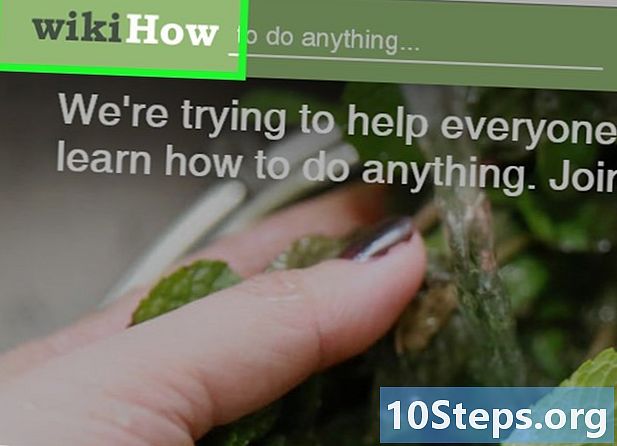
Atveriet lapu, kuru vēlaties pievienot izlasei. -
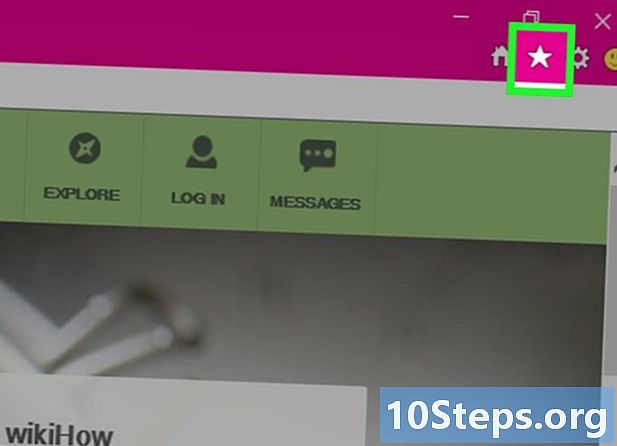
Nospiediet pogu favorīti. Jūs varat arī noklikšķināt uz tā adreses joslā. Ja adreses josla neparādās, pārvelciet uz augšu no ekrāna apakšas vai noklikšķiniet uz joslas apakšā. -
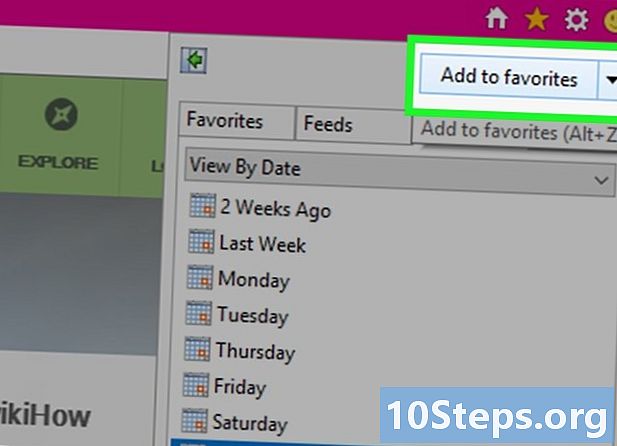
Noklikšķiniet uz pogas Pievienot izlasei. To varat atrast izlases joslas augšējā labajā stūrī.- Jūs varat arī nospiest Ctrl+D ja jums ir tastatūra.
-
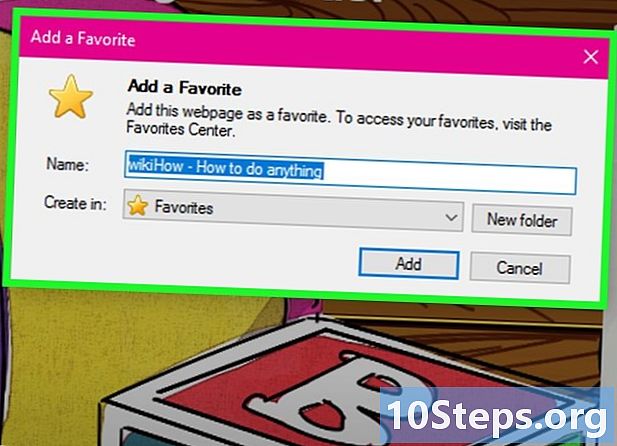
Rediģējiet izlases datus. Pēc tam nospiediet vai noklikšķiniet uz pogas pievienot. Jūs varat mainīt izlases nosaukumu un nolaižamajā izvēlnē atlasīt mapi, kur to saglabāt. -
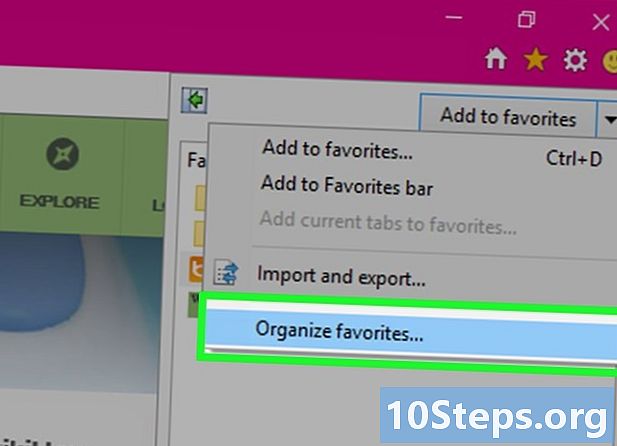
Organizējiet savas izlases. Visas izlases var parādīt izlases joslā. Pieskarieties mapes nosaukumam joslas augšdaļā un turiet to nospiestu, lai izvēlētos citu mapi.- Pieskarieties un turiet grāmatzīmi vai ar peles labo pogu noklikšķiniet, lai atvērtu izvēlni, kas ļaus jums izdzēst grāmatzīmi.
- atlasīt maiņa izvēlnē, lai pārdēvētu izlasi vai pārvietotu to uz citu mapi.
7. metode Safari lietošana
-
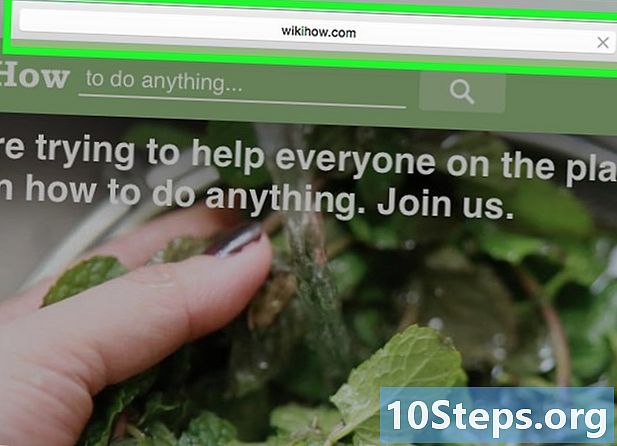
Dodieties uz vietni, kuru vēlaties pievienot izlasei. -
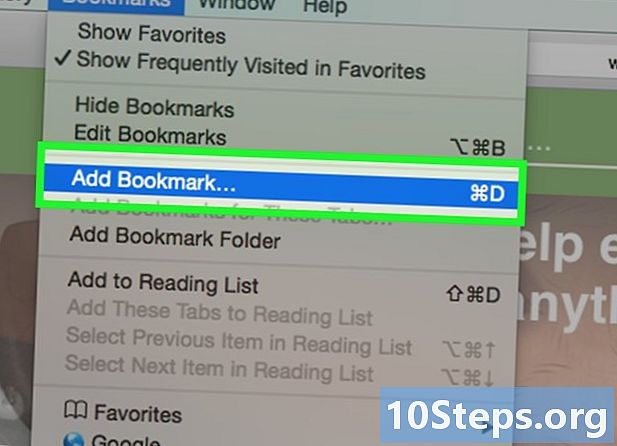
Noklikšķiniet uz favorīti → Pievienojiet izlasi. Jūs varat arī nospiest ⌘ Komanda+D. -
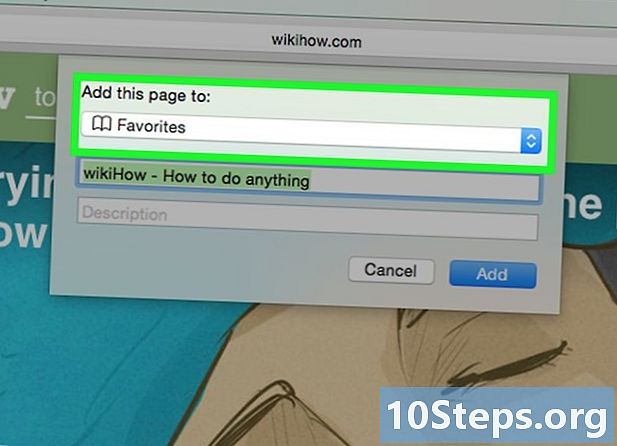
Izvēlieties vietu izlasei. Parādītā izvēlne ļaus jums izvēlēties mapi, kurā vēlaties saglabāt savu iecienīto. To var pievienot jebkurai mapei vai izlases joslai. -
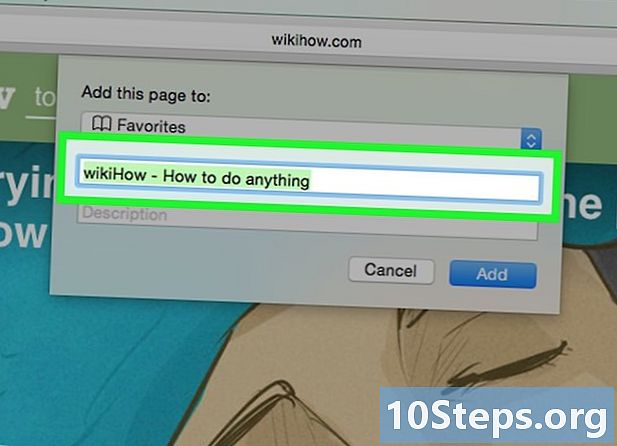
Piešķiriet izlasei vārdu un saglabājiet to. Pēc noklusējuma izlasei būs nosaukums, kas identisks lapas nosaukumam. Pirms izlases saglabāšanas var mainīt virsrakstu. Kad esat apmierināts ar atrašanās vietu un virsrakstu, noklikšķiniet uz Pievienot. -
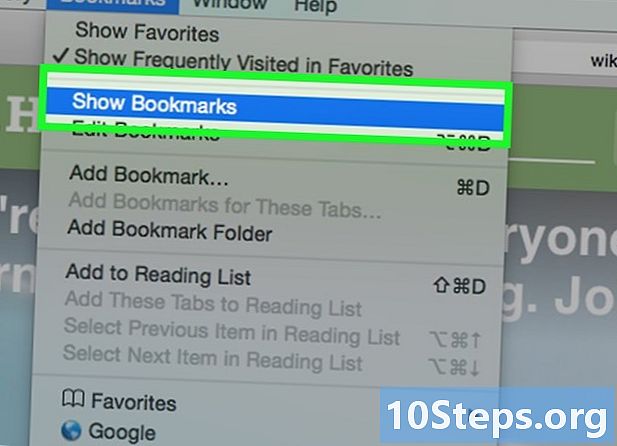
Organizējiet savas izlases. Ja jums ir daudz izlases, varat tos pārvaldīt un sakārtot, izmantojot izlases pārvaldnieku. Noklikšķiniet uz favorīti → Rādīt izlases vai nospiediet ⌘ Komanda+Iespēja+maiņa lai atvērtu izlases pārvaldnieku.- Noklikšķiniet uz. Izveidot jaunu mapi favorīti → Pievienojiet izlases mapivai nospiediet taustiņu maiņa+Iespēja+N.
- Pārvietojiet izlasi, noklikšķinot uz tās un velkot to. Tagad varat atlasīt vairākas izlases pasūtījums nospiests un noklikšķinot uz diviem.
- Dzēsiet izlasi, ar peles labo pogu noklikšķinot un atlasot noņemt.
-
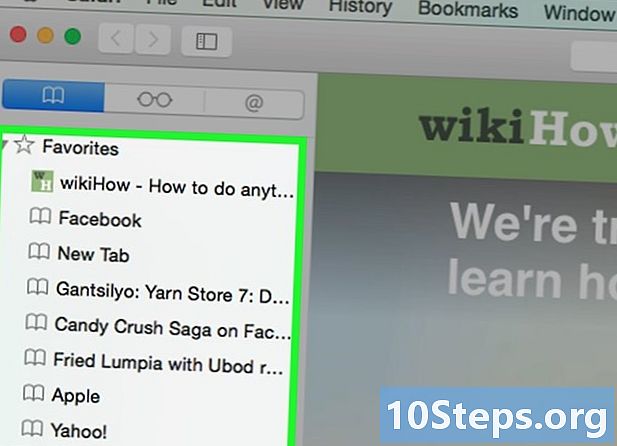
Atveriet izlases sānu joslu. Sānjosla ļauj pārlūkot vietni ātri apskatīt visas izlases un mapes. Noklikšķiniet uz displejs → Rādīt izlases sānjosluvai nospiediet taustiņus
Ctrl+⌘ Cmd+1 .
8. metode Veiciet pārbaudi ar Safari (iOS)
-
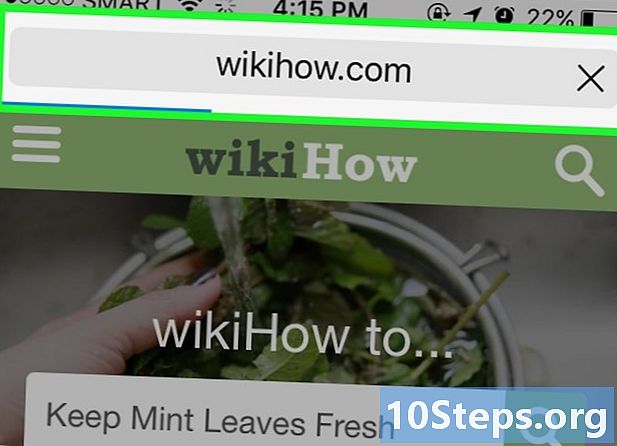
Atveriet Web lapu, kuru vēlaties pievienot izlasei. -
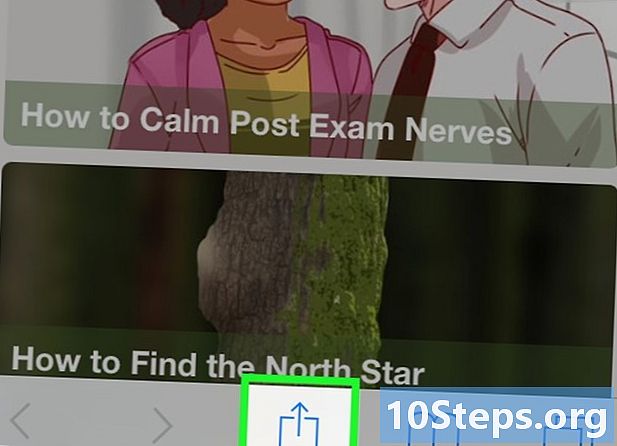
Ekrāna apakšdaļā pieskarieties pogai Kopīgot. -
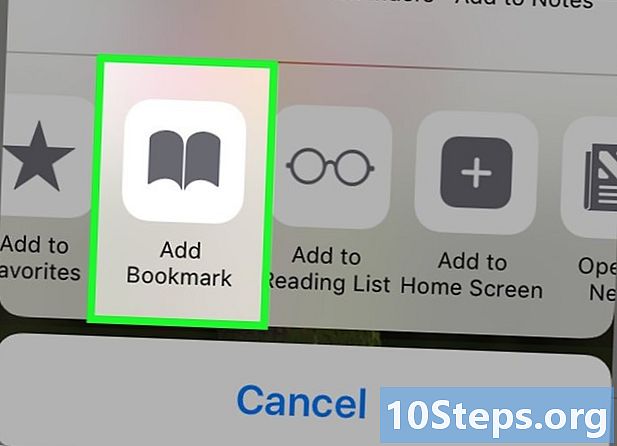
atlasīt Pievienojiet izlasi parādītajā logā. -
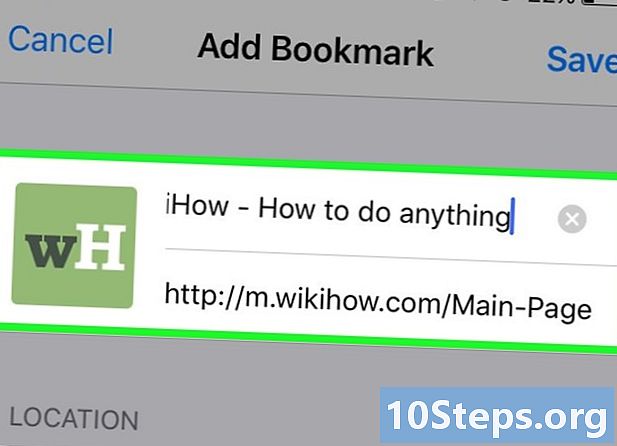
Rediģējiet informāciju par izlasi. Jūs varat mainīt grāmatzīmes nosaukumu, kā arī precīzu galvenās lapas adresi. Varat arī nospiest opciju līzings izvēlēties, kur saglabāt savu iecienīto.- Nospiediet ieraksts kad tavs mīļākais tev der.
9. metode Opera izmantošana
-
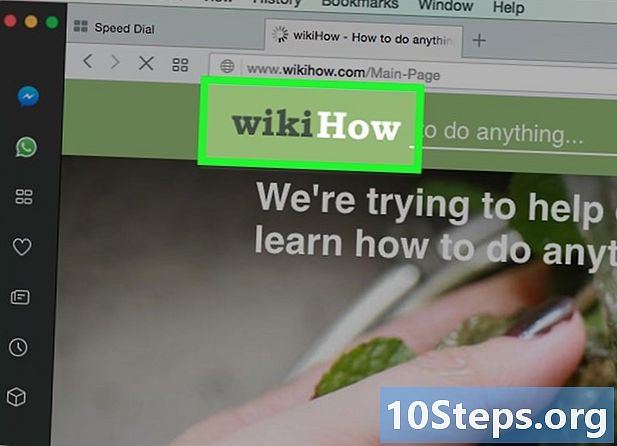
Dodieties uz vietni, kuru vēlaties pievienot izlasei. -
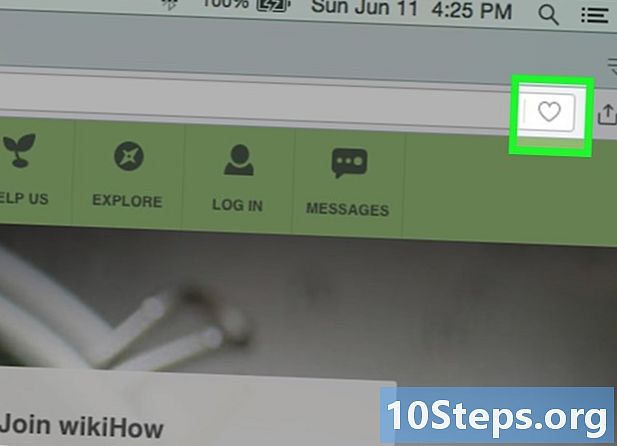
Noklikšķiniet uz pogas ♥ pa labi no adreses joslas. -
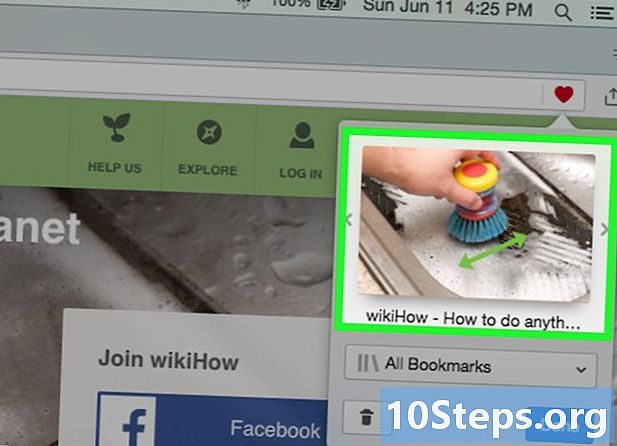
Atlasiet izlases attēlu. Opera ļauj jums izvēlēties attēlu, kas tiks saistīts ar iecienīto. Jūs varēsit izvēlēties noteiktu attēlu lapā vai visas lapas ekrānuzņēmumu. Noklikšķiniet uz pogām < un > lai ritinātu attēlus. -
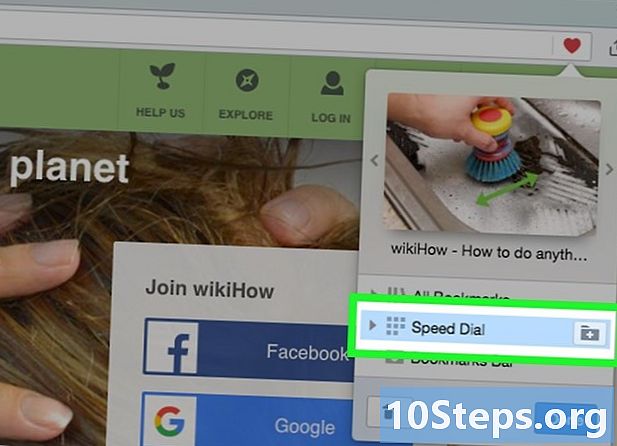
Pievienojiet lapu ātrajai zvanīšanai. Ātrās numuru sastādīšanas funkcija ir ļoti bieži apmeklēto lapu kolekcija, kas pēc noklusējuma tiek parādīta lapā “Jauna cilne”. Noklikšķiniet uz pogas Ātrā zvanīšana, kas atrodas loga Izlase augšējā labajā stūrī, lai pievienotu to ātro numuru sarakstam. -
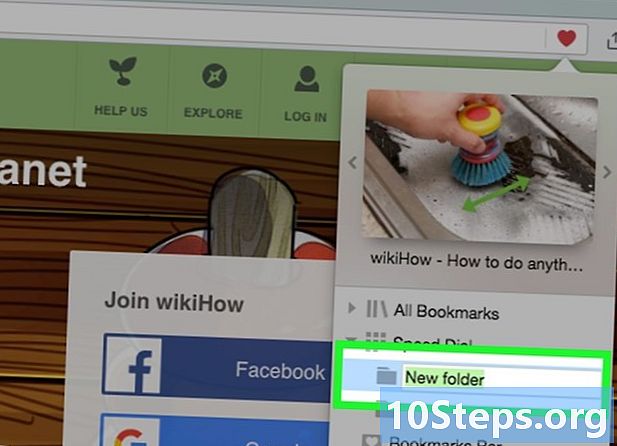
Atlasiet izlases mapi. Noklikšķiniet uz mapes loga apakšā, lai atlasītu mapi, kur saglabāt izlasi. Pēc noklusējuma tas tiks saglabāts mapē Nešķiroti izlases. -
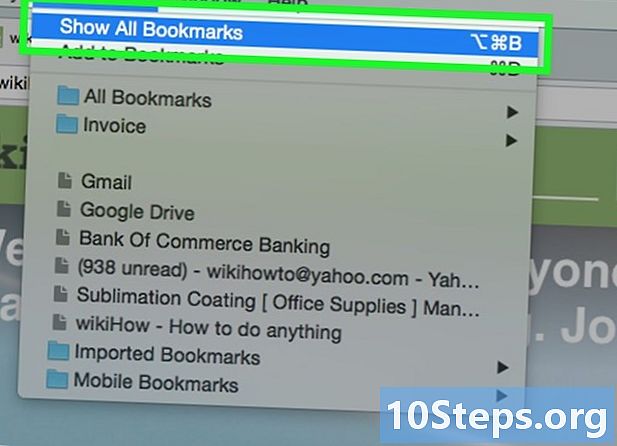
Skatiet visas savas izlases. Varat atvērt jaunu cilni ar visām savām iecienītākajām un iecienītākajām mapēm. Noklikšķiniet uz izvēlnes opera un atlasiet favorīti → Skatīt visas izlasesvai nospiediet Ctrl+maiņa+B.- Noklikšķiniet un velciet izlasi, lai to pārkārtotu. Vienlaicīgi var atlasīt vairākas izlases, izveidojot atlases taisnstūri ap jūsu izvēlētajām izlasi vai noklikšķinot uz ✓ pogas, kas parādās, kad novietojat kursoru virs izlases.


