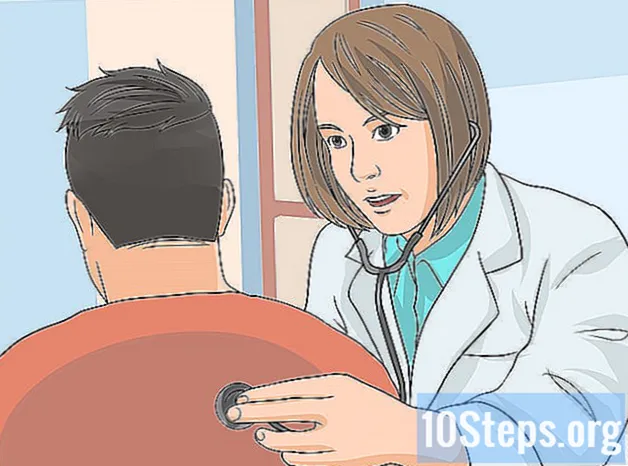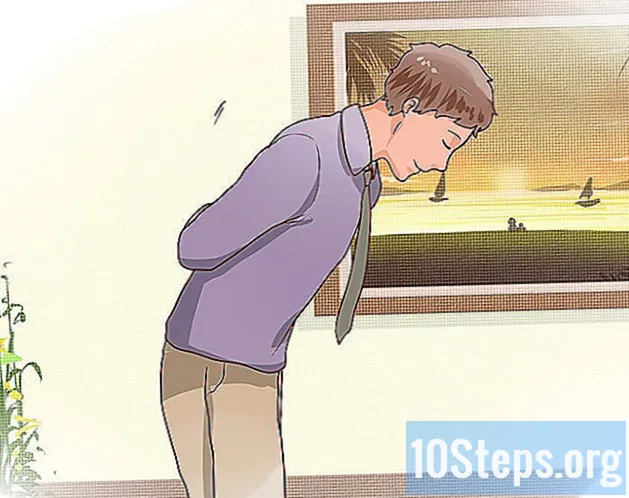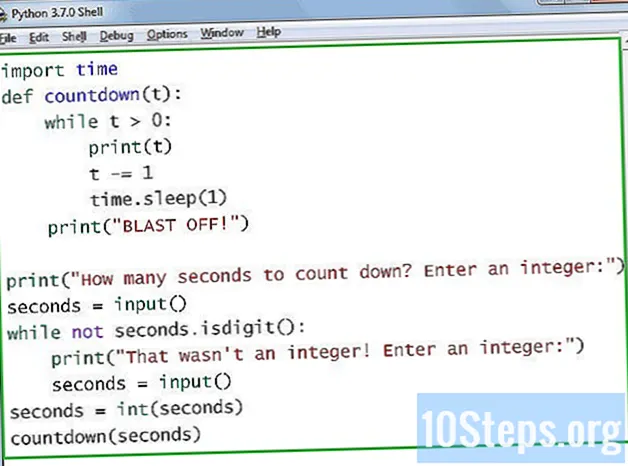Saturs
- posmi
- 1. metode Bluetooth konfigurēšana Mac ierīcē
- 2. metode Bluetooth konfigurēšana Windows ierīcē
- 3. metode Bluetooth konfigurēšana Android ierīcē
Bluetooth tehnoloģija tika ieviesta kā bezvadu alternatīva datu kabeļiem, un to izstrādāja Ericsson, Zviedrijas datoru un bezvadu uzņēmums. Kopš ieviešanas Bluetooth funkcionalitāte ir pievienota arvien lielākam skaitam ierīču un komponentu. Lai gan nav īpaši grūti instalēt Bluetooth, procesi ierīcēm, kas izmanto Windows, Mac vai Android, nedaudz atšķiras. Ir tikai daži soļi, kas jāveic, ja tagad vēlaties instalēt Bluetooth savā ierīcē.
posmi
1. metode Bluetooth konfigurēšana Mac ierīcē
-
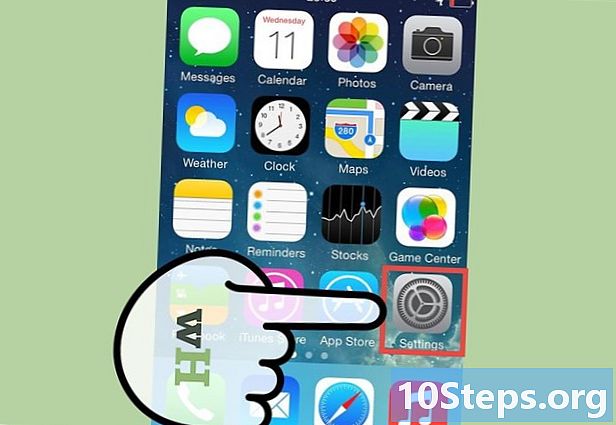
Pārbaudiet, vai ierīce un / vai komponents ir saderīgs ar tehnoloģiju Bluetooth.- Vispirms pārbaudiet jauno ierīču vai sastāvdaļu iepakojumu.
- Ja Macbook ir aprīkots ar Bluetooth, izvēlnes joslā jābūt Bluetooth ikonai.
- Apple izvēlnē varat arī atlasīt "Sistēmas preferences". Sadaļā “Skats” vajadzētu būt iespējai iespējot Bluetooth, ja ierīcei ir šī funkcija.
-
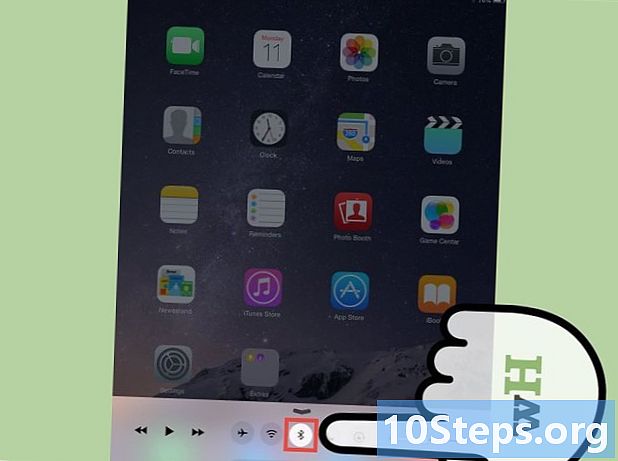
Izvēlnes joslā noklikšķiniet uz Bluetooth ikonas.- Ja jūs jau atrodaties mapē “Sistēmas preferences” (vai izvēlnes joslā nav Bluetooth ikonas), noklikšķiniet uz “Skatīt” un pēc tam uz “Bluetooth”.
-
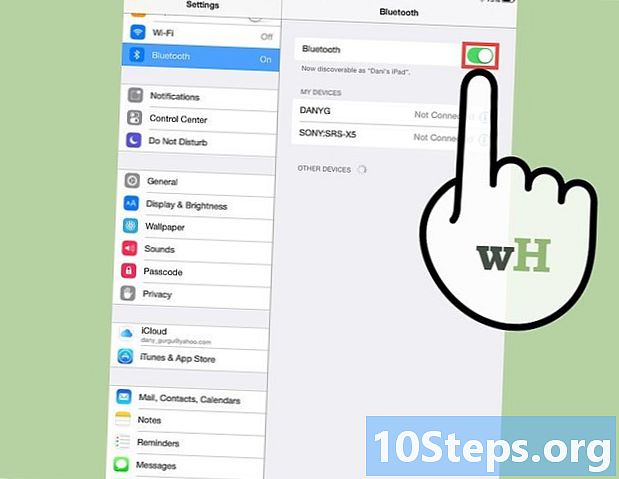
Iestatiet ierīci un / vai komponentu uztveramo. Lai iespējotu Bluetooth, izvēlnē Bluetooth noklikšķiniet uz rūtiņas “Ieslēgts”. Pēc tam noklikšķiniet uz lodziņa ar nosaukumu "Nosakāms", lai sāktu bezvadu signālu sūtīšanu no šīs ierīces uz tuvumā esošajiem bezvadu uztvērējiem. Tas ļaus ierīcēm un komponentiem atklāt viens otru.- Jums, iespējams, būs jārestartē komponents, kuru mēģināt savienot. Daudzi komponenti ir nosakāmi tikai pirmajās minūtēs pēc to palaišanas.
-
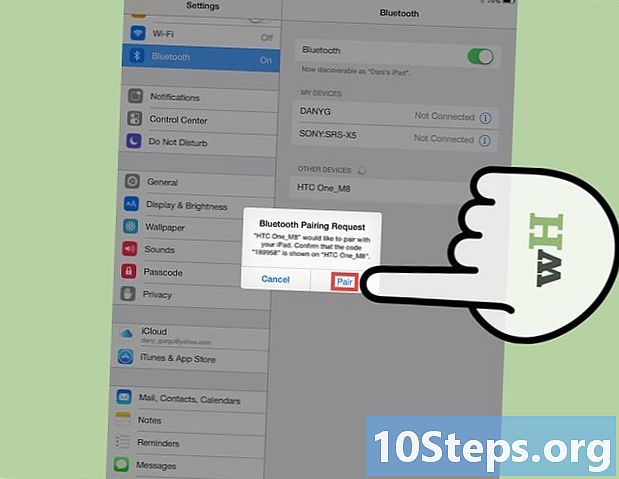
Ierīces savienojiet pārī. Bluetooth izvēlnē atlasiet komponentu / ierīci, kuru vēlaties saistīt ar datoru.- Jums var lūgt izmantot kodu, lai savienotu pārī divas ierīces (piemēram, datoru, tālruni vai planšetdatoru). Kods ir pagaidu parole, ko izveidojis lietotājs. Kad mēģināsit savienot pārī vienu ierīci ar otru, jums tiks piedāvāts konfigurēt kodu, un pēc tam jums būs jāievada tas pats kods otrajā ierīcē, lai pabeigtu savienošanu pārī.
2. metode Bluetooth konfigurēšana Windows ierīcē
-
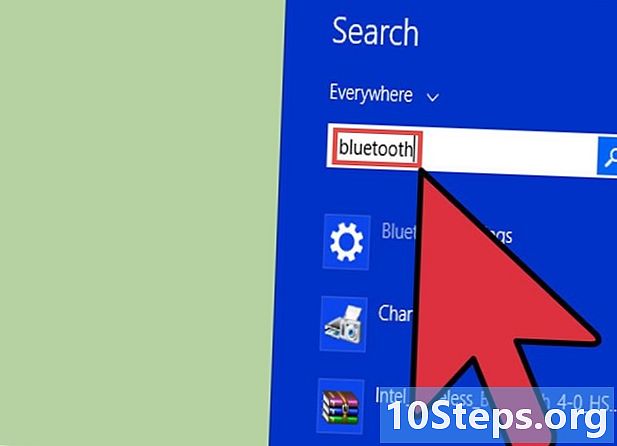
Pārbaudiet, vai ierīces un / vai komponenti atbalsta Bluetooth.- Vispirms pārbaudiet jauno ierīču vai sastāvdaļu iepakojumu.
- Datorā atveriet piekariņu izvēlni, bīdot slīdni pa labi no ekrāna. Noklikšķiniet uz meklēšanas lauka un ierakstiet “Bluetooth”. Ja jūsu ierīce ir aprīkota ar Bluetooth, meklēšanai jāatrod izvēlne “Bluetooth iestatījumi” un, iespējams, citas Bluetooth iespējas.
-
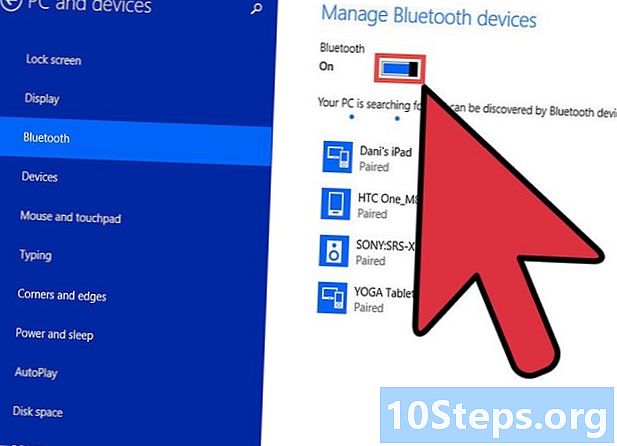
Pārliecinieties, vai ir ieslēgts Bluetooth. Datorā slīdiet uz charms izvēlni ekrāna labajā pusē. Noklikšķiniet uz meklēšanas lauka un ierakstiet “Bluetooth”. Noklikšķiniet uz "Bluetooth iestatījumi" un pārvietojiet kursoru uz "Ieslēgts" (ja tā vēl nav tur).- Ja ir iespējots Bluetooth, jūsu Windows dators automātiski tiks atklāts.
- Jums, iespējams, būs jārestartē komponents, kuru mēģināt savienot. Daudzi komponenti ir nosakāmi tikai pirmajās minūtēs pēc to palaišanas.
-
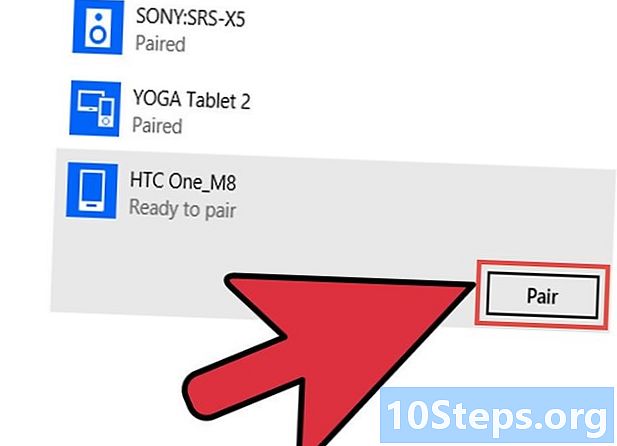
Ierīces savienojiet pārī. Izvēlnē Bluetooth iestatījumi parādīs atklāto ierīču un komponentu sarakstu. Atlasiet vienu, kuru vēlaties saistīt ar datoru.- Windows var lūgt ievadīt asociācijas kodu vai PIN. Tas būs kods, kuru izvēlējāties otrā ierīcē (Windows nelūgs jums izveidot piekļuves kodu).
3. metode Bluetooth konfigurēšana Android ierīcē
-
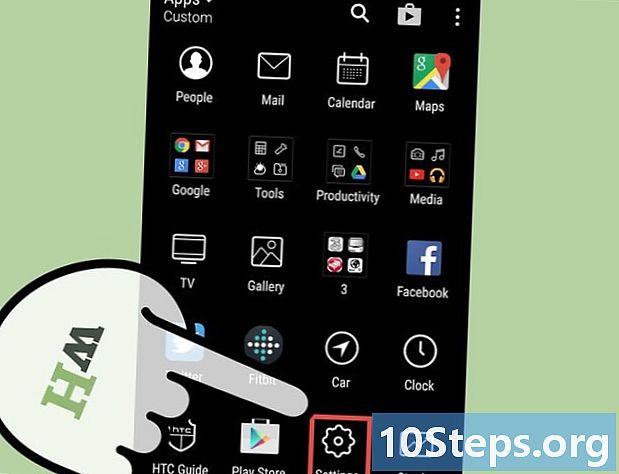
Atveriet savas Android ierīces izvēlni “Iestatījumi”.- Tā kā Android sistēma ir atvērtā koda un viegli modificējama, ir nedaudz atšķirīgas versijas, kas var parādīties daudzos tālruņu un planšetdatoru modeļos. Daži no šiem soļiem var atšķirties no soļiem, ko veicat savā ierīcē, taču parasti šīs atšķirības ir tikai virspusējas. Piemēram, jums, iespējams, būs jāieiet ekrānā “Izvēlne”, pirms varēsit ievadīt “Iestatījumi”.
-
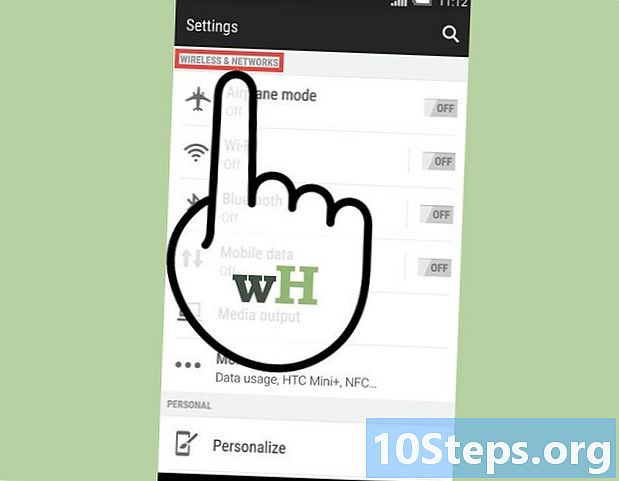
Atlasiet opciju “Bezvadu un tīkli”. -
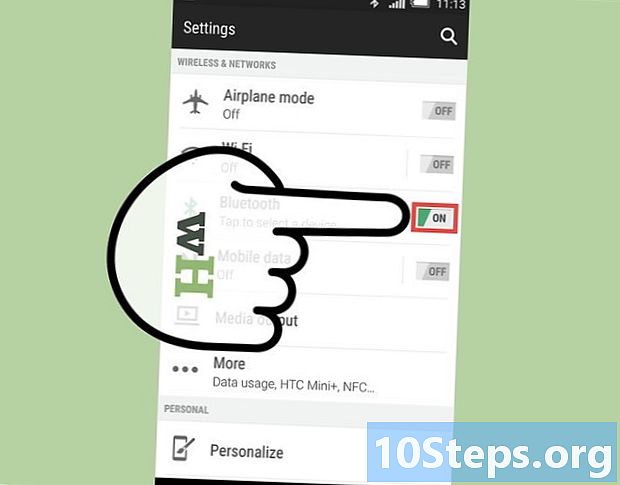
Ieslēdziet Bluetooth. Blakus tam var būt rūtiņa ar vārdu “Bluetooth”. Ja šajā rūtiņā ir atzīme, tas nozīmē, ka jūsu Bluetooth jau ir aktivizēts. Ja tā ir tukša, pārbaudiet to.- Ja nav atsevišķas Bluetooth opcijas, iespējams, jums tā būs jāiespējo, izvēlnē “Bezvadu un tīkls” vispirms atlasot ekrānu “Bluetooth iestatījumi”.
-
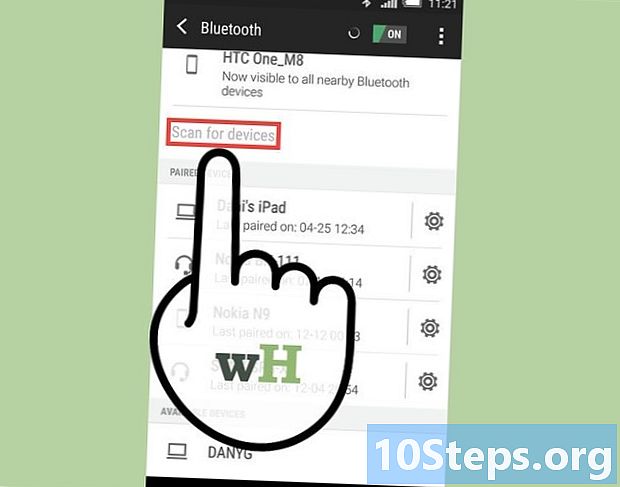
Izvēlnē “Bezvadu un tīkls” atlasiet opciju “Bluetooth iestatījumi”. Pēc tam jūsu Android ierīce sāks noskaidrot Bluetooth ierīces vai komponentus.- Jums, iespējams, būs jārestartē komponents, kuru mēģināt savienot. Daudzus komponentus var noteikt tikai pirmajās minūtēs pēc to palaišanas.
-
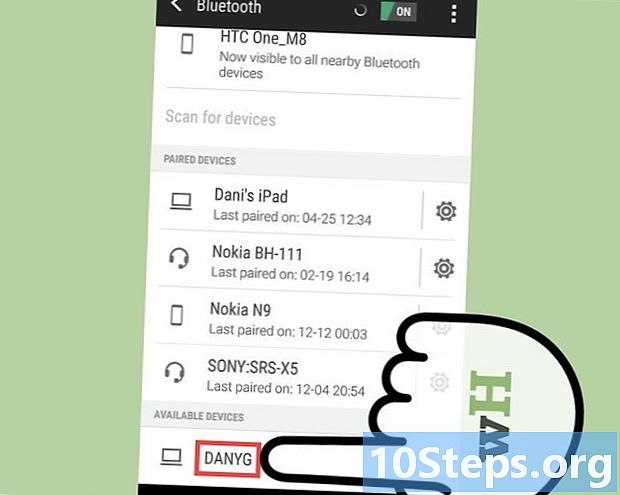
Identificējiet un atlasiet ierīci vai komponentu, kuru mēģināt saistīt ar Android ierīci. Android parādīs visu to Bluetooth ierīču un ierīču sarakstu, kuras tā var atklāt, un to varētu būt vairāk nekā viena. Pārliecinieties, ka esat izvēlējies pareizo. -
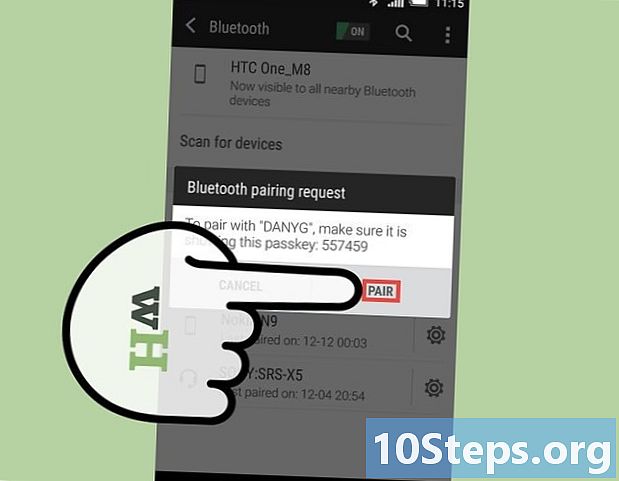
Ierīces savienojiet pārī. Ievadiet asociācijas kodu (ja tiek prasīts). Dažu ierīču vai komponentu kombinācijai ir nepieciešams kods. Piemēram, ja jūs savienojat pārī divus tālruņus, jums var lūgt izveidot asociācijas kodu vienā no tiem un pēc tam otrajā ievadīt to pašu kodu.- Visām ierīcēm vai komponentiem nav nepieciešams izveidot vai ievadīt asociācijas kodu. Piemēram, daudzām austiņām vai brīvroku komplektiem nav nepieciešams kods.