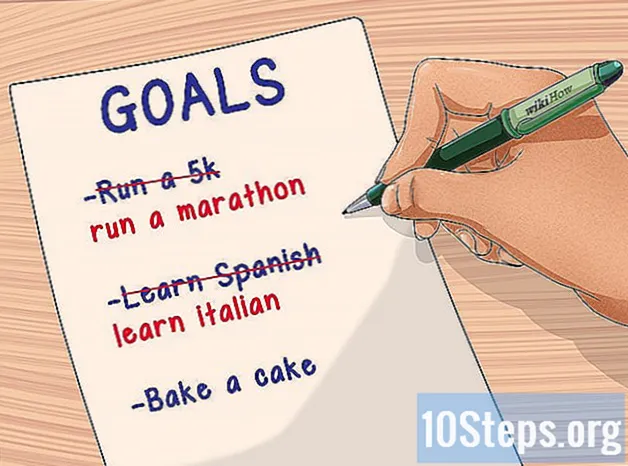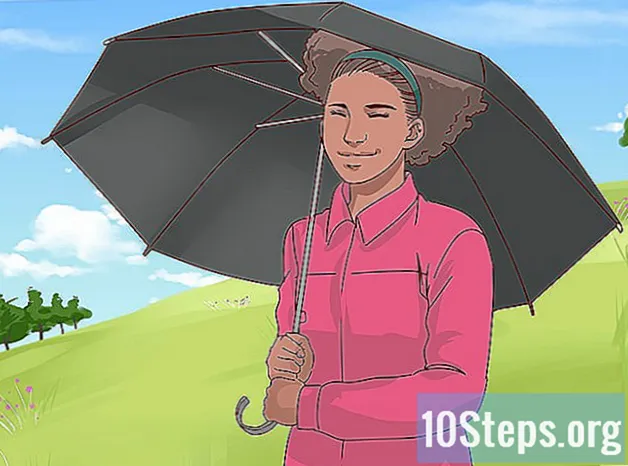Saturs
- posmi
- 1. metode Pirms sākat
- 2. metode Drukāšana, izmantojot tīkla printeri
- 3. metode Koplietojiet printeri starp Windows datoriem
- 4. metode Koplietojiet printeri starp Mac OS datoriem
Tā kā printeri attīstās tehnoloģiski, arvien vairāk modeļu atbalsta tīkla savienojumu, un bezvadu režīmā ir kļuvis vēl vienkāršāk drukāt. Ja printeri var pievienot tieši tīklam, no tā var ļoti viegli drukāt, izmantojot klēpjdatoru operētājsistēmā Windows vai Mac OS. Ja jums nav tīkla printera, joprojām varat to instalēt datorā un ļoti ērti koplietot to ar savu klēpjdatoru.
posmi
1. metode Pirms sākat
-
Pārbaudiet printeri. Ja vēlaties drukāt bezvadu režīmā no klēpjdatora, ir divi galvenie printera instalēšanas veidi. Varat vai nu instalēt tīkla printeri, kas ir izveidots tieši savienojums ar jūsu mājas tīklu, vai arī tīklā varat koplietot printeri, kas tiks savienots ar citu datoru. Jūsu izvēlētā opcija, iespējams, tiks motivēta ar printera atbalstītajiem savienojumiem, kā arī ar jūsu mājas tīkla īpašībām.- Lielākā daļa mūsdienu printeru izveidos savienojumu ar jūsu mājas bezvadu tīklu. Daži tīkla printeri varēs izveidot savienojumu tikai ar Ethernet kabeli. Vecāki printeri vai ekonomiskāki modeļi būs jāpieslēdz datoram, izmantojot USB savienojumu, un pēc tam jādalās tīklā.
-
Pārbaudiet savu tīklu un savas vajadzības. Ir ļoti viegli piekļūt printeriem, kas ir tieši savienoti ar tīklu, neatkarīgi no tā, vai tas ir no Windows klēpjdatora vai Mac OS. Printeri, kas ir savienoti ar datoru un pēc tam tiek koplietoti tīklā, būs vieglāk pieejami datoriem, kas darbojas vienā operētājsistēmā (Windows ar Windows, Mac OS ar Mac OS), taču situācija kļūst sarežģīta, ja vēlaties to koplietot starp divas operētājsistēmas. Tā kā tas ir grūtāk, noklikšķiniet šeit, lai uzzinātu, kā koplietot printeri starp dažādām operētājsistēmām.- Printera instalēšana tieši tīklā gandrīz vienmēr būs labākais risinājums, ja tas ir iespējams. Tam būs ne tikai labāka savienojamība, bet arī printeris būs pieejams jebkurā laikā. Ja koplietojat printeri, kas ir savienots ar citu datoru, šim datoram jāpaliek ieslēgtam, ja vēlaties piekļūt printerim.
2. metode Drukāšana, izmantojot tīkla printeri
-
Pievienojiet printeri mājas tīklam. Šīs manipulācijas procedūra dažādiem printeriem būs atšķirīga.- Ja jūs plānojat savienot printeri, izmantojot Ethernet kabeli, pievienojiet printera Ethernet portu maršrutētāja vai tīkla slēdža atvērtajam portam. Ethernet tīkla printera gadījumā jums nekas vairāk nebūs jādara.
- Ja jūs plānojat savienot printeri, izmantojot bezvadu savienojumu, jums būs jāizmanto printera displejs, lai izveidotu savienojumu ar bezvadu tīklu. Jums būs jāizvēlas tīkla SSID (tīkla nosaukums) un, ja nepieciešams, jānorāda parole. Precīza procedūra būs atkarīga no printera modeļa. Plašāku informāciju skatiet printera rokasgrāmatā.
-
Pievienojiet tīkla printerim (Windows). Kad printeris ir instalēts tīklā, varat izveidot savienojumu no sava klēpjdatora. Šīs instrukcijas ir derīgas visām Windows versijām.- Atveriet vadības paneli. Tas atrodas izvēlnē Sākt. Operētājsistēmā Windows 8 varat nospiest taustiņu ⊞ Uzvarēt pēc tam ierakstiet "vadības panelis".
- izvēlēties Printeri un citas perifērijas ierīces vai Skatiet printerus un citas ierīces.
- Noklikšķiniet uz Pievienojiet printeri.
- atlasīt Pievienojiet tīkla, bezvadu vai Bluetooth printeri. Operētājsistēmā Windows 8 šis solis nebūs nepieciešams.
- Pieejamo printeru sarakstā atlasiet tīkla printeri. Izpildiet norādījumus, lai automātiski instalētu draiverus. Ja Windows nevar atrast atbilstošos draiverus, iespējams, tie būs jāielādē ražotāja vietnē.
-
Pievienojiet tīkla printerim (Mac). Kad printeris ir instalēts tīklā, varat izveidot savienojumu no sava klēpjdatora. Šīs instrukcijas ir derīgas visām Mac OS X versijām. Ņemiet vērā, ka tīkla printerim ir jāatbalsta Air vai Bonjour (tas attiecas gandrīz uz visiem mūsdienu tīkla printeriem).- Noklikšķiniet uz Apple izvēlnes un pēc tam uz Sistēmas preferences.
- Noklikšķiniet uz opcijas Printeris un skeneris izvēlnē Sistēmas preferences.
- Noklikšķiniet uz pogas + instalēto printeru saraksta apakšā un tiek atbalstīts.
- Instalēto printeru sarakstā izvēlieties tīkla printeri. Ja jūsu printeris nav iekļauts sarakstā, iespējams, jums vajadzēs lejupielādēt programmatūru no ražotāja vietnes.
- Noklikšķiniet uz pogas Lejupielādējiet un instalējiet ja tas parādās. Kaut arī vairumam printeru draiveri jau ir iekļauti OS X, iespējams, printerim būs nepieciešama Apple nodrošinātā papildu programma. Ja tā, jums tiks piedāvāts to lejupielādēt pēc printera pievienošanas.
-
Drukājiet no tikko instalētā printera. Kad tīkla printeris ir pievienots jūsu operētājsistēmai, varat nosūtīt dokumentus drukāšanai tā, it kā tas būtu tieši savienots ar klēpjdatoru. Atveriet izvēlni drukāt jebkurā programmā un drukājamajā sarakstā atlasiet tīkla printeri.
3. metode Koplietojiet printeri starp Windows datoriem
-
Instalējiet printeri datorā, kurā tas tiks koplietots. Tā kā datoram jābūt ieslēgtam, kad vēlaties drukāt, tas jāinstalē galddatorā, kas bieži tiek ieslēgts.- Lielāko daļu printeru var uzstādīt, vienkārši pievienojot tos caur USB. Ja rodas problēmas ar printera instalēšanu datorā, kas to koplietos, skatiet printera lietošanas pamācību.
-
Izveidojiet darba grupu (Windows 7 un jaunākas). Ja visos jūsu tīkla datoros darbojas operētājsistēma Windows 7, varat ātri un ērti koplietot printeri, izmantojot Workgroup funkciju. Ja izmantojat Windows Vista vai Windows XP, pārejiet pie šīs sadaļas 5. darbības.- Datorā izveidojiet darba grupu, kas koplietos printeri. Darba grupas izvēlnei var piekļūt, izmantojot vadības paneli. Noklikšķiniet uz pogas Izveidojiet darba grupu izveidot jaunu darba grupu.
- Izpildiet ekrānā redzamos norādījumus, lai izveidotu darba grupu. Kad jums tiek jautāts, ko vēlaties koplietot, pārbaudiet, vai opcija “Printeri un citas ierīces” ir iestatīta uz “Koplietot”.
- Pierakstiet parādīto paroli.
-
Piesakieties darba grupā no sava klēpjdatora. Tagad, kad Workgroup ir aktivizēta, jūs varat izveidot savienojumu ar to no sava klēpjdatora.- Portatīvā datora vadības panelī atveriet izvēlni Workgroup.
- Noklikšķiniet uz pogas Pievienojieties tagad un ievadiet paroli.
- Izpildiet norādījumus, lai pabeigtu savienojuma ar darba grupu konfigurēšanu. Jums tiks dota iespēja izvēlēties, ko vēlaties koplietot, taču šī opcija nav nepieciešama, lai pievienotu koplietoto printeri.
-
Drukājiet no koplietotā printera. Tagad, kad klēpjdators ir savienots ar darba grupu, jūs varēsit atlasīt koplietoto printeri tā, it kā tas būtu savienots tieši ar klēpjdatoru. Pārliecinieties, vai ir ieslēgts dators, kas koplieto printeri.- Atveriet izvēlni drukāt jebkurā programmā un pieejamo printeru sarakstā atlasiet koplietoto printeri.
- Ja jūs izmantojat darba grupu, jūsu darbs ir paveikts. Nākamās darbības jāveic lietotājiem, kuri nevar izmantot funkciju Workgroup.
-
Iespējojiet failu un printera koplietošanu un pēc tam manuāli koplietojiet printeri, ja nevarat izmantot darba grupas. Ja klēpjdatorā vai datorā, ar kuru tiek koplietots printeris, darbojas operētājsistēma Windows Vista, printeris būs jādalās manuāli.- Atveriet vadības paneli un noklikšķiniet uz Tīkla un koplietošanas centrs vai Tīkls un internets datorā, ar kuru tiek koplietots printeris.
- Noklikšķiniet uz saites Mainiet papildu koplietošanas iestatījumus, pēc tam atveriet tīkla iestatījumu sadaļu “Privāts”.
- Atlasiet opciju “Iespējot failu koplietošanu un printeri” un noklikšķiniet uz pogas Saglabājiet izmaiņas.
- Atkal atveriet vadības paneli un pēc tam noklikšķiniet uz Perifērijas ierīces un printeri vai tālāk Skatiet ierīces un printerus.
- Ar peles labo pogu noklikšķiniet uz koplietotā printera un noklikšķiniet uz Printera rekvizīti.
- Noklikšķiniet uz cilnes koplietošana un atzīmējiet rūtiņu “Koplietot šo printeri”.
-
Instalējiet koplietoto printeri klēpjdatorā. Tagad, kad printeris ir koplietots, printeris būs jāinstalē mobilajā tālrunī, lai to izvēlētos.- Atkal atveriet vadības paneli un pēc tam noklikšķiniet uz Perifērijas ierīces un printeri vai Skatiet ierīces un printerus.
- Noklikšķiniet uz Pievienojiet printeri.
- atlasīt Pievienojiet tīkla, bezvadu vai Bluetooth printeri. Operētājsistēmā Windows 8 šis solis nebūs nepieciešams.
- Pieejamo printeru sarakstā atlasiet tīkla printeri. Izpildiet norādījumus, lai automātiski instalētu draiverus. Ja Windows nevar atrast atbilstošos draiverus, iespējams, tie būs jāielādē ražotāja vietnē.
4. metode Koplietojiet printeri starp Mac OS datoriem
-
Instalējiet printeri datorā, kurā tas tiks koplietots. Tā kā datoram jābūt ieslēgtam, kad vēlaties drukāt, tas jāinstalē galddatorā, kas bieži tiek ieslēgts.- Lai instalētu printeri Mac datorā, parasti to var savienot, izmantojot USB, un OS X automātiski instalēs visu.
-
Iespējojiet printera koplietošanu operētājsistēmā Mac, kurā printeris ir instalēts. Kad printeris ir instalēts, jums būs jāiespējo printera koplietošana klēpjdatoram, lai izveidotu savienojumu.- Noklikšķiniet uz Apple izvēlnes un pēc tam uz Sistēmas preferences.
- Noklikšķiniet uz opcijas koplietošana.
- Noklikšķiniet uz opcijas Printera koplietošana iespējot printera koplietošanu.
-
Koplietojiet printeri. Kad printera koplietošana ir iespējota, printeris būs jādalās tajā pašā logā. Atzīmējiet izvēles rūtiņu blakus instalētajam printerim, lai to koplietotu. -
Piesakieties koplietotajā printerī no sava Mac klēpjdatora. Tagad, kad printeris ir koplietots, varat izveidot savienojumu ar to no sava Mac.- Noklikšķiniet uz Apple izvēlnes un pēc tam uz Sistēmas preferences.
- Noklikšķiniet uz opcijas Printeris un skeneris .
- Noklikšķiniet uz pogas + un turiet nospiestu, pēc tam izvēlieties nesen instalēto printeri.
- Noklikšķiniet uz pogas Lejupielādējiet un instalējiet ja tas parādās. Kaut arī lielākajā daļā printeru draiveri jau darbojas OS X, iespējams, jūsu printerim būs nepieciešama Apple nodrošinātā papildu programma. Ja tā, jums tiks piedāvāts to lejupielādēt pēc printera pievienošanas.
-
Drukājiet no koplietotā printera. Kad koplietotais printeris ir instalēts klēpjdatorā, varat nosūtīt dokumentus drukāšanai tā, it kā tas būtu tieši savienots ar klēpjdatoru. Pārliecinieties, vai ir ieslēgts dators, kas koplieto printeri.- Atveriet izvēlni drukāt jebkurā programmā un pieejamo printeru sarakstā atlasiet koplietoto printeri.